Instagramやtwitterの流行と共に、需要が高まっているビューティー加工アプリ。
顔のパーツ調整・美肌・化粧加工など、その機能はとどまるところを知りません。
今回ご紹介する「moru(モル)」は、簡単かつナチュラルに盛れるビューティー加工アプリです。
特徴や使い方を画像付きで詳しく解説しますので、ぜひ利用の参考にしてみてください。
moruの特徴
まずは、moruの特徴を解説します。
プリクラの技術でナチュラルに盛れる
moruを開発したのは、プリクラで高い人気を誇るフリュー株式会社。そのため、moruを利用した自撮りも、わざとらしくなく自然に盛ることができます。
「ビューティー加工アプリはあまり利用したことがない」「わざとらしいビューティー加工はしたくない」という方にもおすすめのアプリです。
盛り方を自分好みにカスタマイズ
ビューティー加工アプリの中には、加工の種類や強度があらかじめ固定されているものも少なくありません。手軽で便利に利用できる反面、自分の好みとは違う自撮りに仕上がってしまうことも考えられます。
moruの加工の強度は、種類ごとに簡単に調節できます。自分のコンプレックスのみを、自然かつ上手く隠すことができますよ。
シンプルかつおしゃれなデザイン
moruは機能を「自撮りを盛る」ことのみに限定しており、その他の「落書き」や「スタンプ」の機能は搭載していません。その分、デザインは非常にシンプルかつおしゃれに仕上がっています。
使い方もさほど難しくないので、どなたでも簡単に使いこなすことができます。
完全無料!広告もなし!
2020年5月現在、moruの全ての機能は無料で利用することができ、わずらわしい広告の表示もありません。
有料版を設定するビューティー加工アプリが多い中で、非常に良心的な設定です。
moruの使い方
つづいて、moruの使い方を解説します。
Android9搭載のPixel3aを利用して、アプリバージョン1.5.1で動作検証を行いました。
インストール
アプリストアからmoruをインストールしてください。

さほど大きなアプリではないので、スマホの容量を大きく圧迫することも、インストールに時間がかかることもありません。
初期設定
アプリを開くと、最初に簡単なガイダンスが表示されます。最後のページにて「次へ」をタップしてください。
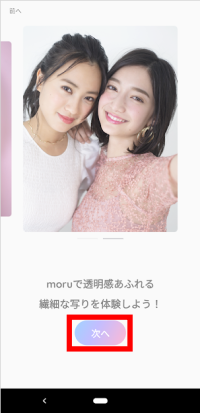
利用規約とプライバシーポリシーが順番に表示されるので、確認の上チェックをいれ、最後に「はじめよう!」をタップしましょう。
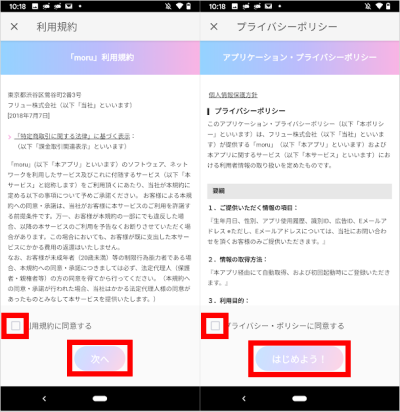
つづいて権限の許可を求められるので「すべて許可」をタップし、「写真と動画の撮影」と「デバイス内の写真、メディア、ファイルへのアクセス」を許可します。
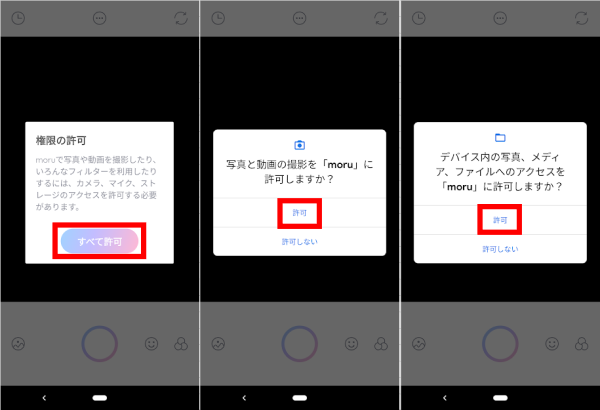
写真が撮影できるようになれば、初期設定は全て完了です。
基本的な使い方
moruでは通常のカメラと同じように写真を撮るだけで、簡単に印象を底上げすることができます。
- 右上の矢印アイコンでインカメラ・メインカメラを切り替え
- 画面下部中央の丸ボタンをタップして撮影
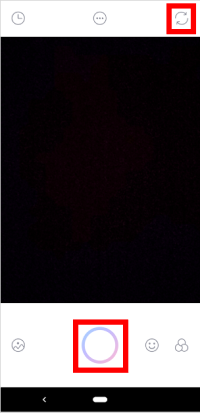
盛り方を調節する
moruでは写真の盛り方を自分好みに調節することができます。
- 画面右下のスマイルアイコンをタップ
- 盛り方の種類が表示されるので、好きなものをタップ
- バーを左右に動かし、盛り方の強度を調節
- 画面下部の下矢印をタップし、調節を終了
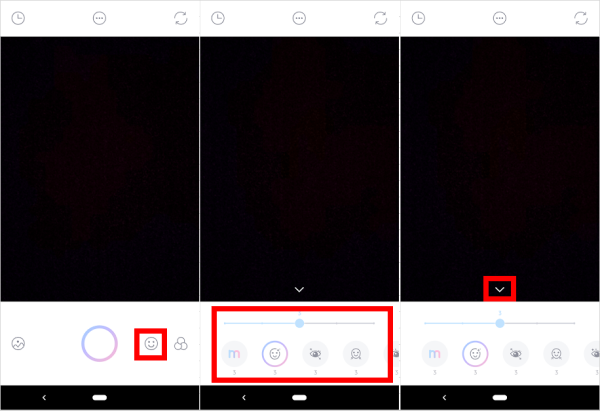
自撮りを盛る6つの機能を詳しく解説
moruに搭載された自撮りを盛る機能は、以下の6つです。
| すべて | 以下の5項目を全て一括で調節します |
| 美肌 | 肌を美しく補正します |
| デカ目 | 目を自然に大きくします |
| 小顔 | 顔を自然に小さくします |
| 目キラキラ | 目に輝きをプラスします |
| 髪ツヤ | 髪にツヤ感をプラスします |
それぞれの項目は1~5までの5段階で調節でき、数字が大きくなるほど効果が強くなります。「すべて」を変更すると、他の項目は全て一括で変更されますのでご注意ください。
フィルターを変える
moruを利用すれば、フィルターで写真全体の印象を変えることもできます。
- 画面右下の丸が重なったアイコンをタップ
- フィルターの種類が表示されるので、好きなものをタップ
- バーを左右に動かし、フィルターの強度を調節
- 画面下部の下矢印をタップし、調節を終了
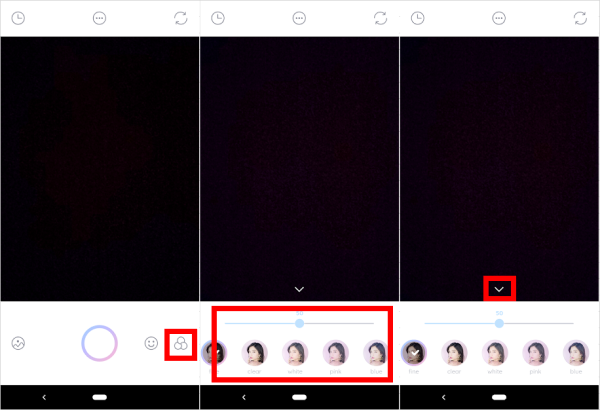
フィルター全5種類を詳しく解説
moruで利用できるフィルターは、以下の5つです。
| fine | 色味が濃いめに出るフィルター |
| clear | 最も通常の状態に近いフィルター |
| white | 全体的に白っぽいトーンになるフィルター |
| pink | 全体的にピンクのトーンになるフィルター |
| blue | 全体的に青っぽいトーンになるフィルター |
各フィルターは0~100まで好みの強度に設定できます。
盛り方との組み合わせ次第ではありますが、しっかり盛りたい時は「clear」、ナチュラルに仕上げたい時は「white」がおすすめです。その他、撮影状況などにあわせて使い分けてみてください。
明るさを調節する
撮影の際に「暗すぎる」「明るすぎる」といった場合は、明るさを調節しましょう。
- 撮影画面で被写体が写っている部分をダブルタップ
- 右側にバーが表示されるので、上下に移動して明るさを調節
- 好みの明るさになったらそのまま撮影
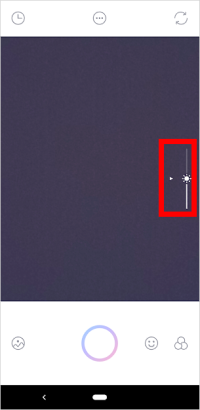
撮影サイズを変える
moruで撮影する写真のサイズは、3段階に変更できます。
- 画面上部中央の丸いアイコンをタップ
- 右上の四角形をタップ
- 好みのサイズになったら、画面上部の上矢印をタップ
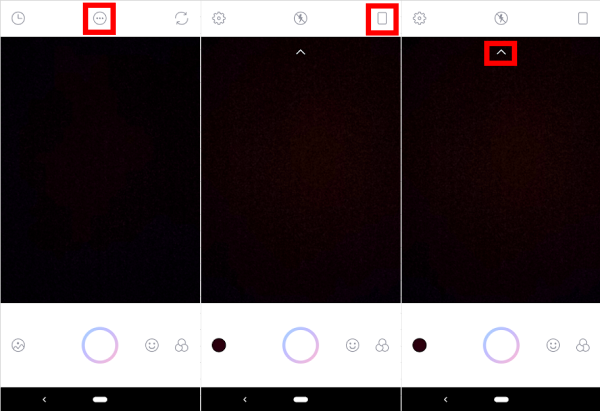
moruに用意されている撮影サイズは、全画面・長方形・正方形の3つです。
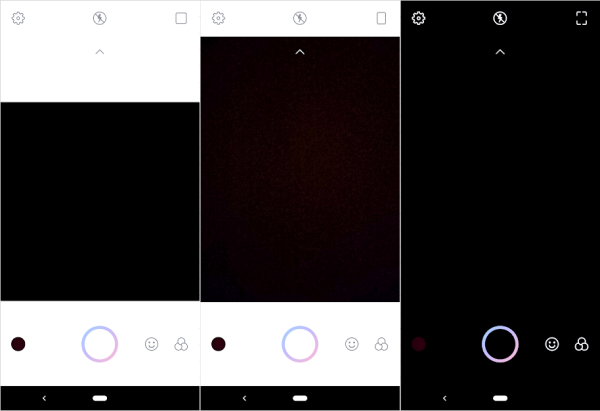
フラッシュの有無を変更する
暗い場所で撮影する際は、フラッシュを利用してみましょう。
- 画面上部中央の丸いアイコンをタップ
- 中央の丸いアイコンをタップ
- 斜め線がはいっている状態がオフ、はいっていない状態がオンです
- 設定が終わったら、画面上部の上矢印をタップ
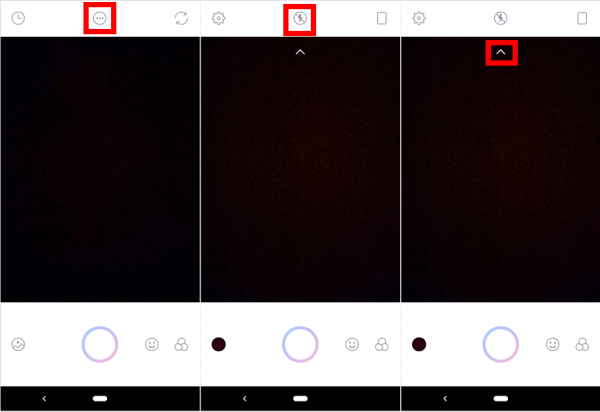
シャッタータイマーをセットする
moruにはシャッタータイマー機能も搭載されています。
- 画面左上の時計アイコンをタップ
- 丸の中に表示される数字の秒数だけ、シャッタータイマーが設定されます
(時計アイコン表示時はシャッタータイマーオフ) - 複数回タップして好みの秒数を設定
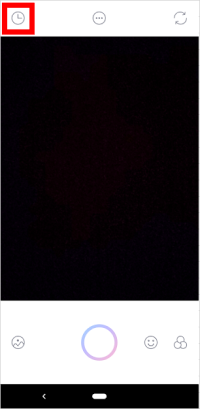
moruで設定できるシャッタータイマーは、3秒・5秒・10秒の3種類です。
ロゴの有無を変更する
初期設定では、撮影した写真の右下にロゴが表示されるようになっています。不要な方は、ロゴ消しをオンにしておきましょう。
- 画面上部中央の丸いアイコンをタップ
- 左上の歯車マークをタップ
- 「ロゴ消し」をタップ
オン状態がロゴなし、オフ状態がロゴありです
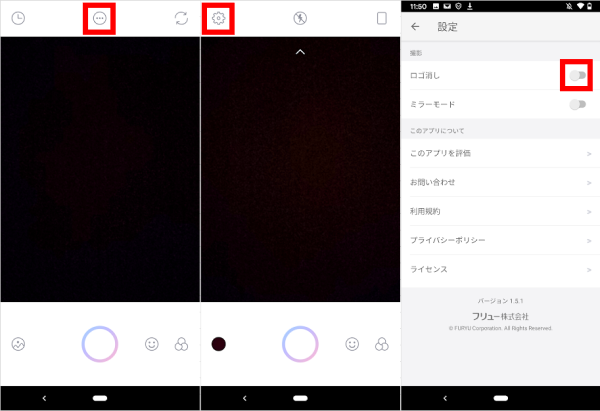
ミラーモードの有無を変更する
ミラーモードは写真の左右を反転させる、自撮りに便利な機能です。初期設定ではオンになっていますが、不要な場合はオフにすることもできます。
- 画面上部中央の丸いアイコンをタップ
- 左上の歯車マークをタップ
- 「ミラーモード」をタップ
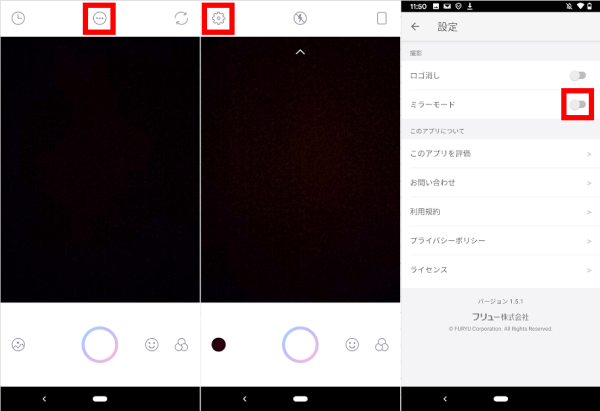
撮った写真を確認する
moruで撮影した写真は、自動的にスマホに保存されます。本体から通常に確認することはもちろん、アプリからすぐに確認することもできます。
- 左下の丸いアイコンをタップ
- スマホ内の写真一覧から任意の写真を選択
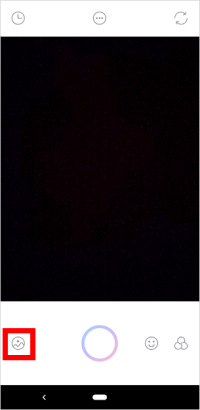
moruはシンプル&おしゃれ!使い方も簡単!
プリクラで人気の高いフリュー株式会社が開発したmoru。加工の強度を種類ごとに調節しながら、プリクラの技術で自然に印象を底上げすることができます。「自撮りを盛る」ことのみに絞ったシンプルかつおしゃれなデザインで、使い方をマスターするのも簡単です。
自然に盛れるビューティー加工アプリアプリをお探しの方は、ぜひmoruを試してみてくださいね。

