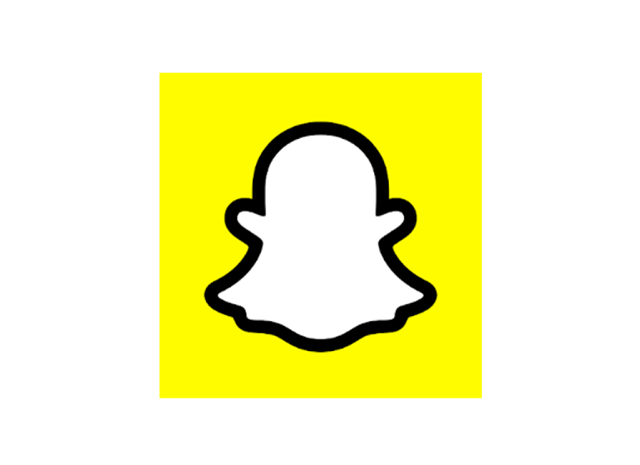ツイッターやインスタグラムなどのメジャーどころ以外にも、近年では様々な特徴を持ったSNSが誕生しています。
「一定時間で消えること」が特徴のスナップチャットもそのひとつ。
その名のとおり、日常の何気ない写真を送りあって楽しむSNSです。
今回は、スナップチャットの特徴や使い方について、画像付きで詳しく解説します。本記事を参考に、ぜひ多くの機能を使いこなしてみてください。
目次
スナップチャットの特徴
まずは、スナップチャットの特徴を解説します。
一定時間で消える!
スナップチャット最大の特徴は、「一定時間で消える」こと。友だちとのチャットも投稿したストーリーも、時間がたつと自然に消滅します。
記録が残るSNSは便利な反面、それゆえのわずらわしさも多いのではないでしょうか?
スナップチャットならば、そういったわずらわしさから解放されて、その瞬間のやり取りを純粋に楽しむことができます。
コミカルな加工機能が充実!
スナップチャットでは、LensやCameoなど、自撮りをコミカルに加工する機能が充実しています。
他のSNSでは「きれい」や「かわいい」を追求する傾向にありますが、スナップチャットが提供するのは「おもしろい」。
友だちや家族と、笑いのあふれる楽しい時間を共有することができます。
スナップチャットの使い方
つづいて、スナップチャットの使い方を、画像付きで詳しく解説します。
動作検証はAndroid9のPixel3aを用いて、アプリバージョン10.77.5.0で行いました。
インストール
まずはアプリストアにて、スナップチャットをインストールします。

ユーザー登録と初期設定
アプリを開いたら、「登録」に進んでください。
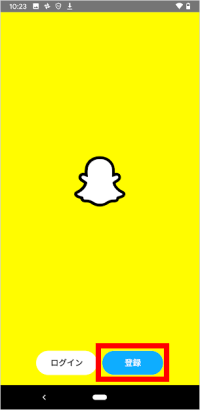
画面に従って「次へ」をタップして、「連絡先へのアクセス」「電話の発信と管理」を許可します。
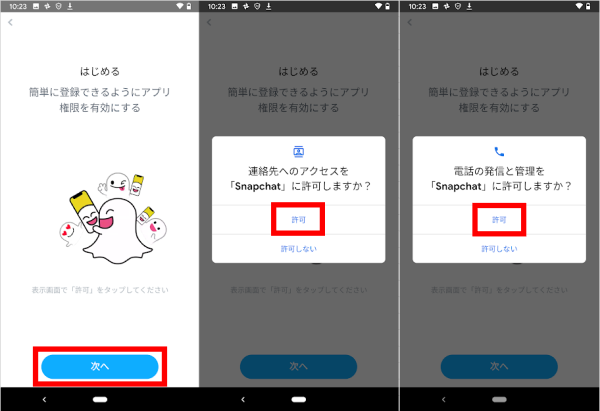
名前・生年月日を入力します。
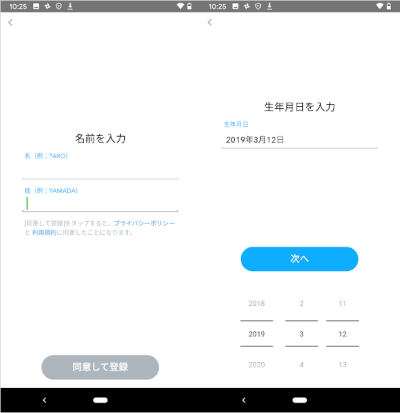
入力した名前は、そのままスナップチャットのユーザー名になります。気になる方は、本名ではなくニックネームの入力でも問題ありません。
つづいて、ユーザーIDがランダムで自動発行されます。
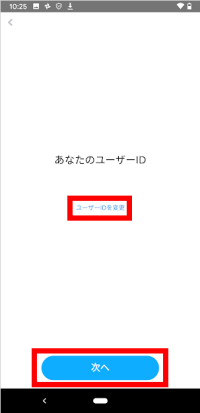
これはフレンドがあなたを検索するときに使うものです。別のものに変えたいときは「ユーザーIDの変更」を、このままでいい時は「次へ」をタップしてください。
つづいて、8文字以上でパスワードを設定します。
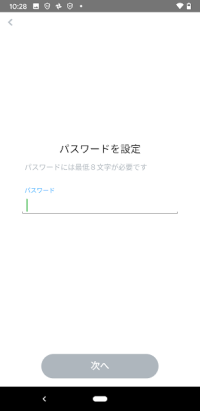
ここで決めたパスワードは、機種変更などで再ログインする時に必要になります。忘れないよう、どこかに控えておきましょう。
つづいて、携帯番号を入力します。
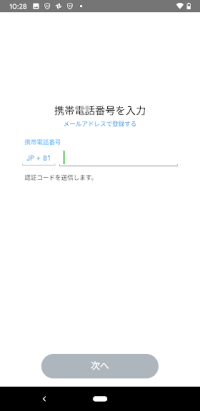
入力した携帯番号に6桁の認証コードが送られてくるので、それを画面上に入力します。
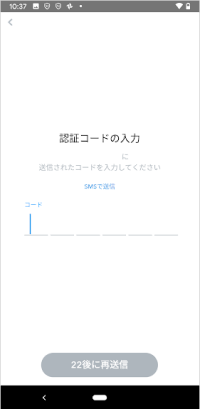
なお、携帯番号が利用できない方は、メールアドレスで登録することも可能です。その場合は、携帯番号を登録する画面にて、「メールアドレスで登録する」をタップしてください。
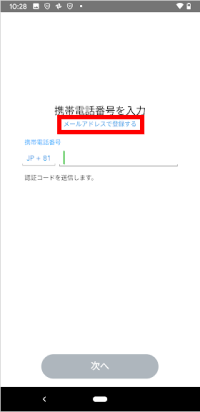
携帯番号またはメールアドレスの登録が終わると、フレンドを追加する画面に遷移します。その場で追加する場合は「次へ」、追加しない場合は「スキップ」をタップしてください。

「次へ」を選んだ場合は、おすすめユーザーの一覧が表示されます。追加したいフレンドがいたら、名前の右横の「+追加」をタップしてください。フレンドの追加は後からでも可能です。
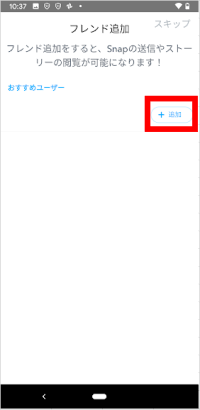
最後に、「オンに設定」をタップして、「写真と動画の撮影」「音声の録音」「デバイス内の写真、メディア、ファイルへのアクセス」を許可してください。
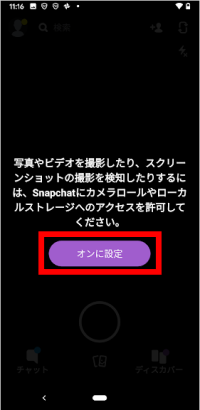
以上でユーザー登録と初期設定は完了です。
フレンドを追加する
まずは、コミュニケーションを楽しむフレンドを追加しましょう。
連絡先から追加する
スナップチャットでは、連絡先からフレンドを追加することができます。
- 初期画面にて右上の+のついた人物アイコンをタップ
- 「フレンドを検索」をタップ
- すでにスナップチャットをやっているフレンドは「+追加」をタップして追加
まだやっていないフレンドは「+招待する」をタップして招待

なお、チャットなどでやり取りが可能になるのは、相手がフレンド申請を承諾してからです。
snapコードで追加する
スナップチャットでは、Snapコードを利用してフレンドになることもできます。Snapコードとは、スナップチャット特有のQRコードのようなものです。
相手に追加してもらう時は、以下の方法で自分のSnapコードをシェアしてください。
- 初期画面にて左上の人物アイコンをタップ
- 自分のアイコンをタップ
- 「Snapコードをシェア」をタップ
- シェアするアプリを選んでシェア
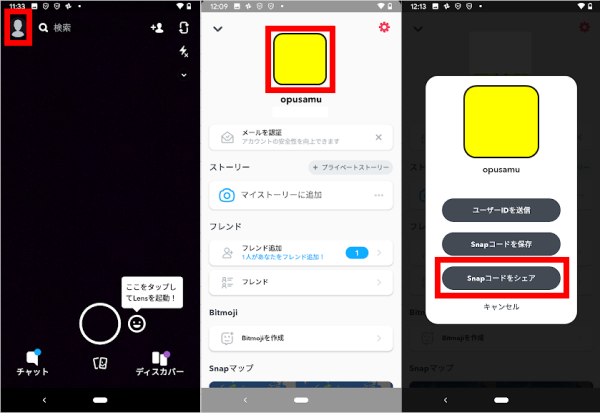
自分から相手を追加したい時は、以下の方法で追加できます。
- あらかじめ相手のSnapコードの画像を入手しておいてください。アプリからシェアしてもらうほか、単純にカメラで撮影しておいても大丈夫です
- 初期画面にて右上の+のついた人物アイコンをタップ
- 検索バーの右横、スナップチャットのキャラクターのマークをタップ
- スマホ内の写真が表示されるので、snapコードの写真を探してタップ
- 「フレンド追加」をタップ
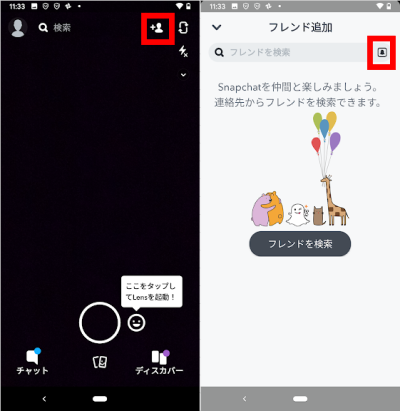
ユーザーIDで追加する
フレンドの追加は、ユーザーIDで検索して行うこともできます。
- 初期画面上部、検索バーにユーザーIDを入力
- 表示されるユーザー一覧の中から、目的のフレンドを追加
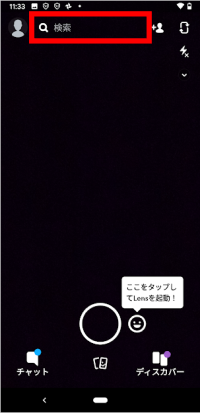
自分のユーザーIDは、初期画面にて左上の人物アイコンをタップすると確認できます。名前の下に表示されているのが、ユーザーIDです。
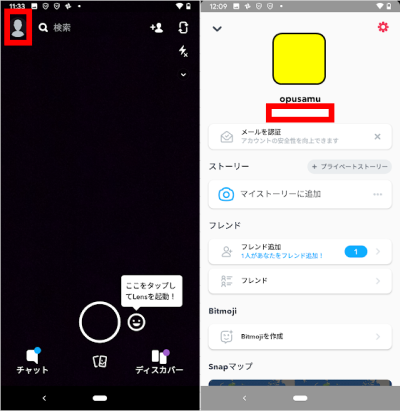
フレンド申請を許可する
誰かからフレンド申請があった場合は、チャット画面を開くと以下のような画面が出てきます。
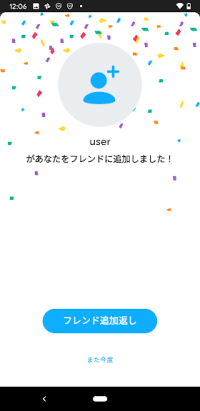
許可する場合は「フレンド追加返し」をタップしてください。
チャットを利用する
スナップチャットでは、追加したフレンドとチャットを利用することができます。
- 画面左下の「チャット」をタップ
- チャットするフレンドを選択
- 画面下から写真やメッセージが送信できます。
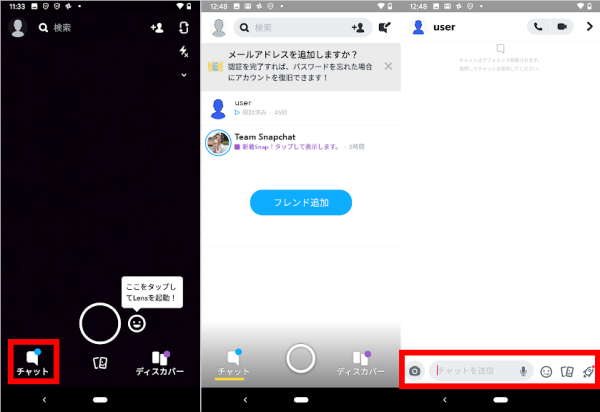
通話やテレビ電話を利用する場合は、チャット画面右上のマークをタップしてください。
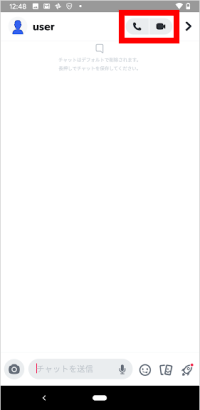
チャットが消えるまでの時間を変える
チャットの内容は、初期設定では閲覧後にすぐ消去されます。消えるまでの時間をのばしたい場合は、設定を変更しましょう。
- チャットのフレンド一覧画面にて、変更したいフレンドを長押し
- 「フレンドシップを表示」をタップ
- 右上の「︙」をタップ
- 「チャットを削除」をタップ
- 閲覧後すぐに削除するか、24時間後に削除するか、好みの方を選択してください
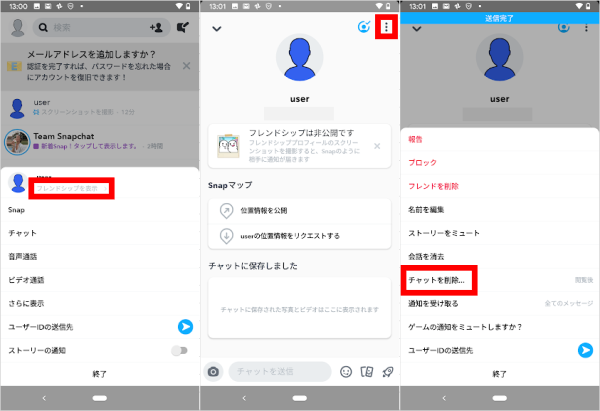
なお、変更できるのはあくまで自分側の設定のみです。
相手がスクリーンショットを撮ったらどうなる?
スナップチャットのチャットは、基本的に一定時間たつと自動的に消去されます。しかしながら、相手がスクリーンショットを撮ってしまえば、それも意味がありません。
スナップチャットでは、知らず知らずのうちにやり取りが保存されるのを避けるために、相手がスクリーンショットを撮った場合、通知がくるようになっています。
確認できるのは、チャットのフレンド一覧画面です。
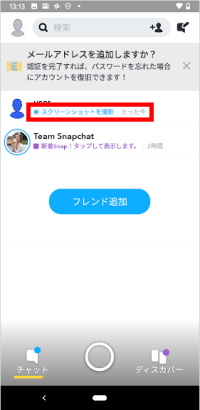
相手がスクリーンショットを撮った場合は、名前の下に「スクリーンショットを撮影」というメッセージとどれくらい前に撮ったかが表示されます。
グループチャットを作る
スナップチャットでは、複数人と同時にチャットをすることもできます。
- チャットのフレンド一覧画面にて、右上の吹き出しマークをタップ
- 「新しいグループ」をタップ
- 「新しいグループ」をタップしてグループ名を編集し、招待したいフレンドを選択
- 最後に画面下の「グループにチャットを送信」をタップしてスタート
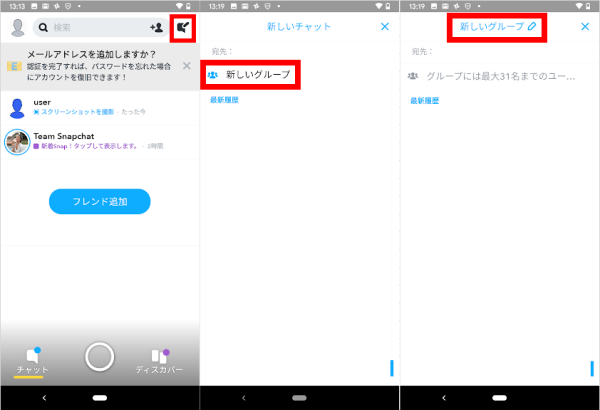
Cameoを利用する
Cameoとは、自分の顔を合成して短い動画が作れる機能です。友だち同士で送りあって、楽しい時間を共有しましょう。
- チャットの画面にて、画面下部右から3番目のアイコンをタップ
- 画面をスクロールしてCameoの部分をタップ
- ガイドに従って自撮りしてください
- 男性か女性かを選択
- しばらく待つと、Cameoが完成します
完了する場合は「この自撮りを使う」、撮りなおす場合は「自撮りを撮り直す」をタップしてください - チャット画面にて、自分のCameoが送れるようになります

いっしょにゲームをする
スナップチャットでは、フレンドとチャットをしながら、オリジナルのミニゲームを楽しむことができます。
- チャットのフレンド一覧画面からいっしょにゲームをしたいフレンドを選択
- チャット画面にて、画面下部右端のロケットアイコンをタップ
- 好きなゲームを選択
- ゲーム画面にて画面下部の人物アイコンをタップすると、友だちを誘うことができます
- ゲーム中でも画面下部でチャットが楽しめます
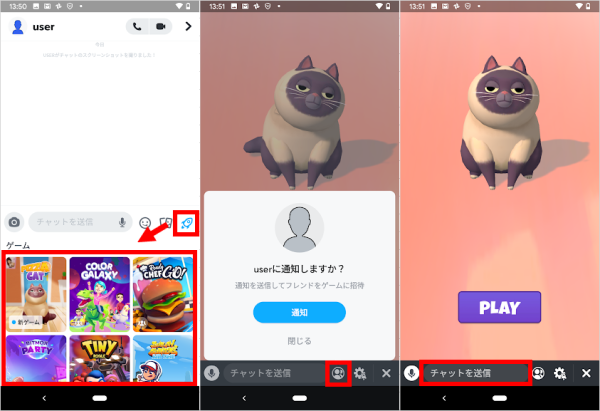
ストーリーを投稿する
スナップチャットでは、他のSNSのように写真を投稿することができます。24時間たつと自動的に消去され、初期の公開範囲はフレンドのみです。
- 初期画面にて、左上の人物アイコンをタップ
- 「マイストーリーに追加」の右横、「⋯」をタップ
- 「ストーリーに追加する」をタップ
- 丸ボタンを押して写真を撮影
画面右上で、インカメラとアウトカメラ、フラッシュのオン・オフが切り替えられます - 写真が撮影できたら、文字やスタンプなどで適宜加工
- 写真の編集が完了したら、「送信」をタップ
- 自分のアイコンが最新のストーリーの画像に変わります
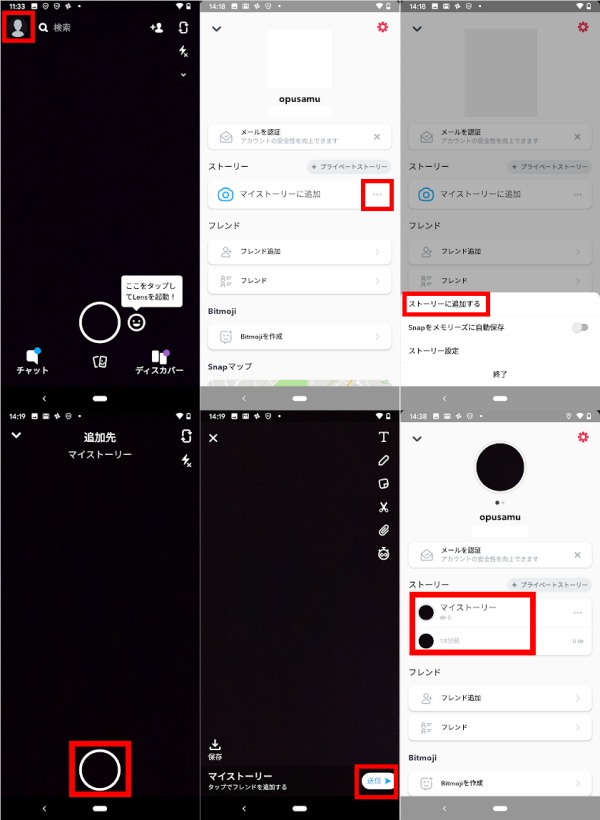
みんなのストーリーに注意!
ストーリーを利用していると、「みんなのストーリー」という投稿先が出てくることがあります。これはマイストーリーのようにフレンド限定のものでなく、不特定多数が閲覧できるものです。
間違って投稿してしまわないよう、ストーリーを利用する際は、充分に注意しましょう。
フレンドのストーリーを閲覧する
フレンドのストーリーは、初期画面左下の「ディスカバー」をタップして閲覧できます。
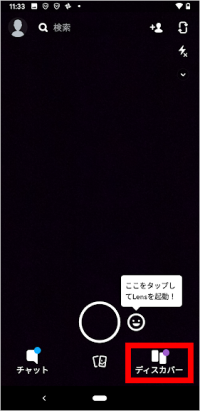
Lensを利用する
スナップチャットでは、Lensという機能を利用して、コミカルな動画や写真を撮影できます。Lensで作成した画像は、チャットはもちろんストーリーに投稿することも可能です。
- 初期画面にて、撮影ボタンの右のスマイルマークをタップ
- 画面下部をスワイプして、好きなLensの種類を選択
- 画面下部、中央の丸ボタンをタップして画像を撮影
長押しすると動画を撮影できます - 撮影が終わったら、「送信先」をタップ
- ストーリーに投稿するかフレンドのチャットに送信するかを選べるので、好みの方を選択
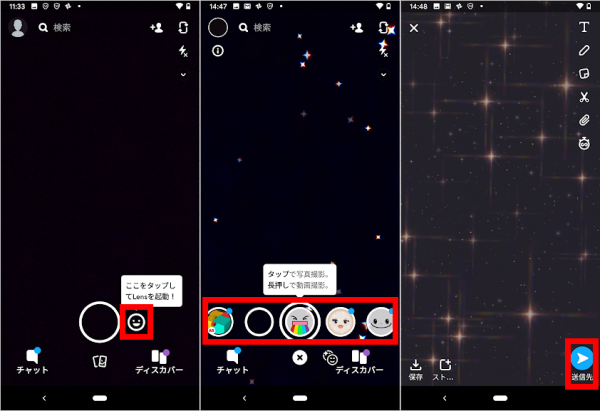
フレンドと位置情報を共有する
スナップチャットでは、アプリを開いている間のみ、フレンドと位置情報を共有することもできます。
- 初期画面にて、左上の人物アイコンをタップ
- 画面を下にスクロールし、Snapマップ上の「許可」をタップ
- 画面に従って位置情報への権限を許可
- 地図が表示されると、位置情報の共有を許可しているフレンドの場所が確認できるようになります
- 初期設定では、自分の位置情報は共有が許可されていません
自分の場所をフレンドの画面上に表示させたい時は、地図画面右上の歯車マークをタップしてください - 「ゴーストモード」のチェックをはずすと、スナップチャットを開いている間だけ、自分の位置情報がフレンドに共有されます
共有をやめたい場合は、再度チェックをいれてください
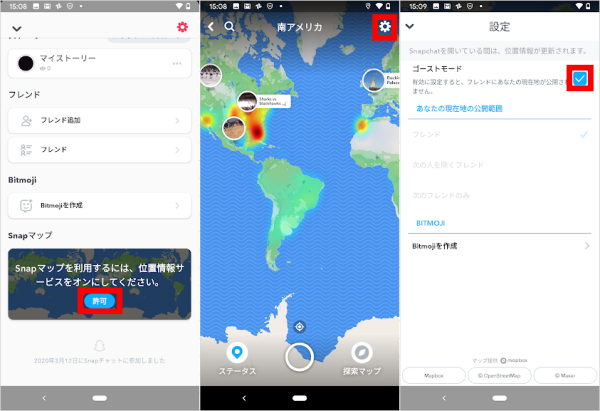
一瞬のやりとりが楽しい!多機能なスナップチャットを楽しもう!
ストーリーやチャットのやり取りが一定時間で消えるスナップチャット。短時間で消えてしまうからこそ、気軽なやり取りを楽しむことができます。
さらに、ストーリーやチャット以外にも、位置情報の共有やゲームなど、便利で楽しい機能が盛りだくさんです。
多くの機能を使いこなし、ぜひ家族や友だちと気軽なコミュニケーションを楽しんでみてください。