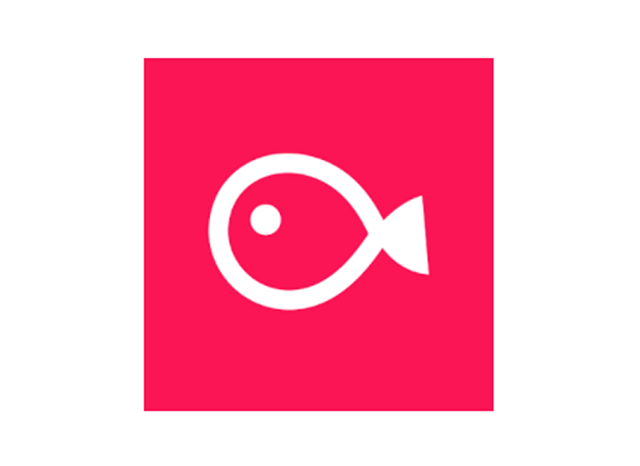SNS、動画投稿サイト、ブログ…世の中には動画を投稿できるサービスがたくさんあります。どうせ動画を投稿するなら、誰にでも見やすく人目にとまるような編集をしたいですよね。
一方、パソコンの動画編集ソフトは高額だったり操作が難しそうだったりで、使うのはためらわれるかもしれません。
そんな人にお勧めな動画編集アプリが「VLLO ブロ」です。
この記事では、VLLOの特徴から初期設定の方法、動画を編集する具体的な手順まで画像付きで詳しく解説していきます。
目次
VLLOの特徴
VLLOは、スマホ内で本格的な動画編集ができるアプリです。
編集機能は非常に豊富。字幕設定、音楽挿入、倍速、カットなど基本的な機能から、部分編集と呼ばれるキーフレーム機能まで無料で利用できます。
無料で使える動画編集アプリ
VLLOは無料で使える動画編集アプリです。
無料であるにもかかわらず、動画編集に必要な機能がたくさんそろっているのでとても便利です。また電子透かしも残らないので、見栄えが良い動画を作れます。
ただし、一部の編集機能は制限されているので、フルにVLLOの機能を使いたいなら有料版の契約をする必要があります。アプリ内のカギアイコン付きメニューは有料版の機能です。
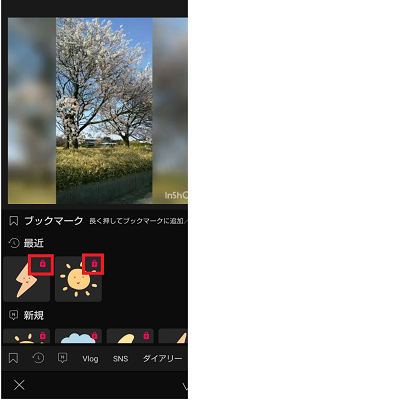
字幕、フェードアウトなどの本格的で使いやすい動画編集機能
VLLOには、様々な動画編集機能が備わっています。以下に一例をあげます。
- 字幕
- BGM挿入
- フェードアウト
- 部分設定(キーフレーム)
- クロマキー合成(背景と素材の合成)
パソコンの動画編集ソフトは多機能ですが、その分高額だったり、機能が多すぎたりして使いこなせないこともあります。
その点VLLOならば、スマホからアプリを起動するだけですぐに動画編集ができます。画面もすっきり見やすく、操作は指1、2本のドラッグやタップで簡単に完了します。
パソコンでの動画編集が苦手、という人もぜひ試してみてください。
途中で作業をやめても、自動で履歴が保存される
せっかく頑張って動画を作っている最中に、スマホの電源がなくなってしまった。あるいはいきなり電話がかかってきて慌ててアプリを閉じてしまった。そんなこともあるのではないでしょうか。
VLLOは編集中の動画を自動保存してくれるので、そんなときも心配無用です。
万が一途中でアプリを閉じてしまうことがあっても、編集した動画はちゃんとプロジェクトとして残っています。
VLLO の基本的な使い方
ここからは、VLLO の使い方を具体的に解説していきます。
まずは、アプリストアからVLLOをダウンロード&インストールしてみましょう。

なお、本記事の動作確認はAQUOS sense2(SH-M08)、OSはAndroid9で行っています。VLLOのバージョンは6.2.8です。
初期設定
VLLOをインストールしたら、早速アプリを開いてみましょう。
- 最初に外部ストレージへのアクセス権限を求める画面が表示されるので、「確認」をタップ
- メディアへのアクセス許可画面で「許可」をタップ
- アプリの説明画面が出たら「×」をタップ
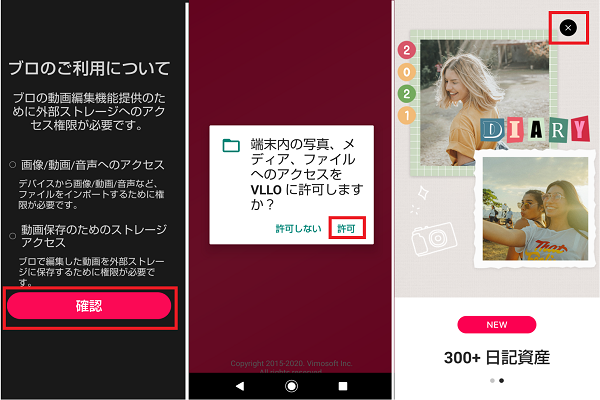
動画編集機能の基本的な使い方
ここからは、簡単な動画編集を行いながらVLLOの基本的な使い方を見ていきます。
素材を追加する
まずは動画に使いたい素材を追加していきましょう。
- 「ビデオ/GIF作成」をタップ
- スマホ内に保存されている動画や写真素材の中から、動画に使いたいものをタップ→画面右上の「>」をタップ
タップした素材は画面下に並んでいきます。長押しすると、順番を並べ替えられます。「×」(画像2枚目青枠)をタップすると選択をキャンセルできます。 - 警告画面の注意書きを読み、「確認」をタップ
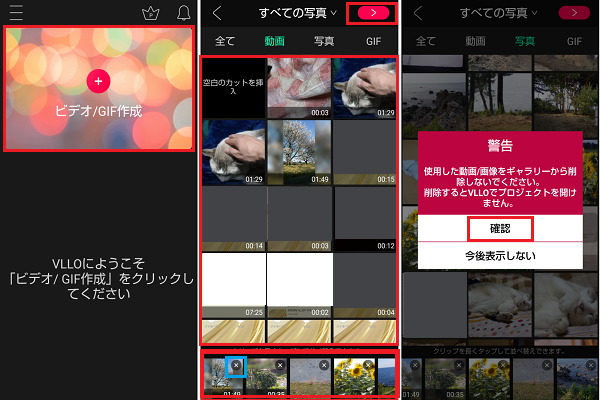
画面比率を決める
次に、作成する動画の画面比率の選択画面が表示されます。また画面下では、動画配置(動画に対する余白の入り方)を決めることができます。
動画編集後、完成した動画をどのように利用したいかによって、画面比率を変えていきましょう。
- 画面比率、動画配置を選択
- 画面右上の「>」をタップします。
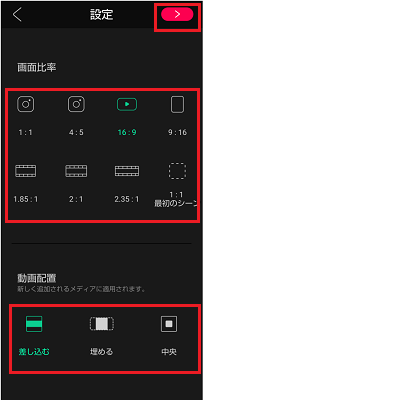
編集基本画面
編集の基本画面は、以下のようになっています。
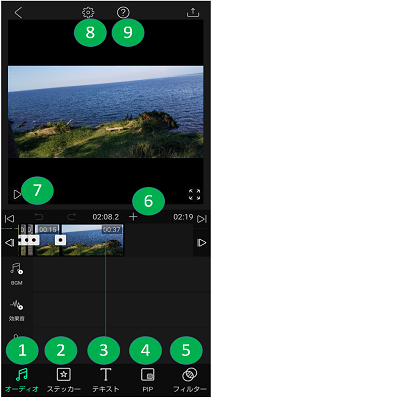
- オーディオ:BGMや効果音、声など音楽の編集
- ステッカー:モーションステッカー(動くステッカー)、フレーム、テンプレートの挿入
- テキスト:文字、ラベル(メモやノートなどの文字が書ける枠)、字幕の挿入
- PIP:ピクチャーインピクチャー(別画像や別動画の合成)※動画合成は有料機能
- フィルター:フィルター、補正、モザイクの挿入。※補正、モザイクは有料機能
- +:素材の追加
- ▷:動画の再生
- 設定アイコン:画像比率、動画配置の再設定
- ?:チュートリアル・ヘルプの閲覧
動画の一部をカットする
素材として読み込んだ動画が長すぎる場合は、動画の一部をカットできます。
- 画面中央付近に表示される「クリップ」をタップ
- 「クリップ」をスワイプし、画面上部の画像を参考にしながら赤いバーがカットしたい部分の先頭に来るようにする→「分割」をタップ
- 「クリップ」をスワイプし、赤いバーがカットしたい部分の最後に来るようにする→「分割」をタップ(カットしたい部分が素材から分割される)
- カットしたい部分(分割した部分)が白の太枠で選択されていることを確認し、「削除」をタップ
- 動画の一部がカットされるので、「完了」をタップ
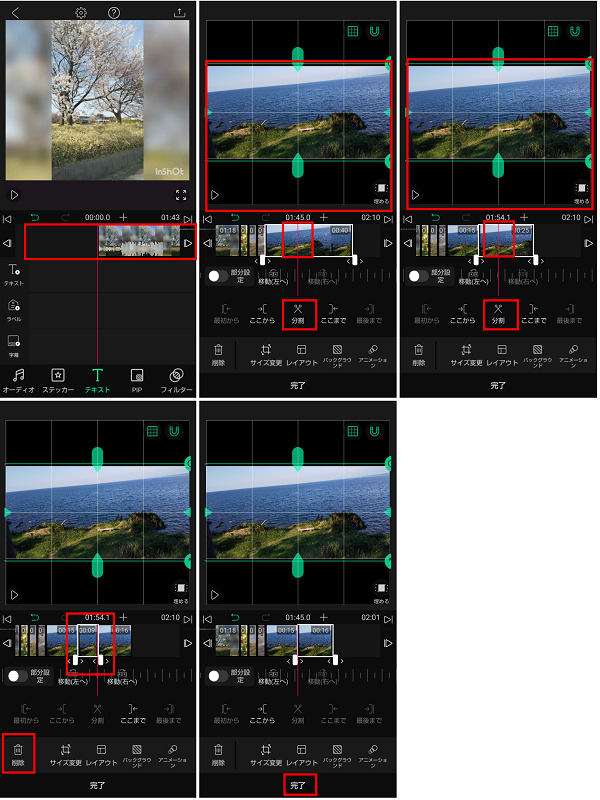
音楽を挿入する
次に、音楽を挿入してみましょう。
VLLOでは、用意されているBGMを手軽に背景に挿入できます。BGMの著作権はフリーで商用利用も可能(ただし、テレビ・ラジオの放送メディアに利用する場合を除きます)。
- 下部メニューより「オーディオ」をタップ→左メニュー「BGM」をタップ
- BGMのカテゴリーを選んでタップ
- 使いたいBGMをタップしてダウンロードする
- もう一度タップするとBGMが再生される→このBGMでよければ右下の「チェックマーク」をタップ
- 「⇔」をドラッグして、挿入する位置を選ぶ→「完了」をタップ
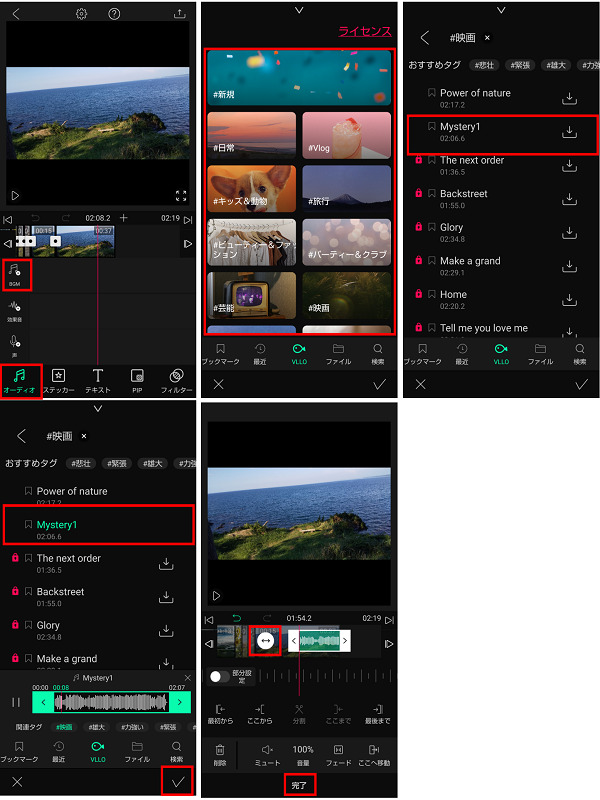
なお、BGMをフェードアウトさせることも可能です。
- 「音楽を追加する方法」の⑤で表示される下部メニューの「フェード」をタップ
- 「終了」をタップ(「終了」でフェードアウト、「開始」でフェードインが設定できる)
- 「フェード」をタップし、フェードアウトするまでの時間(0.5~5秒)をスワイプで設定(画像3枚目青枠部分)→「完了」をタップ
- 再度「完了」をタップ
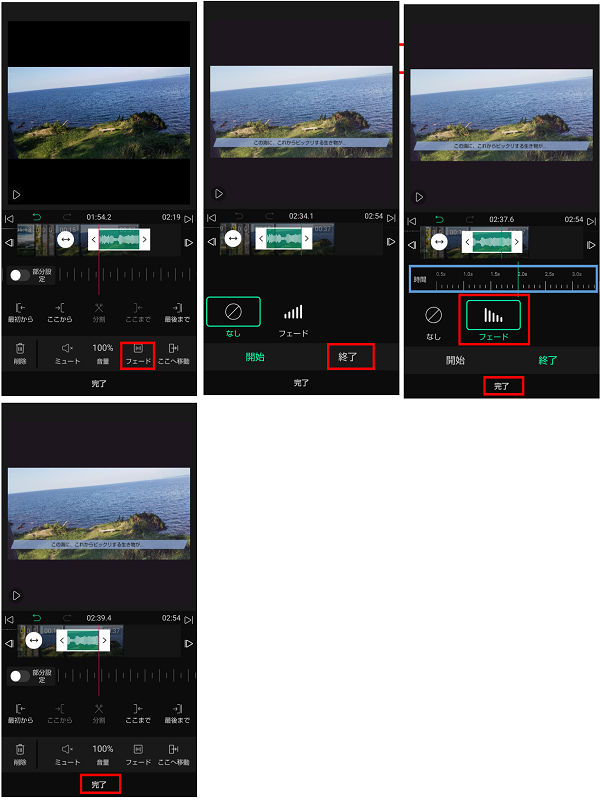
字幕を追加する
素材に字幕を追加してみましょう。
- 下部メニュー「テキスト」をタップ→「字幕」をタップ
- 字幕のレイアウトを選んで、タップ→右下の「チェックマーク」をタップ
- 字幕をドラッグし挿入位置を決めて、ダブルタップする
- テキストを入力→右の「チェックマーク」をタップ
- 「⇔」をドラッグして、動画上のどこに挿入するかを選ぶ(「<」「>」をドラッグすると字幕表示の長さを変えられる)→下の「完了」をタップ
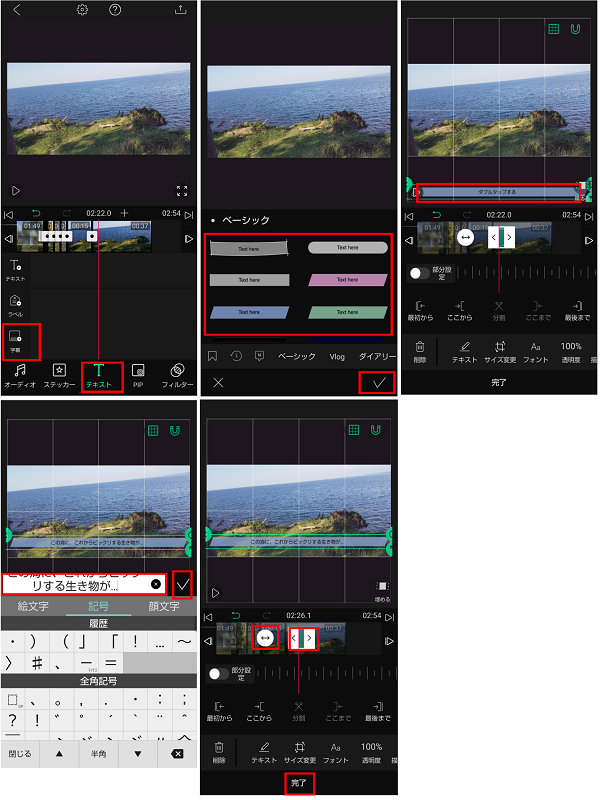
動画を早送り(倍速)する
動画を早送りするには、倍速機能を使います。
- 「ムービークリップ」をタップ→下部メニューを左にスワイプし「倍速」をタップ
- 速度を選んでタップ(倍速バーをスワイプ、もしくはメーターアイコンをタップ)→「完了」をタップ
- 再度「完了」をタップ
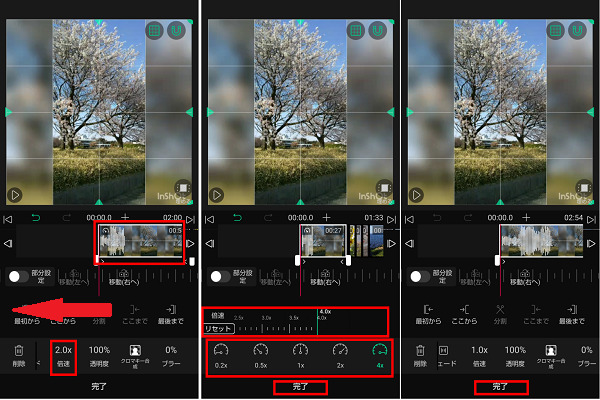
保存する
動画が出来上がったら、保存しましょう。
- 画面右上の「保存」アイコンをタップ
- フォーマットや解像度などを確認し、「抽出する」をタップ
- 広告が表示されるので「×」をタップして閉じる
- チェックマークが表示されたら、保存終了
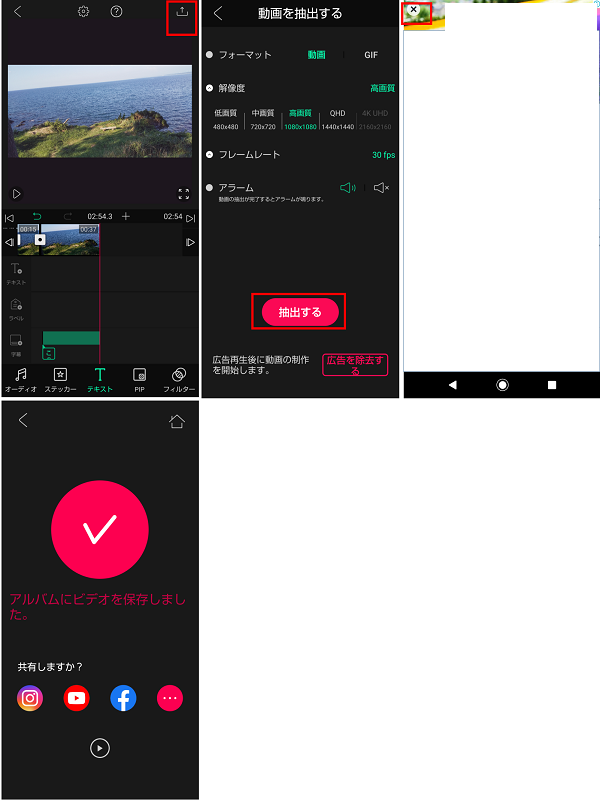
応用編:部分設定の使い方
VLLOでは、時間経過とともに挿入した素材を変化させられます。
VLLOではこの機能を部分設定としていますが、映像制作用語としてはキーフレームと呼ばれている機能です。
変化開始時の設定+変化終了時の設定を入れることで部分設定の機能を使えます。部分設定は編集機能のほとんどに適用できます。
ここでは例として、音楽の途中で音量を変化させる方法を見てみましょう。
- 下部メニュー「オーディオ」をタップ→音楽素材の緑部分をタップ
- 音楽素材の緑部分をスワイプし、音量変化開始部分に赤い線を置く→「部分設定」をタップする
- 下部メニュー「音量」をタップ
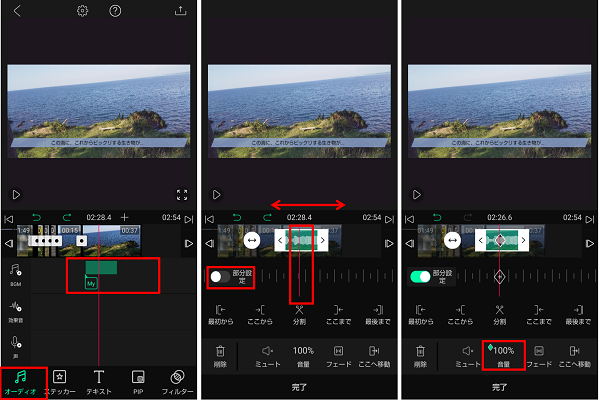
- 音量メニューをスワイプし、開始の音量を選ぶ→「完了」をタップ
- 音楽素材の緑部分をスワイプし、音量変化終了部分に赤い線を置く→部分設定横のひし形をタップ
- 下部メニュー「音量」をタップ
- 音量メニューをスワイプして、終了の音量を選ぶ→「完了」をタップ
- 再度「完了」をタップ
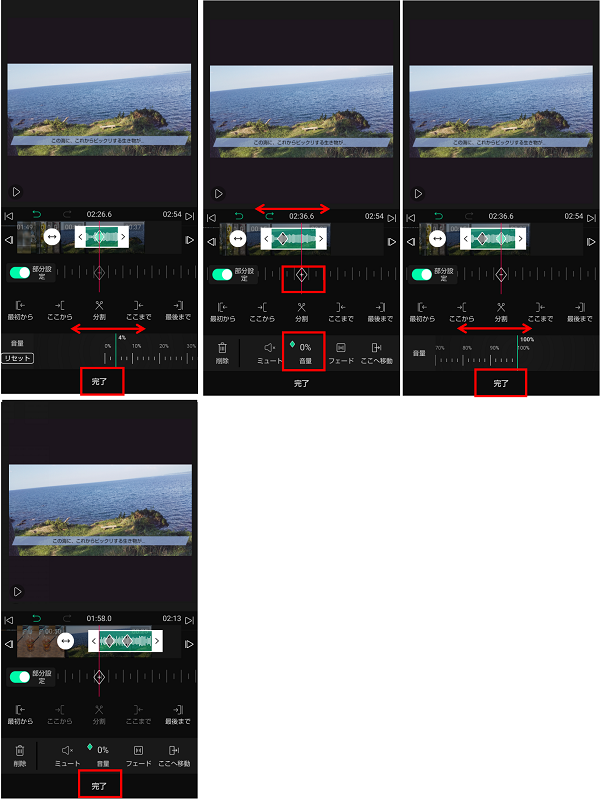
これで音量が0%からスタートし、動画の途中で徐々に音量が上がっていくという音楽の設定ができました。
部分設定を使えば、音楽の途中でフェードインやフェードアウトの効果を入れられます。
VLLOで本格的な動画を作ろう
VLLOには、動画制作に必要な機能がたくさん詰まっています。
豊富な編集機能が無料で使える上、タップやスワイプがメインなので操作もシンプルです。
VLLOを使って、本格的な動画編集に挑戦してみてはどうでしょうか。