YouTubeやInstagramなど動画が投稿できるソーシャルメディアが主流となっている中、動画編集もスマホで手軽にできたら嬉しいですよね。
そこで今回紹介するのが「YouTube用ビデオエディタ- Video.Guru」です。このアプリを使えば、スマホで簡単に動画編集ができるアプリです。
初心者でも簡単に操作できるので、これから動画編集を始めたい方にもおすすめです。
この記事では、「YouTube用ビデオエディタ- Video.Guru」アプリの初期設定の方法や、基本的な使い方を画像付きで詳しく解説していきます。
目次
Video.Guruとは
Video.Guruとは、YouTubeなどのソーシャルメディア向けの動画が簡単に編集できるアプリです。
ビデオのカット、トリミング、速度調整、テキスト、フィルターなどの機能はもちろん、音楽や効果音もアプリに内蔵されているため、簡単に挿入することができます。また、字幕を挿入してアニメーションをつけたり、録音機能でナレーションをつけたりすることも可能です。
画像比率の変更も可能で、InstagramやTwitter、TikTokなどのSNS用の比率も用意されています。
初心者でも使いやすく、スマホだけで本格的な動画編集ができます。
有料機能について
Video.Guruは無料で利用できますが、一部有料の機能もあります。
有料版では音楽、エフェクト、フォントなどの素材がすべて利用でき、広告も表示されなくなります。
また、無料版では動画や画像のインポートが1度に合計20本(20枚)が限界のところ、有料版では無制限でインポートできます。
無料版では機能や素材が一部制限されますが、2021年6月8日現在では上記以外の大きな違いはほぼ無いため、無料版でも充分に使うことができます。
広告を消したい、素材を全部使いたい場合は有料版が良いでしょう。7日間の無料期間もあるため、まずは試してみることもできます。
料金プランは以下の通りです。
- 320円/月
- 540円/年(7日間の無料トライアルあり)
- 1,390円/永久会員
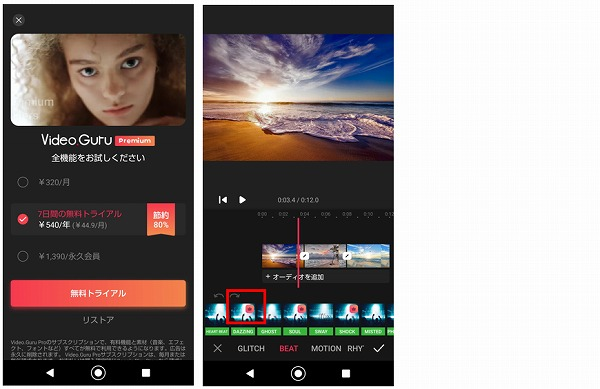
※赤いマークがついているものが有料機能です。
※2021年6月8日現在の情報です。ご利用の際はアプリ内の料金をご確認ください。
Video.Guruの使い方
Video.Guruの使い方を解説していきます。
アプリストアから、Video.Guruをダウンロード&インストールしてみましょう。

本記事の動作確認は、AQUOS sense plus SH-M07、Android10、Video.Guru バージョン1.341.85で行っています。
初期設定
Video.Guruアプリのインストールができたら、早速アプリを起動させて初期設定をしていきましょう。
- アプリを開く
- デバイス内の写真、メディア、ファイルへのアクセス許可を要求されるので「許可」をタップ
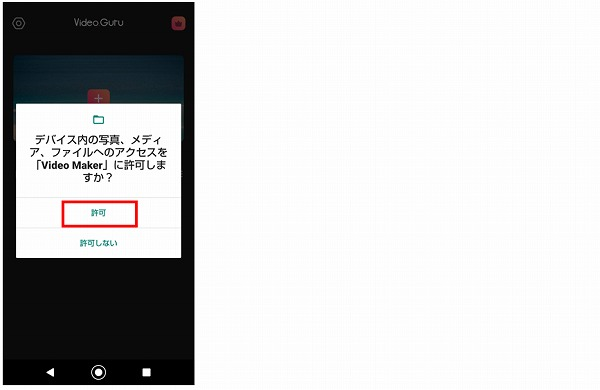
これで初期設定は完了です。アプリのホーム画面が表示されるので、さっそく使っていきましょう。
※無料版は作業途中で広告画面が表示されることが多々ありますが、×印をタップすれば閉じることがきます。
動画や画像を読み込む
動画や画像をアプリに読み込む方法を説明します。
- 「(+)新しい」をタップ
- 動画や画像を選択する(複数選択可)
- 選択したら「→」ボタンをタップ
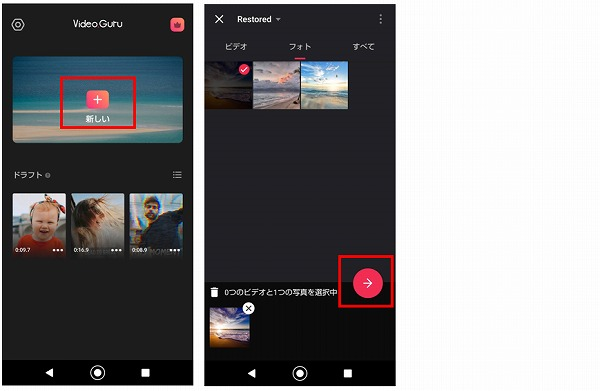
※動画や画像は選択した順番に再生されます。順番を入れ替えたい場合は、対象を長押しして入れ替えたい位置までドラッグします。
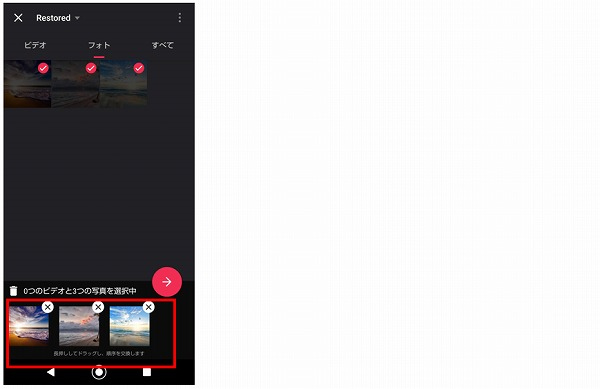
画面構成と各機能
動画や画像を選択すると、編集画面に移ります。ここでは編集画面内での基本的な操作を説明します。
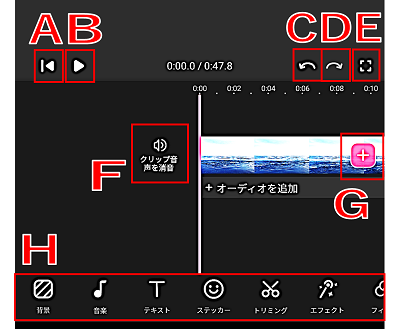
- A:先頭に戻る
- B:再生する
- C:元に戻す
- D:やり直す
- E:全画面表示
- F:音声のオンオフ
- G:動画や画像を追加する
- H:編集メニュー(下記が詳細内容)
| 背景 | 画像比率、余白の背景変更 |
| 音楽 | 音楽や効果音の挿入、編集 |
| テキスト | 文字の挿入、編集 |
| ステッカー | ステッカーの挿入、編集 |
| トリミング | ビデオのトリミング、カット、スプリット |
| エフェクト | ビデオにエフェクト効果を入れる |
| フィルタ | フィルター加工、明度や彩度などの調整 |
| 速度 | ビデオの速度調整 |
| 録音 | 音声を録音する |
| 剪る | 選択したサイズに切り抜く |
| モザイク | ビデオの一部にモザイクをかける |
| ボリューム | ビデオの音量調整 |
| 回転 | ビデオを回転させる |
| フリップ | ビデオの向きを逆転させる |
画面比率を変更する
画面比率の変更方法を説明します。YouTubeやInstagramなど各SNS用のサイズに変更することが可能です。
- 下メニューから「背景」をタップ
- 下メニューから「比率」をタップ
- 変更したい比率をタップ
- 二本の指で画像をズームイン・アウトさせて画像の大きさを調整する
- 余白を「色」と「背景」から変更する
- 全ての画像に適用する場合は左側の「二重チェック」→「すべてに適用」の順でタップ、ひとつの画像のみに適用する場合は右側の「チェック」をタップ
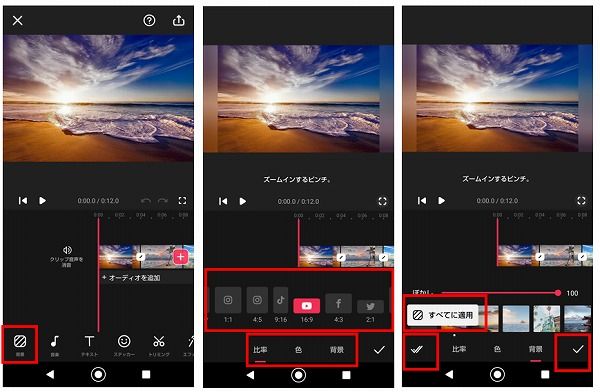
※SNS用に作成したい場合は、対象のマークを選択します
- Instagram…「1:1」、「4:5」
- TikTok…「9:16」
- YouTube…「16:9」
- Facebook…「4:3」
- Twitter…「2:1」
音楽や効果音を挿入する
音楽や効果音の挿入方法を説明します。
Video.Guruには音楽と効果音の素材も内蔵されているため、自身で用意しなくてもすぐに挿入することができます。
- 下メニューから「音楽」をタップ
- 下メニューから挿入したい音の種類をタップ
- アプリに内蔵された音楽や効果音が表示されるため、選択してタップ
- 「無料」または「用いる」をタップ
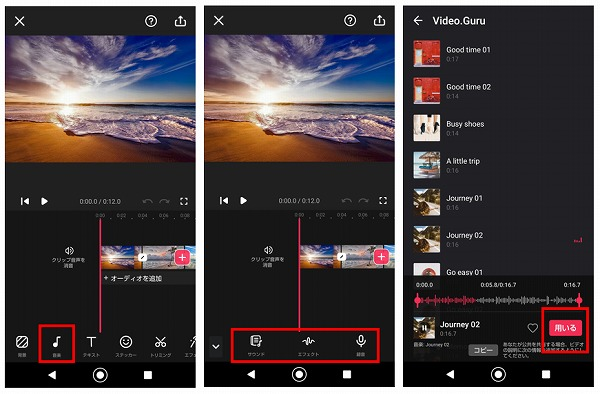
- 自身が持っている音楽を「サウンド」→「マイミュージック」→「オーディオを抽出」をタップしてインポートすることもできます。
- 録音機能を使う場合、音声の録音許可を要求されるので「許可」をタップします。初期設定のみのため、一度許可をすればその後は表示されません。
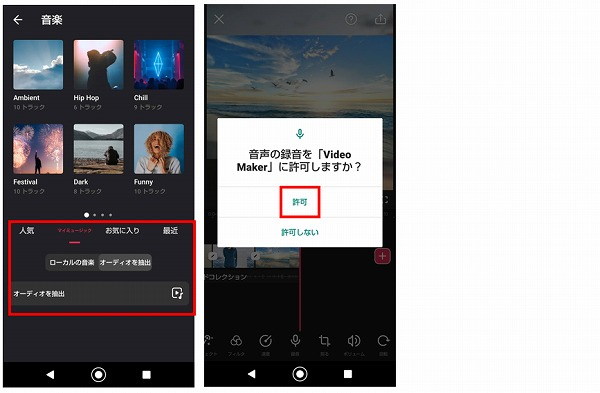
音楽や効果音を挿入すると編集画面に移ります。編集できる機能は以下の通りです。
| トリミング | 音楽の長さを調整 |
| ボリューム | 音の大きさを調整 |
| フェード | 音楽のフェードイン・アウトの調整 |
| スプリット | 音楽を分割する |
| 削除 | 音楽を削除する |
| マーカー | 曲の指定した位置にマーカーを追加 |
| 変更 | 音楽を変更する |
| コピー | 音楽をコピーする |
テキストを挿入する
テキストの挿入方法を説明します。字幕を入れたり、文字に動きをつけたりすることも可能です。
- 下メニューから「テキスト」をタップ
- 挿入したい文字を打つ
- 文字を置きたい場所にドラッグする
- 文字を編集する
- 完了したら右側の「チェック」をタップする
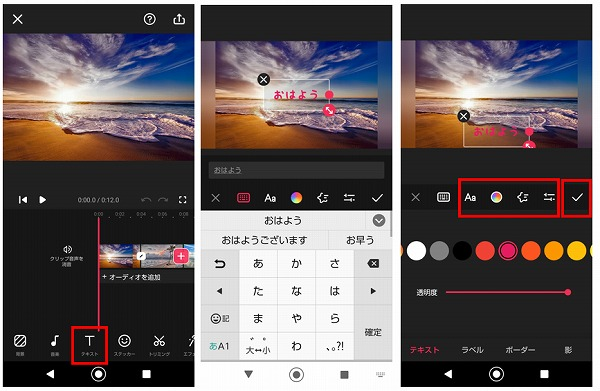
※以下の文字編集が可能です。
- フォントを変える
- 色を変える
- アニメーションを入れる
- 文字間隔などを調整する
フォントをダウンロード
日本語などの各言語のフォントをダウンロードできます。
- 「Aa」をタップ
- 「+」ボタンをタップ
- 上の言語メニューを横にスライドして選択してタップ
- フォントを選択して「無料」をタップ
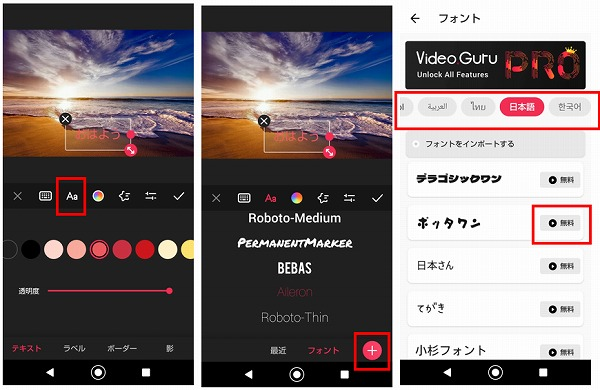
- 動画広告を見て無料入手で「アンロック」をタップ
- 動画広告を残り〇秒が終わるまで流し、×印をタップ
- 「用いる」をタップ
- フォントが適用されます
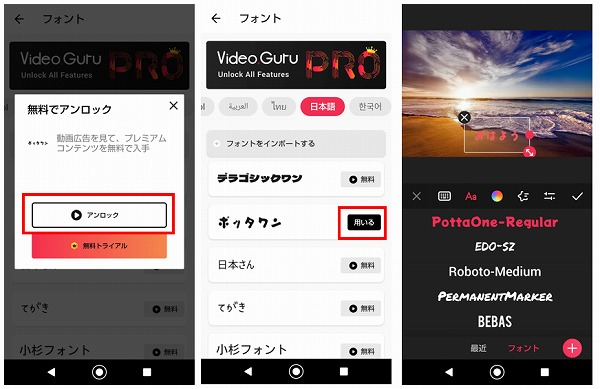
途中で作業をやめる、再開する
作業を途中で中断したい場合は、編集画面の左上の「×」をタップすると、アプリのホーム画面に戻ります。
編集中の動画は自動保存されているため、編集途中でアプリを閉じても続きから再開することができます。
再開する方法は、アプリのホーム画面のドラフトから、再開したい動画をタップします。
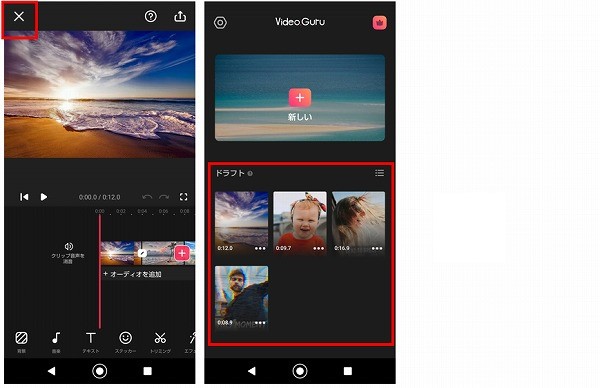
保存方法
動画完成後の保存方法を説明します。
- 画面右上の「↑」マークをタップ
- 解像度とフレームレートを選択
- 「保存」をタップ
- ビデオ変換中→保存済み!が表示されたらギャラリーに保存されます。
- 左上の「←」をタップすると加工ページに戻り、右上のホームボタンをタップするとアプリのホーム画面に戻ります。
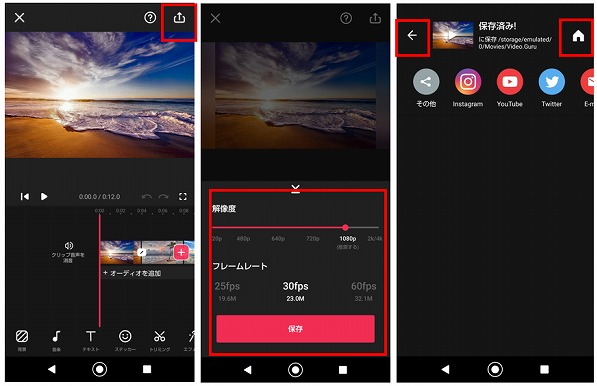
Video.Guruで楽しく動画編集をしよう
Video.Guruは誰でも簡単に動画編集ができるアプリです。
無料でも機能や素材が豊富なため、オリジナルの動画が簡単に作れます。
Video.Guruで楽しく動画編集をして、YouTubeやSNSにアップしてみてください。

