旅行で撮った風景写真、部屋で撮った自撮り写真、そのまま保存するだけではもったいなくありませんか。
LINE Cameraを使えば、だれでも簡単に写真を楽しくかわいく加工できます。
豊富な無料スタンプやフレーム、写真のイメージをガラッと変えるフィルター機能でどこにでもある風景がオリジナリティのあふれる作品に早変わりします。
セルフタイマー、フラッシュ機能、マナー撮影(音無し撮影)といった撮影補助機能も充実しているので、シチュエーションを問わない写真撮影が可能なのも嬉しいですね。
画像調整やぼかし機能など本格的な編集機能も備わっており、ほとんどの機能を無料で使えます。
本記事では、LINE Cameraの使い方についてご紹介します。LINE発の本格的カメラアプリをぜひ試してみてください。
LINE Cameraの特徴
LINE Cameraはその名の通り、LINE株式会社が開発したカメラアプリです。以下でLINE Cameraの4つの特徴を解説します。
写真・動画撮影からペイント機能までそろった多機能無料アプリ
LINE Cameraは写真・動画撮影はもちろん、さまざまな写真加工機能、コラージュ機能、ペイント機能がそろった多機能アプリです。
有料のスタンプやフレームはあるものの、基本的な機能は無料で使えます。
フィルターやエフェクトで簡単写真加工
LINE Cameraには豊富なフィルターが用意されています。写真の雰囲気をタップ1つで変えられるので、写真編集が初めての人でも簡単です。
また、自撮りに関するさまざまなエフェクトも充実。スタンプでネコ耳をつけたり、編集機能で顔のニキビを除去したりと自分の写真を思うままに編集できます。
無料素材が豊富
LINE Cameraには写真をかわいく個性的に見せるためのスタンプが用意されています。なんとその数5,000種類以上!
その中には無料で使えるものも多く、1000種類以上のスタンプは課金せずに使用できます。
また100種類以上のフレーム、100種類以上のテキストフォントも無料で提供されています。
多彩な撮影補助機能
LINE Cameraには多彩な補助機能が備わっています。
たとえば、
- フラッシュ
- セルフタイマー
- マナー撮影(音無し撮影)
- グリッド線の表示
などです。たくさんの機能があるこことで、きれいな写真も簡単に残せます。
LINE Cameraの使い方
LINE Cameraの使い方を画像付きで解説します。参考にしながら、LINE Cameraを使いこなしていきましょう。
動作確認は、AQUOS sense2(SH-M08)、OSはAndroid9で行っています。LINE Cameraのアプリバージョンは14.2.14です。
初期設定の方法
まずはGoogle PlayからLINE Cameraをダウンロードしてみましょう。iPhoneユーザーはApp Storeを利用してください。

- アプリを開いて「利用規約」「プライバシーポリシー」を読んだら、「今すぐ始める」をタップ
- 「電話の発信と管理」をアプリに許可する
- メニューから「カメラ」を選ぶ
- 「写真と動画の撮影」・「端末内の写真・メディア・ファイルへのアクセス」をアプリに許可する
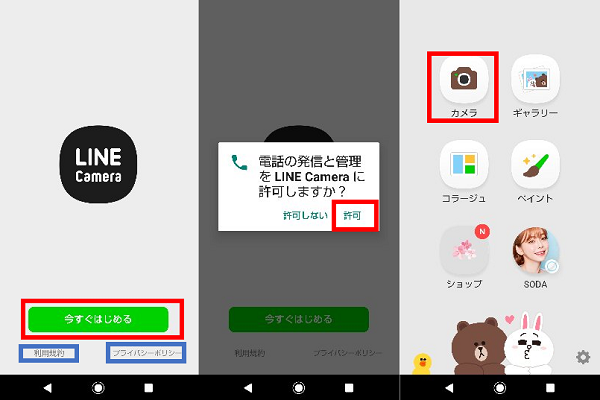
基本的な操作方法
LINE Cameraの基本的な操作方法です。
- カメラ・動画撮影
- 端末内の写真を見る
- 複数の写真を組み合わせたコラージュ作品を作る
- ペイント機能
- スタンプ・フレームが買えるショップにアクセス
- ランダムにLINE CameraのTwitterアカウントや別のアプリの宣伝などが表示されるスペース
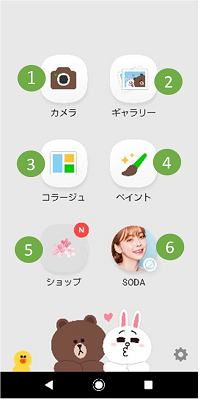
カメラ機能の使い方
カメラ撮影の画面では写真・動画の撮影が可能です。写真を撮ったその場でさまざまな加工もできます。
- ホーム画面に戻る
- 写真・動画の縦横比率切替
- アウトカメラ・インカメラ切替
- 撮影補助機能設定
- 直前に撮った写真を表示
- 撮影ボタン
- 動画とカメラの切り替え(アイコンタップで切り替えが可能)
- 顔認証スタンプ
- 画面全体にフィルターをかける
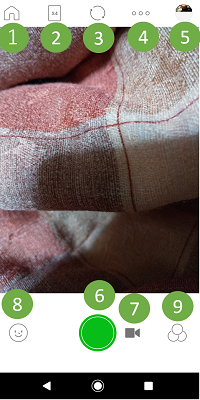
④の撮影補助機能設定をタップすると、以下の項目のオンオフができます。
フラッシュ/セルフタイマー/写真撮影後に編集画面に移行するかどうかの設定/グリッド線表示/タッチ撮影/水準器表示/マナー撮影(音なし撮影)
スタンプの使い方
大人気のARカメラアプリ「SNOW」のような顔認証スタンプが利用できます。写真を取るだけで顔を自動的に認証し、ネコ耳をつけたり、少女漫画のような顔にしたり、さまざまなエフェクトを加えることができます。
- 撮影画面左下の顔マークをタップ
- スタンプを選択する
- 画面中央の撮影アイコン(画像↓の丸いアイコン)を押して撮影
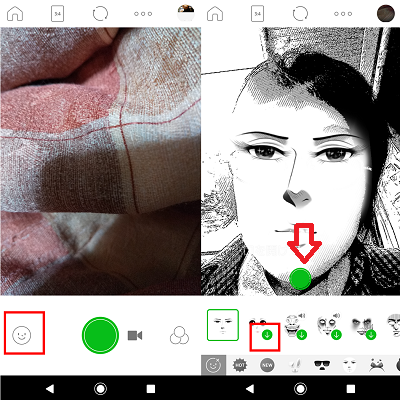
緑の下向き矢印のマークは未ダウンロードの印です。一度タップするとダウンロードが始まります。矢印が消えたあと再度タップすると適用されます。
フィルターの使い方
豊富なフィルターで写真の見栄えをすぐに変えられます。
- 撮影画面で右下のフィルターアイコンをタップ
- 画面下のフィルター一覧から好きなものを選ぶ
- 画面中央の撮影アイコン(画像↓の丸いアイコン)を押して撮影
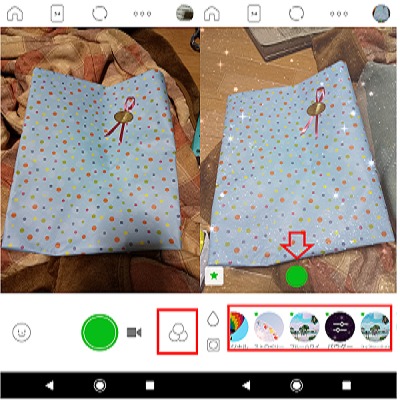
上の手順では撮影前にフィルターをかけましたが、撮影後にフィルターを適用することも可能です。
撮った写真を反転させる
インカメラで自撮りをするとき、カメラの映り方は通常の見え方と反転してしまいます。
通常はあまり気が付きませんが、自撮りに文字が映りこむと反対に映っていることがよく分かると思います。
LINE Cameraでは撮影写真を簡単に反転できますので、自撮り写真に写った文字の修正も簡単です。
- 撮影後の画面から左下の編集アイコン(下記画像内☆)をタップ
- 「回転/反転」をタップ
- 「左右反転」をタップ
- 画面右下のチェックマークをタップ
- 画面右下のアイコンをタップして保存
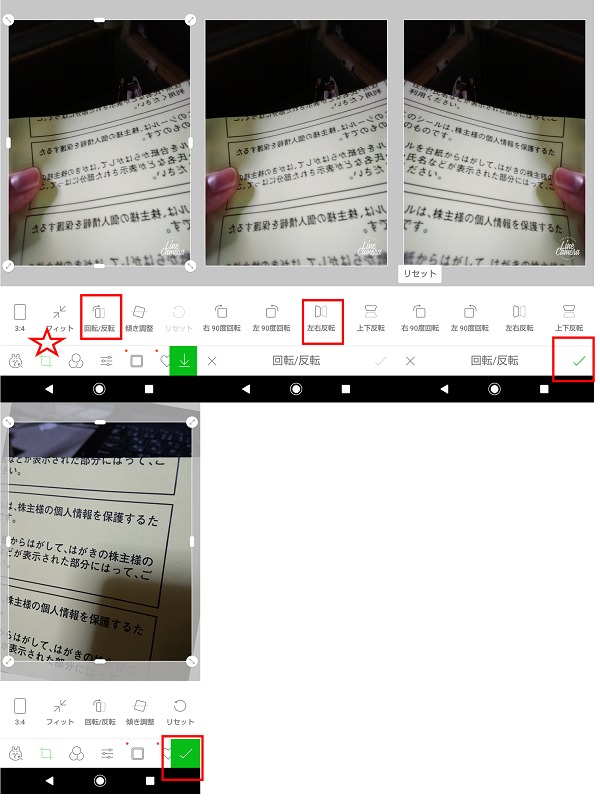
音を消してマナー撮影する
LINE Cameraにはマナー撮影の機能があります。
マナー撮影はシャッター音を消して写真が撮れる機能です。マナー撮影を使えば、公共施設の中や赤ちゃんがそばにいる時などにとても助かります。
ただし、スマホの機種によってはマナー撮影を行うことで解像度が下がってしまいます。
解像度の確認のためにも、LINE Cameraで初めてマナー撮影を行うときはテスト撮影をするようになっています。
以下で初めてマナー撮影を行うときの手順を説明します。
- 撮影画面右上の撮影補助設定アイコン(…)をタップ
- 一番右にあるマナー撮影アイコンをタップ
- 解像度に対する注意事項が表示されるので、「テスト撮影」をタップ
- 写真が撮影される
- 「シャッター音が鳴りましたか?」で結果をタップ
- マナー撮影設定完了
- 次回からは②の操作でマナー撮影のオンオフが行える
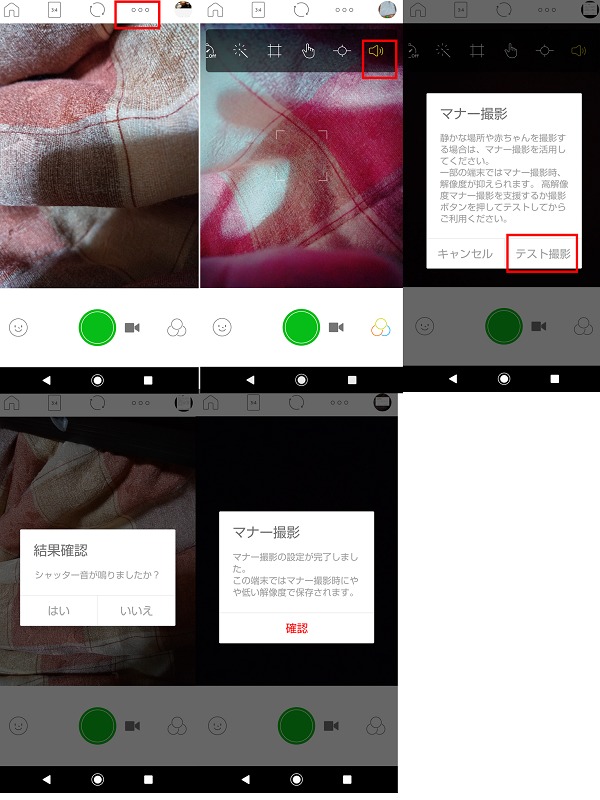
白黒写真を作る
LINE Cameraではエフェクトを使って昭和っぽい白黒写真を作ることもできます。
では一度撮った写真を白黒写真に加工する手順をご紹介します。
- ホーム画面から「ギャラリー」を選択
- 端末内から加工したい写真を選び「選択」をタップ
- 編集画面が開くので、フィルターアイコンをタップ
- フィルター一覧をスワイプし、「モノクロ」をタップ
- 「モノクロ」をもう一度タップし、適用度を変更
- 右下のアイコンをタップして保存完了
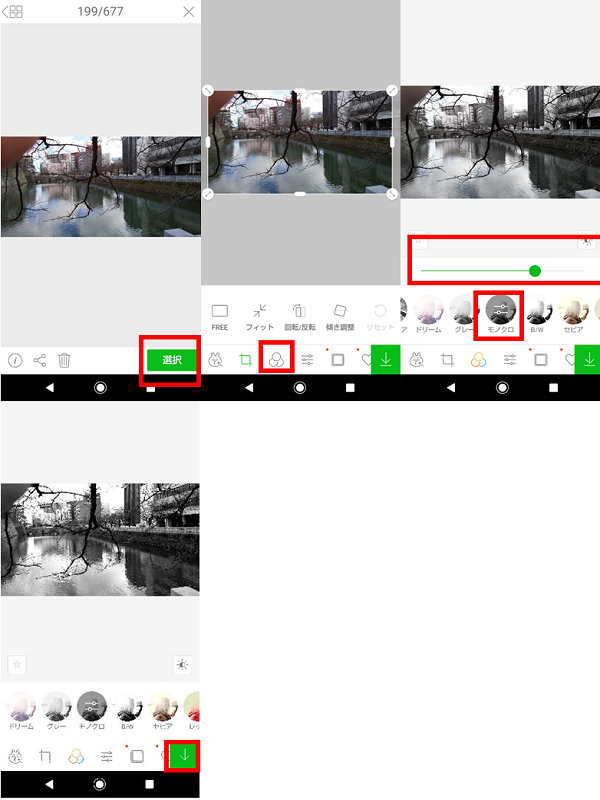
モザイクをかけたいとき(ぼかし機能をつかう)
写真を撮影したとき、住所がわかるものや顔などにモザイクをかけて隠したいときがありますよね。
LINE Cameraには直接モザイクをかける機能はありませんが、モザイクの代わりにぼかしをかけられます。
それでは、ぼかしをかける方法を見てみましょう。
- ホーム画面から「ギャラリー」を選択
- 端末内から加工したい写真を選び「選択」をタップ
- 編集画面左下の顔加工アイコン(ウサギのマーク)をタップ
- 下部メニューより「スキンケア」をタップ
- 「ニキビ」をタップ
- 「適用範囲」でぼかし範囲のサイズを、「適用強度」でぼかしの強さを調整
- ぼかしたいところをタップしてぼかしていく
- 仕上がったら「完了」をタップ
- 右下のチェックマークをタップ
- 右下のアイコンをタップして画像保存
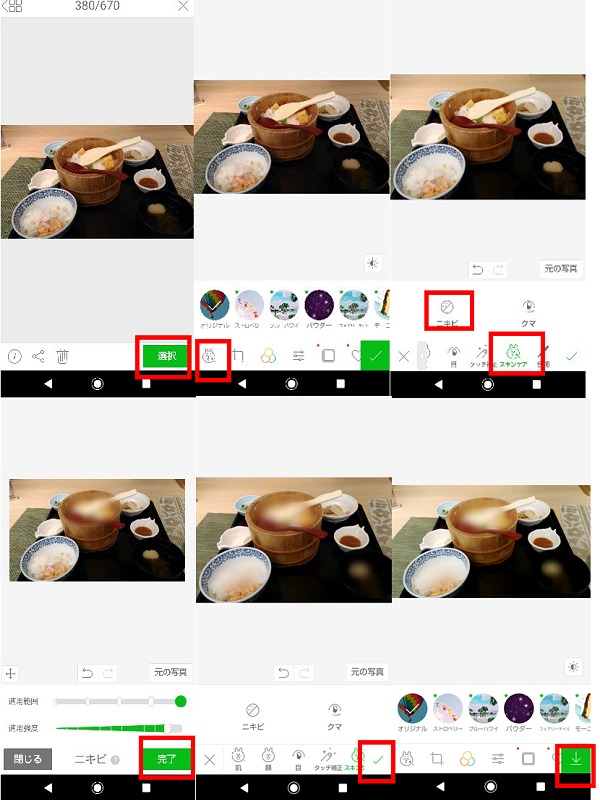
「ニキビ」を使ってぼかしを入れる時は、何回もタップを繰り返すのがコツです。ぼかしたい範囲を一気にスワイプしてもぼかせません。
オリジナルスタンプを作る
LINE Cameraではいろいろなスタンプを挿入して楽しむことができます。
スタンプはショップから無料で手に入れたり購入したりも可能ですが、実はすでにある写真からオリジナルスタンプも作れます。
ではオリジナルスタンプの作り方と挿入方法を見てみましょう。
- ホーム画面から「ギャラリー」を選択
- 端末内からベースにしたい写真を選び「選択」をタップ
- 下部編集メニューの中から「ハートマーク(♡)」を選び、はさみアイコンをタップ
- +アイコンをタップ
- 写真一覧が開くのでスタンプの元になる写真を選ぶ
- 写真を切り抜く図形フレームの形を選ぶ
(下記画像内の青枠部分をタップすると図形フレームでなく自由な線で切り抜ける) - 切り抜く部分を枠に入れて「次へ」
- フレームの柄と太さを選んで完了をタップ
- スタンプをもとの画像に配置する
周辺ハンドルの意味
①スタンプ反転
②スタンプの彩度、色相、透明度、明るさを調整
③スタンプの大きさ、角度を調整
④スタンプ消去 - 右下アイコンをタップして画像を保存
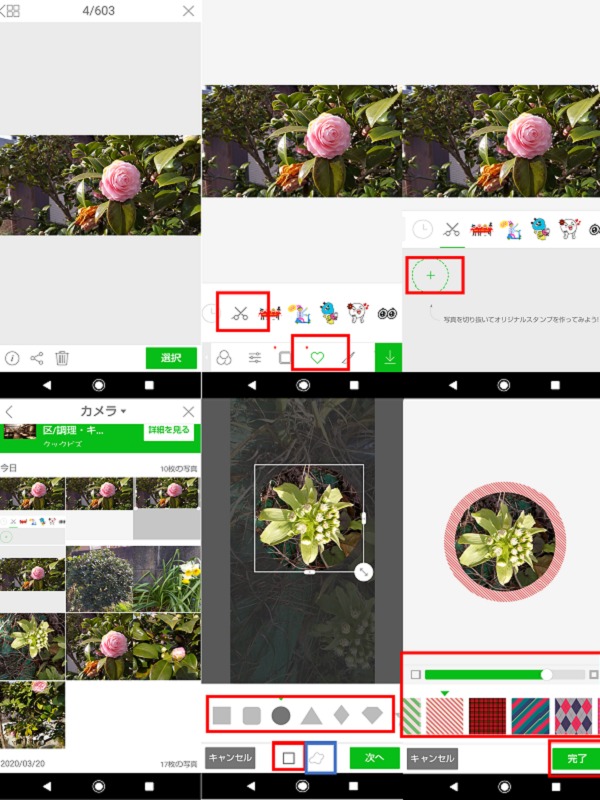
②~⑧
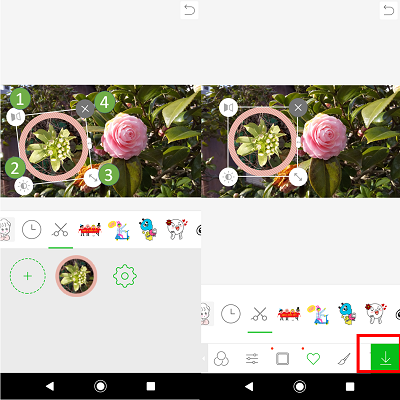
⑨~⑩
注意!LINE CameraとLINEのカメラ機能は同一ではない
LINE CameraはコミュニケーションアプリLINEと開発元が同じですが、LINE Cameraの機能=LINEアプリ内で使えるカメラ機能というわけではありません。
例えば、LINE Cameraにはコラージュ機能や、スタンプの自作機能などがありますが、LINEのカメラにはこの機能はありません。
一方のLINE内のカメラ機能には、OCR(光学式文字読み取り装置)という機能が備わっています。
これはカメラで撮った写真やLINEのトークで送られてきた写真から文字を読み取り、自動的にテキストに変換するという機能です。住所が書かれた地図の写真などを送ってもらったときに便利ですね。
LINEのカメラとLINE Cameraは似たような機能も多いですが、基本は別物のアプリ。写真加工に特化したLINE Cameraと実用的な機能を備えたLINEのカメラと捉えておくと良いでしょう。
LINE Cameraで写真撮影を最大限に楽しもう
LINE Cameraには写真加工が楽しくなる工夫がつまっています。同じ風景や顔写真を撮るときも、次はどんなフィルターをつけよう、どんなエフェクトを使おうとワクワクしてしまいます。
写真を撮るときも、撮った後も楽しくなるLINE Cameraで写真撮影を最大限に楽しみましょう。

