ベストショットが撮れた!と思ったはずの写真、後で見直してみると何となくイメージに合わなかったことはありませんか。
写真全体がもっと明るかったら…もう少し温かみのある色合いをしていたら…
そんな時に便利に使えるのがAdobe Lightroomです。画像の雰囲気をガラッと変えるこのアプリが写真を理想の一枚に近づけます。
チュートリアルやヒントが充実しているので、写真編集アプリが初めてという人でも大丈夫です。
この記事ではAdobe Lightroomの初期設定方法、Photoshopとの違い、基本的な使い方から有料版の機能の紹介まで、画像付きで丁寧に解説していきます。
目次
Adobe Lightroomの特徴
まずAdobe Lightroomの特徴を3つ簡単に紹介します。
画像作成・編集ソフトに実績のあるAdobe製アプリ
アプリの開発元であるAdobe社は画像作成・編集ソフトを扱う会社としては大変メジャーな存在です。
世界中で売れているAdobe PhotoshopやAdobe Illustrator、そしてAdobe Lightroomはプロのデザイナーも好んで使う高機能のソフトです。
プロ仕様のハウハウが詰め込まれたAdobe Lightroomがアプリで手軽に使えるのは驚きです。
無料で使える写真編集機能がいっぱい
パソコン版のAdobe Lightroomは月額980円からの有料ソフトです。ところがこの記事で紹介するアプリ版Adobe Lightroomは無料で利用できます。
機能の一部は有料ですが、無料でも多くの写真編集機能を使うことが可能です。アプリと関係のない余計な広告も表示されないので、集中して編集作業を行えます。
充実したチュートリアルとヒント
Adobe Lightroomはチュートリアルやヒントが非常に充実しています。
各編集画面でヒントが表示できるので、初めての操作でも迷わず編集作業が行えます。またチュートリアルでは応用的な技術を実際にアプリで操作しながら学ぶことができます。
Adobe LightroomとAdobe Photoshopの違い
Adobeには、Adobe Photoshopというメジャーな画像編集ソフトがあります。そしてAdobe PhotoshopにもAdobe Lightroomと同じように無料で使えるアプリ版(Adobe Photoshop Express: フォトエディター コラージュ作成)が存在します。
詳細記事:Adobe Photoshop Expressアプリの使い方!初期設定、ログイン方法と画像の調整、コラージュ作成などの機能を紹介!
Adobe Photoshop Expressではステッカーや文字の挿入から、赤目・シミの除去など高度な編集が可能です。また多様なフィルター・エフェクトがそろっていたり、コラージュ作品を作ったりすることもできます。
Adobe Lightroomの画像編集機能はAdobe Photoshop Expressに比べればシンプルで、SNSに写真を投稿する前に手軽に見栄えを良くしたいという人向けです。
また、Adobe Lightroomには写真を整理するアルバムのような機能もあります。これは有料版の機能になりますが、写真を被写体の人物によって分類したり、自動でタグ付けを行ったりすることも可能です。またヒントとチュートリアルを備えているので初心者に扱いやすいといえます。
1枚の写真にこだわりの編集をじっくり施したいならAdobe Photoshop Express、たくさんの写真を管理し、手軽に見た目を変えたいならAdobe Lightroomが向いているといえます。
Adobe Lightroomの初期設定
では、早速アプリストアからAdobe Lightroomアプリをダウンロード&インストールしましょう。

なお動作確認は、AQUOS sense2(SH-M08)、OSはAndroid9で行っています。Adobe Lightroomのアプリバージョンは5.2.2です。
インストール後、Adobe Lightroomを開くとアプリの説明画面が現れます。横にスワイプするか、右下の「スキップ」をタップします。
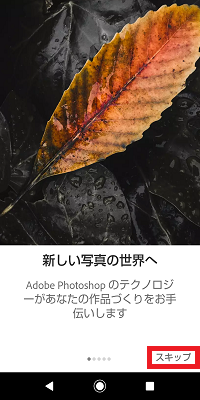
するとアドビアカウントへのログイン画面が表れます。
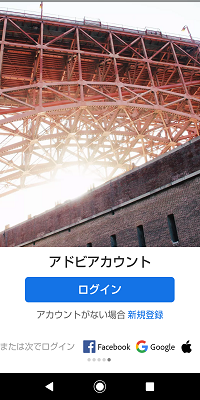
アドビアカウントを持っていない場合、2つの方法が選べます。
- 「新規登録」からアカウントを作る
- Facebookアカウント、Googleアカウント、AppleIDのどれかでログインする
ここではGoogleアカウントを使ってログインする方法をご紹介します。
- ログイン画面でGoogleアイコンをタップ
- 使いたいGoogleアカウントを選び、タップ
- 生年月日を入力し、利用規約やプライバシーポリシーを確認→「完了」をタップ
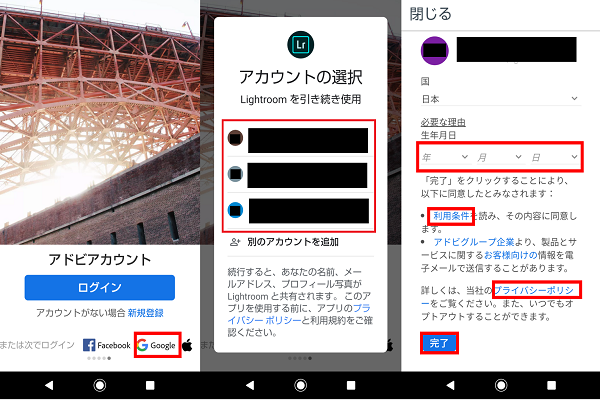
ちなみにAdobeアカウントが作れるのは13歳以上からです。そのため12歳未満はAdobe Lightroomを利用できません。
Adobe Lightroomの基本的な使い方
それではAdobe Lightroomの基本的な使い方を見ていきましょう。
ホーム画面からのアクセス
Adobe Lightroomを開くと次のような画面が表示されます。
A(:画面上左ホームアイコン):「最近のアルバム」、「チュートリアル」、他の人の作品から編集方法を学べる「見つける」
B(画面上中央本棚アイコン):写真素材の追加やアルバムの追加
C(画面上右人物アイコン):共有選択した写真の表示
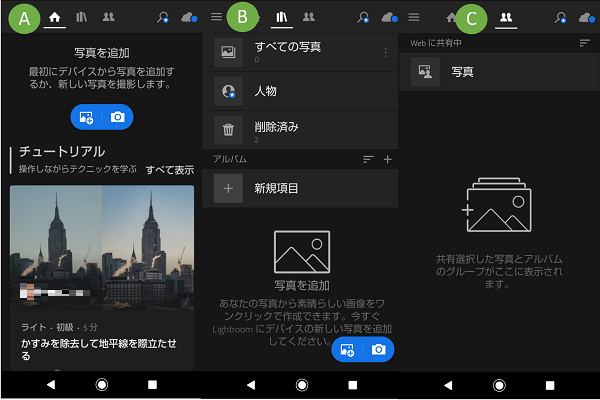
写真編集で使うのは主にBのメニューです。
Adobe Lightroomで写真編集例
ではAdobe Lightroomを使って実際に写真を編集していきましょう。具体的な手順を説明します。
写真素材の読み込み
まずは写真素材を読み込みます。
- 画面上中央の「本棚アイコン」をタップ
- 「ファイル追加アイコン」をタップ
- 端末内の写真から素材を選んでタップ→「追加」をタップ
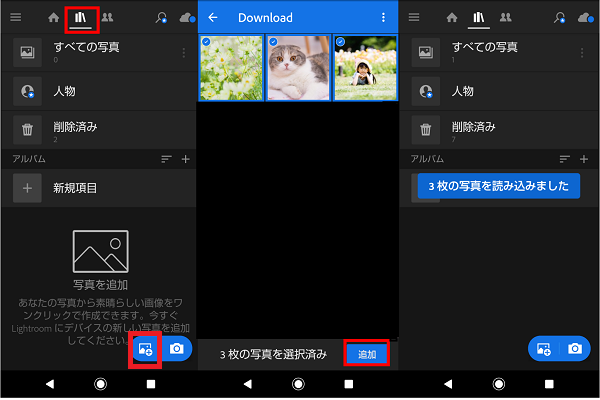
写真素材の編集
次に編集する素材を選びます。
「すべての写真」→先ほど読み込んだ写真素材の中から編集するものをタップします。
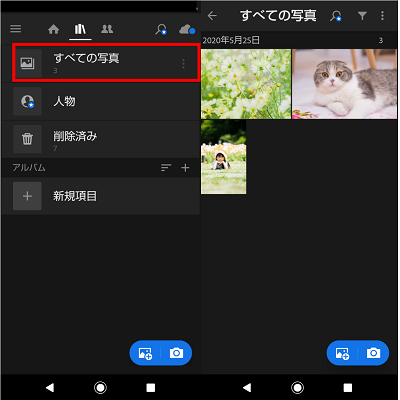
編集画面が開きました。

まず写真の光加減を編集して、雰囲気を変えてみましょう。
- 下部のメニューをスワイプして、「ライト」メニューを表示→タップ
- 「露光量」のスライダー(2枚目画像赤枠)をドラッグして明るさを調整(右に行くほど明るくなる)
- 「コントラスト」のスライダー(2枚目画像青枠)をドラッグしてコントラスト具合を調整(右に行くほど被写体がはっきりする)
- 「ハイライト」のスライダー(2枚目画像黄枠)をドラッグして明るい部分の明るさを調整する(左に行くほど暗くなり、ディテールが目立つ)
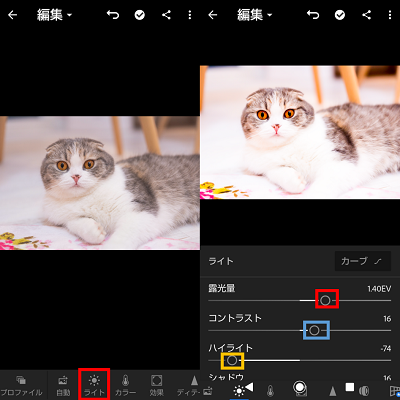
他に「ライト」メニューでは、暗い部分の明るさを調整する「シャドウ」、画像の最も白い部分を広げる「白レベル」、画像の最も暗い部分を広げる「黒レベル」のような細かい調整が可能です。
手軽に写真の編集をするには、プリセットを利用すると便利です。プリセットを使うといくつかの編集機能をまとめて適用できます。
- 下部のメニューをスワイプして、「プリセット」メニューを表示→タップ
- 中央のプリセット種類(2枚目画像赤枠)をタップして、プリセットの種類(3枚目画像)を選ぶ
- 適用したいプリセットをタップ
- 画面右上のチェックアイコンをタップ
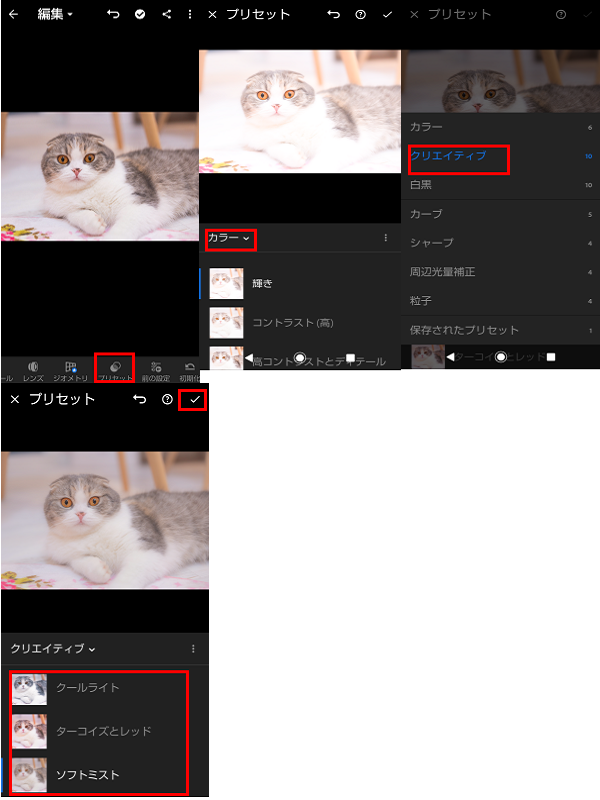
他にも、「切り抜き」や「カラー」などさまざまな編集メニューがそろっています。
編集写真の保存と共有
ここでは、編集写真をスマホ端末に保存する方法や他のアプリで共有する方法について解説します。
写真を端末に保存
端末の編集写真を保存し、ファイルマネージャーなどからアクセスできるようにするには、「デバイスに保存」メニューを使います。
スマホ端末に編集写真を保存する
「デバイスに保存」メニューは写真一覧の共有アイコンからアクセスできます。
- 画面中央の「本棚アイコン」→「すべての写真」をタップ
- 保存したい写真を長押し→右上の「共有アイコン」をタップ
- 「デバイスに保存」をタップ
- 「書き出しが完了しました」と表示されたら「OK」をタップ
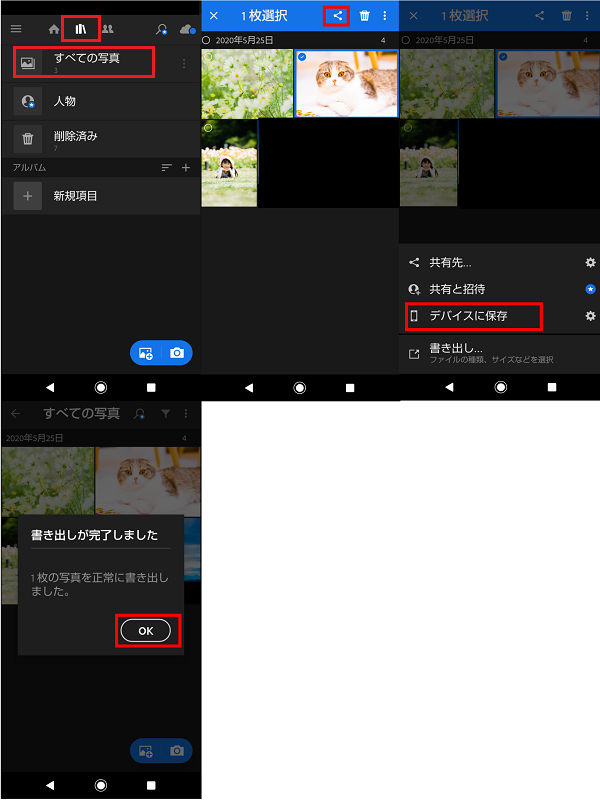
透かし付きで保存する
著作権情報などの透かしを入れて保存すれば、転載対策ができます。
- 画面中央の「本棚アイコン」→「すべての写真」をタップ
- 保存したい写真を長押し→右上の「共有アイコン」をタップ
- 「書き出し」をタップ
- 「詳細設定」をタップ
- 「透かしを含める」横のタブをタップしてオンにし、透かしの内容を入力
- 画面左上の「戻るアイコン」をタップ
- 右上のチェックマークをタップ
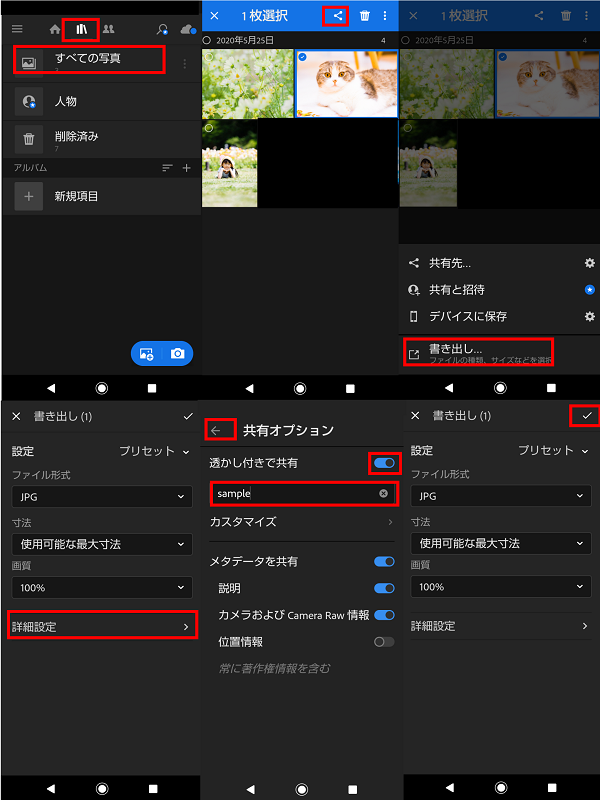
- 「書き出しが完了しました」と表示されたら「OK」をタップ
- 透かしが表示される
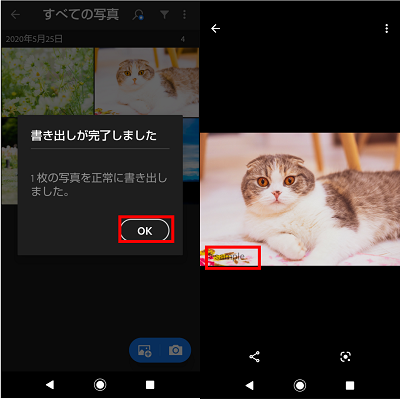
写真の共有方法
スマホ端末にインストールされているメールアプリやSNSアプリで編集写真を簡単に共有できます。
- ホーム画面から「本棚アイコン」をタップ
- 保存したい写真を長押し→右上の「共有アイコン」をタップ
- 「共有先…」をタップ
- 共有するアプリを選んでタップ
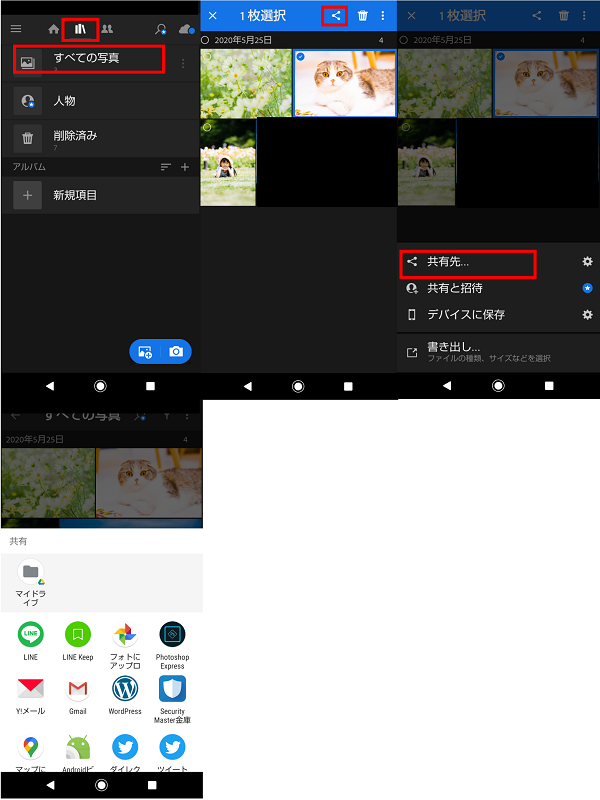
有料版の機能と価格
無料でも多くの写真加工機能が使えるAdobe Lightroomですが、有料版の機能も充実しています。
| 有料版の機能 | ・別のモバイル端末やパソコンから写真にアクセス ・写真に自動でタグがつき、検索が向上 ・選択範囲のみの編集 ・被写体の消去 ・歪み補正 ・RAWファイルの読み込み、編集 ・ウェブギャラリーで写真の共有 ・自動で人物写真を分類 ・編集内容の保存 |
| 有料版の価格 | 月額560円 |
※Android版の価格です。2020年6月14日確認。
Adobe Lightroomは1カ月ごとに課金される仕組みです。しばらく使ってみて気に入らなければ解約はいつでも可能です。
Adobe Lightroomで手軽に写真編集をしよう
Adobe Lightroomは手軽に写真を編集することができるアプリです。操作は簡単ですが、細かい編集や、プリセットを利用してプロ並みの加工を行うこともできます。
アプリ内から写真をいろいろなアプリで共有できるので、見栄えが良くなった写真をすぐにSNSに投稿することも可能です。
有料版を利用すれば、写真検索機能が充実したアルバムも作れますよ。
手軽ながらぜいたくな写真編集アプリAdobe Lightroomを使って、最高の1枚を作り出しましょう。

