SNSの急速な普及により、自分で撮った写真を多くの人に公開する機会も増えてきたという方も多いのではないでしょうか。
特に最近のスマートフォンはカメラ機能もどんどん進化しており、本物のカメラに引けを取らない高画質な写真も簡単に撮れるようになってきています。
そして、写真をよりおしゃれに見せるために、あえてアナログな写真を撮るという方も増えてきています。しかし、現在ではたくさんの写真撮影、加工アプリがあるため、いざ撮ろうとしたときに、どのアプリを選んだら良いのか迷ってしまうかもしれません。
そんな方におすすめのアナログ風写真撮影アプリが、「InstaMini(インスタミニ)」です。
この記事では、InstaMiniの特徴から基本的な使い方、有料版と無料版の違いなど、画像付きで詳しく解説していきます。
目次
InstaMiniの特徴
InstaMiniは、スマホでアナログ風な写真を簡単に撮ることができるアプリです。
無料版でもアナログ風写真を簡単に撮ることができ、多様なフレーム設定や撮影日時表示、インスタントカメラさながらのアプリ画面など、インスタントカメラの操作感を楽しみながら写真撮影が可能です。
簡単にアナログ写真が撮れる写真撮影アプリ
InstaMiniはスマホで簡単にアナログ風のおしゃれな写真を撮ることができるアプリです。
操作方法もいたってシンプルなので、面倒な動作なく味のある写真を撮影することができます。
有料版にすることで、使える機能は増えてきますが、無料版でも充分に撮影を楽しむことは可能です。
無料版と有料版の違いについては、また後ほど詳しく解説していきます。
インスタントカメラさながらのアプリ画面
InstaMiniはおしゃれな写真を簡単に撮影できるだけでなく、インスタントカメラさながらのアプリ画面なので、写真を撮影するという行為自体も楽しむことができます。
また無料版では、写真を撮って保存するまでに、1分ほど待つか、10秒ほどスマホを振る必要があるのですが、こういったもどかしさを楽しむことが出来るのも特徴です。
撮った写真は自動でアルバムに保存される
InstaMiniで撮影した写真は、自動でスマホ本体のアルバムに保存されるようになっています。
ですので、アプリをインストールした後に面倒な設定なども必要なく、初期設定さえ済んでしまえば、あとは写真を撮るだけで大丈夫です。
またInstaMini内でギャラリーを見ることもできるので、InstaMiniで撮った写真だけを見たい場合は、アプリ内で確認することが可能です。
InstaMiniの使い方
ここからは、InstaMiniの具体的な使い方を解説していきます。
まずはアプリストアからアプリをダウンロード&インストールしてみましょう。

なお、本記事の動作確認はXperia5(SO-01M)、OSはAndroid11で行っています。InstaMiniのバージョンは1.6.4です。
初期設定
InstaMiniをインストールしたら、早速アプリを開いてみましょう。
- 撮影の許可を求める画面が表示されるので、「アプリの使用時のみ」をタップ
- カメラの左下にある「ギャラリーマーク」をタップ
- デバイス内の写真やメディアへのアクセス許可を求める画面が表示されたら「許可」をタップ
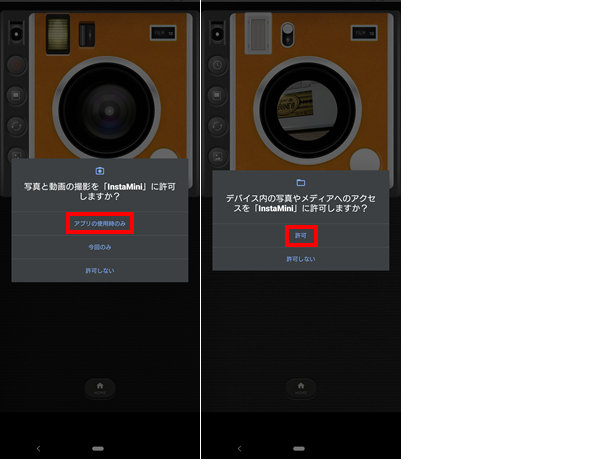
写真を撮影する
まずは、そのまま写真を撮影してみましょう。
- 中心のレンズを見ながら、被写体との位置を調整する
- 画面右下の「シャッターボタン」をタップ
- ゲージがいっぱいになるまでスマホを振るか、そのまま1分ほど待つ
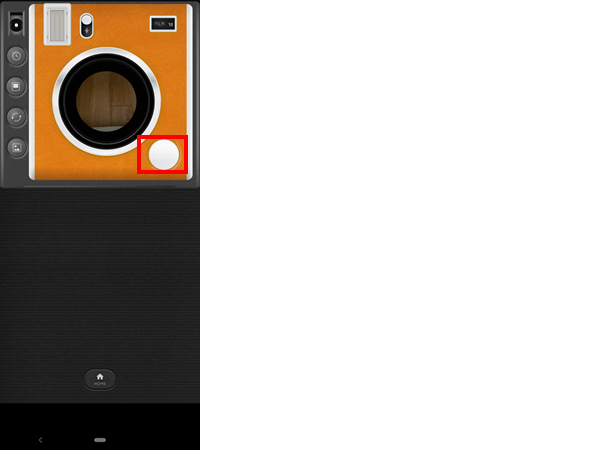
フラッシュをたく
次は、フラッシュをたいて撮影してみましょう。
暗い場所などで被写体が見にくい場合にこちらの機能を使います。
- 画面上部の「フラッシュボタン」をタップ
- 「シャッターボタン」をタップして撮影する
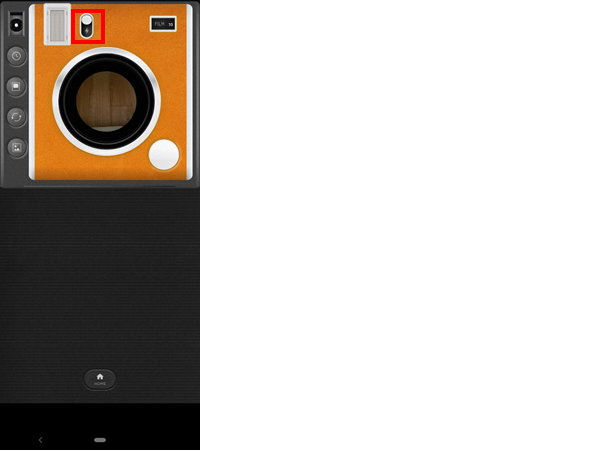
日付のオンオフ
写真に撮影日のオンオフを切り替えられます。
時計のマークが点灯している状態で撮影すると、撮影した写真に日付が追加されます。
- 画面左上の「時計マーク」をタップ
- 「シャッターボタン」をタップして撮影する
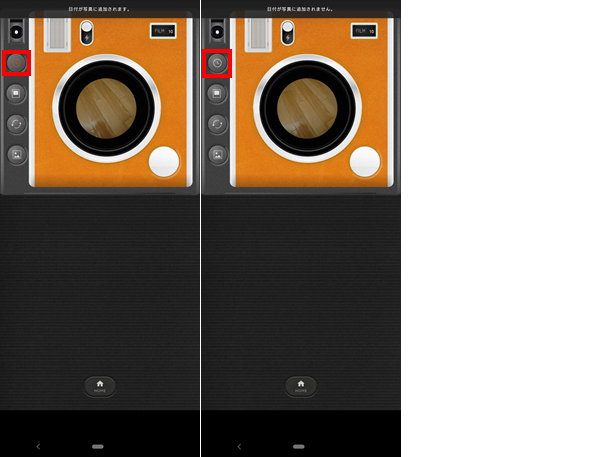
フレームを選ぶ
27種類(2021年6月現在)のフレームから、お気に入りのものを選んで写真をカスタマイズしてみましょう。
- 画面左側2段目の「フレームマーク」をタップ
- その中から、「好きなフレーム」をタップすると、これですという言葉とともに黄色くなる
- その状態で端末の「戻るボタン」をタップ
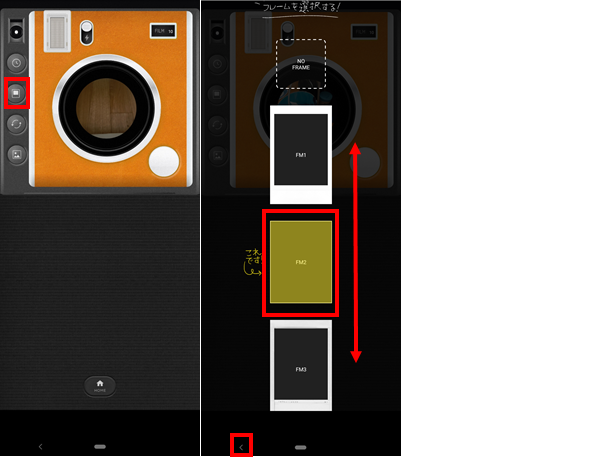
インカメラ、アウトカメラを切り替える
インカメラ、アウトカメラを切り替えることができます。
- 画面左側3段目の「カメラ切り替えボタン」をタップ
- 「シャッターボタン」をタップして撮影する
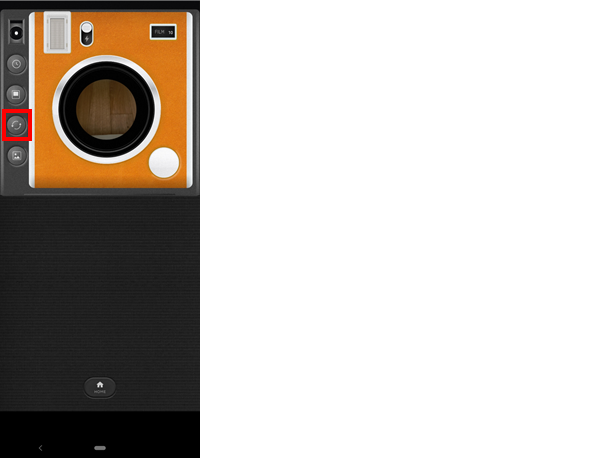
撮った写真の確認と削除
InstaMini内で撮影した写真は、アプリ内で確認することができます。
- 画面左下の「ギャラリーボタン」をタップ
- 新しい写真が上にくるので、画面を上下にスクロールして確認する
- 削除したい場合:消したい写真を選択して「ゴミ箱のマーク」をタップ
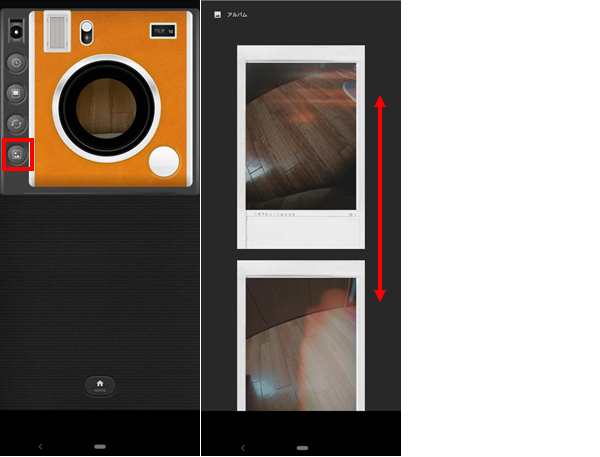
カメラの種類を変える
InstaMiniでは、アプリ内で別のカメラに切り替えることができます。
各カメラは、1回だけ広告を見てお試し利用できます。有料版に加入することで無制限で利用できます。
- 画面下中央の「ホームボタン」をタップ。
- 使いたいカメラを選び、「広告を表示して試用版を実行する 1回の使用」をタップ。
- 広告が流れるので、終わったら「×」をタップ
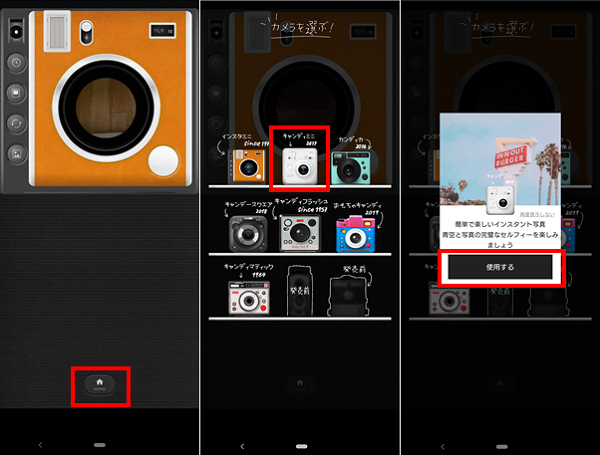
有料版と無料版の違い
InstaMiniは、基本機能は無料で使用できますが、有料版も提供されています。
料金は、年間990円で加入できます。広告を見て1日間の体験版が利用できます(2021年7月27日時点)。
主に、下記の機能が実装されます。
- 撮影可能枚数が無制限になる
- 現像がすぐにできる
- カメラを全て使える
- カメラとテーマが定期的に更新される
InstaMiniを使ってアナログ風でおしゃれな写真を撮ろう
InstaMiniを使えば、レトロな雰囲気のおしゃれ写真を簡単に撮ることができます。
また、アプリ画面もインスタントカメラを再現しているので、撮影をすること自体を楽しむことができるのも魅力です。
さらに、色んな種類のカメラに切り替えて使うこともできるので、その日の気分や場面によって様々なカメラを使うのも良いでしょう。
InstaMiniを使っておしゃれな写真撮影をしてみてはいかがでしょうか。

