ブログのサムネイル画像やTwitter、FacebookなどのSNS用の画像、年賀状やポスターなどをオシャレなデザインにしたいと思ったことがあるのではないでしょうか?
そんな方におすすめしたいのが「Canva(キャンバ)」です。Canvaは簡単な操作でオシャレなデザインが作れる画像編集アプリです。
この記事では、Canvaの特徴から基本的な使い方まで画像付きで詳しく解説していきます。
Canvaとは?
Canvaは簡単な操作でさまざまなデザインを作ることができる画像編集アプリです。
Canvaには豊富なテンプレートや素材が揃っており、自分のイメージに合ったテンプレートのデザインから画像や文字などの素材を変更すれば、すぐにオシャレなデザインを作れます。
作ったデザインはクラウド上に保存されますので、スマホだけでなくPCからもアクセスしてデザインの編集ができます。
簡単にオシャレなデザインが作れる【無料のテンプレートがある】
Canvaではプロが作ったオシャレなテンプレートが無料で利用できます。
プロが作ったテンプレートを自分好みにアレンジしていくことで、簡単にオシャレなデザインを作れます。
デザインタイプが豊富に用意されている【インスタ、ハガキなど】
Twitterのヘッダー画像やFacebookのカバー画像などのSNS向けの画像、ハガキやポスターなどの画像など、Canvaにはいろいろなデザインタイプが用意されています。
デザインタイプごとにテンプレートが用意されていますので、自分の作りたいサイズの画像を簡単に作れます。
無料で多くの写真や画像の素材が使える【動画の作成も可能】
Canvaでは多くの写真、イラスト、スタンプなどの画像素材が無料で使えるます。
動画の素材も用意されていますので、SNS向けの短い動画作成や結婚式や卒業式のオープニングムービーの作成などもできます。
作ったデザインはクラウド上に保存される
Canvaで作ったデザインはクラウド上に保存されますので、スマホの容量を圧迫することなくデザインを作ることができます。
もしスマホが壊れても、クラウド上に保存されているためデータは消えません。同一アカウントでログインすれば、同じデータを編集できます。
スマホからもPCからもアクセスできる
CanvaはスマホのアプリからでもPCからでもアクセスできます。Webブラウザからアクセスできるので、自宅以外のPCからでもデザイン作成ができます。
外出中に思いついたデザインをスマホで下書きして、家に帰ってからPCで仕上げるといった使い方もできますね。
Canvaの無料版と有料版(Pro)の違いは?
Canvaの無料版と有料版のProとの主な違いを下記の表にまとめました。
| プラン | 無料版 | 有料版(Pro) |
| 価格(税抜き) | 無料 | 月払い:1,250円 年払い:11,600円 |
| 画像素材 | 無料素材のみ | 7500万点以上の有料素材も利用可能 |
| ブランドキット | なし | 1 |
| デザインサイズ変更 | 初回作成時から変更不可 | いつでもサイズ変更可能 |
| 背景透過機能 | なし | あり |
※2021年3月22日現在、Android版Canvaアプリで確認できた情報です。
無料版と有料版での大きな違いは、利用できるテンプレートと画像素材の数です。有料版では、すべての画像素材・テンプレートが利用可能です。
また、有料版では背景の透過機能が追加され、デザインサイズの変更がいつでもできます。
Canvaの使い方
ここからは、Canvaの使い方を紹介していきます。
まず、アプリストアからアプリをダウンロード、インストールしましょう。

本記事の動作確認は、Galaxy A7、Android 10(One UI 2.0)、Canvaバージョン2.102.0で行っております。
アカウントの作成、ログイン方法
まずは、Canvaのアカウントを作成しましょう。
- アプリを起動する
- 希望の登録方法を選択する(Google、Facebook、メールアドレス)
- Google、Facebookの場合はログイン、メールアドレスの場合は必要な情報を入力する
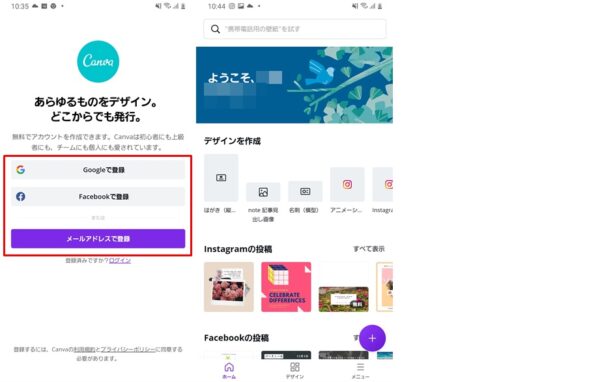
初回の登録以降は、アプリを起動すると自動でログインされます。
テンプレートを利用したデザインの作成方法
アカウントの作成が終わったら、さっそくデザインを作成していきましょう。
まずは、テンプレートを利用したデザインの作成方法を紹介していきます。
- ホームタブの上部のデザインを作成の中から希望のデザインタイプをタップする
- 希望のテンプレートをタップする
- デザイン編集画面になるので、写真や文字などを入れ替えする
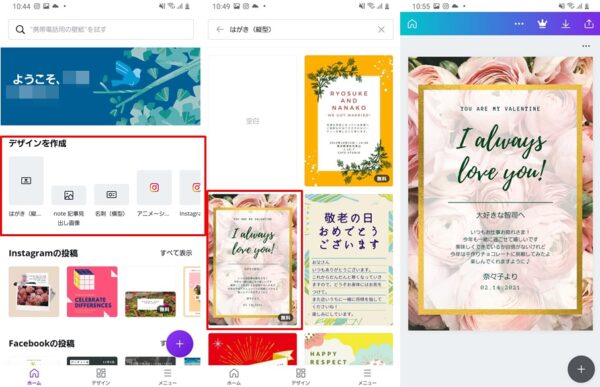
作成したデザインは自動でクラウド上に保存されます。
写真を入れ替えする方法
テンプレートの写真を入れ替える方法は、下記の通りです。
- デザインの写真の部分をタップする
- 画面下部の「置き換え」をタップする
- 画面上部のタブ「写真」をタップする
- 希望の写真をタップする
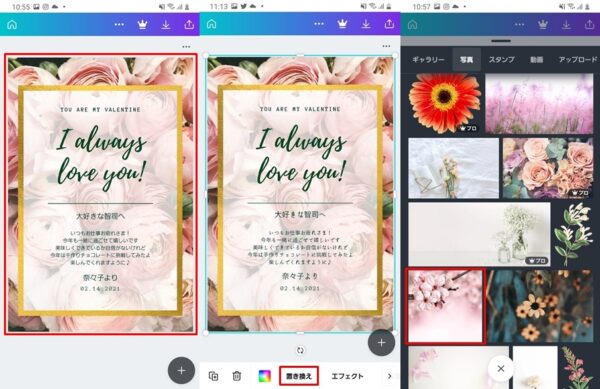
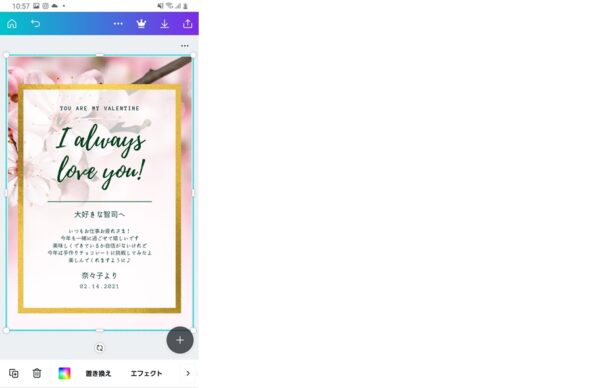
「プロ」と表示されている写真は、有料版(Pro)で利用できる写真です。プロ表示の写真も選択できますが「Canva」の透かしが入る仕様となっています。
写真を加工、調整する方法(フィルター・切り抜きなど)
写真を加工する方法について説明していきます。
- デザインの写真の部分をタップする
- 画面下部のタブをスワイプして希望の加工、調整方法をタップして加工・調整をする
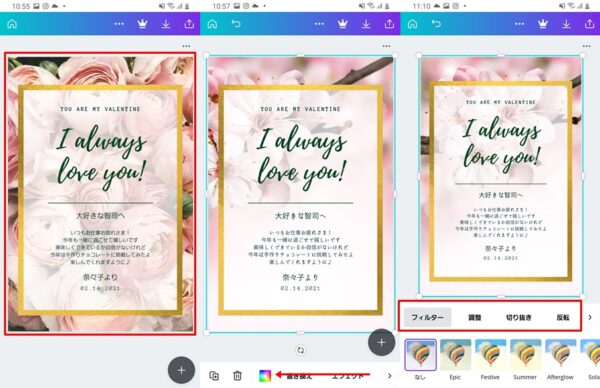
主な加工機能と説明は下記の通りです。
| 機能名 | 説明 |
| フィルター | 写真にフィルター加工をする |
| 調整 | 写真の明るさ、色合いなどの調整 |
| 切り抜き | 写真の切り抜き |
| 反転 | 写真を水平、垂直に反転させる |
| 配置 | レイヤー移動(前面、背面移動)、上下左右の配置調整 |
| 微調整 | 写真配置の微調整 ※写真をタップしながらスワイプでも調整できます |
文字を編集する方法(フォント・サイズ変更など)
文字を編集する方法は下記の通りです。
- 文字の部分を2回タップする
- 入れたい文字を入力する
- 文字以外の部分をタップする
- もう一度、文字の部分をタップする
- 画面下部のタブをスワイプしてフォントやサイズの変更をする
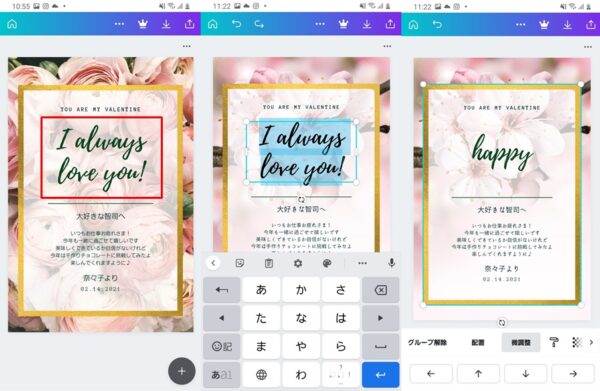
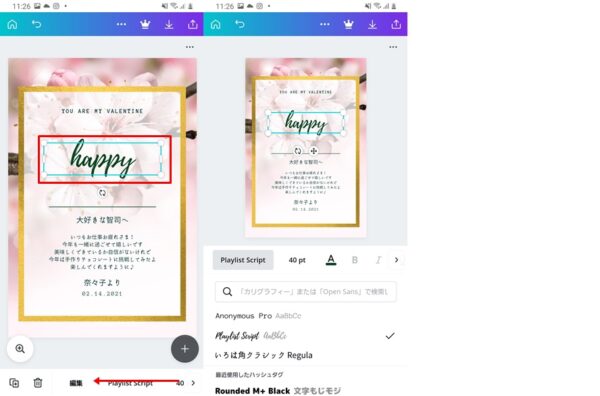
文字のフォントやサイズ変更の他に、影付きや浮き出しなどのエフェクトをかけることもできます。
新しいデザインの作成方法
次は、新しいデザインの作成方法を紹介していきます。
- 画面右下の「+」をタップする
- 希望のサイズをタップする(自由にサイズを指定したい場合は「カスタムサイズ」をタップする)
- パーツの挿入画面が表示されるので、画面下側の「×」をタップする(ここでパーツを挿入しても良いです)
- 白紙のデザイン画面が表示される
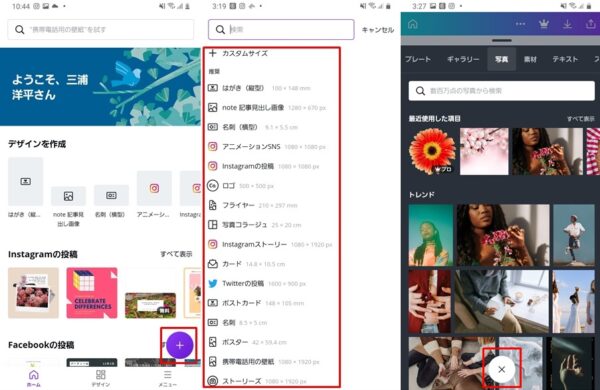
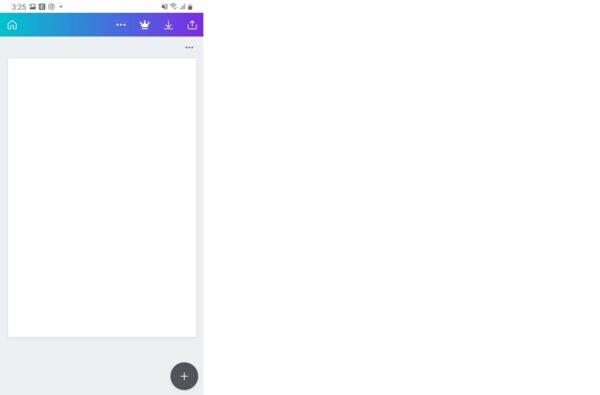
パーツ(写真、イラスト、動画など)を挿入する方法
白紙のデザイン画面が表示できたら、自由にパーツを配置していきましょう。
写真やイラスト、文字などのパーツを挿入する方法を説明します。
- 画面右下の「+」をタップする
- 貼り付けしたいパーツの名称を(「写真」、「素材」、「テキスト」など)をタップする
- タップしたパーツが表示されるので、希望のパーツをタップする
画面上部のタブのパーツ名称をタップするとパーツの切り替えができます。
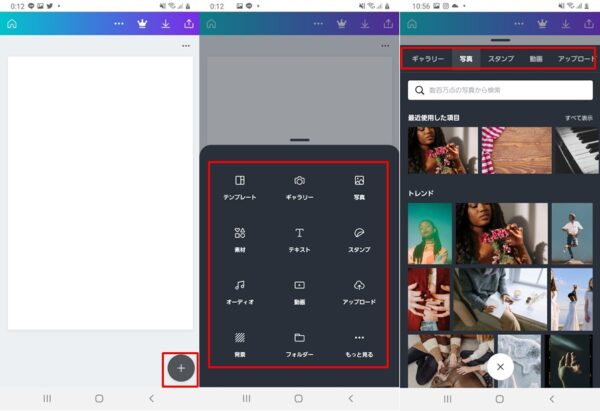
挿入できるパーツの種類は下記の通りです。
- ギャラリー:スマホに保存している写真など
- 写真:写真素材
- 素材:イラスト、図形、スタンプなどの画像素材
- テキスト:文字(フォントの組み合わせテンプレートなど)
- スタンプ:絵文字、画像、図形などのスタンプ
- オーディオ:音楽素材
- 動画:動画素材
- 背景:無地の背景、背景画像
- アップロード:スマホ以外の端末からアップロードした写真、Canvaにデータをアップロードも可能
パーツの削除、元に戻す方法
パーツの削除、一つ前の操作に戻す方法を説明します。
- 削除したいパーツをタップする。
- 画面下のタブの左から2番目の「ゴミ箱」をタップする
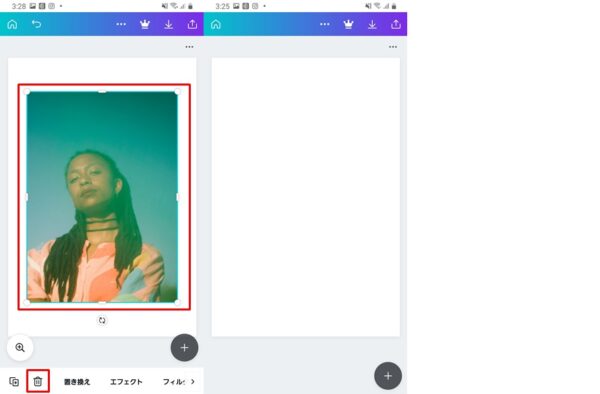
操作を間違えた場合には、元に戻すボタンを使いましょう。
方法は下記の通りです。
- 画面上のタブの左から2番めの「左矢印ボタン」をタップする
1つ前の操作に戻ります。操作を戻した後に「右矢印ボタン」をタップで1つ進めることもできます。
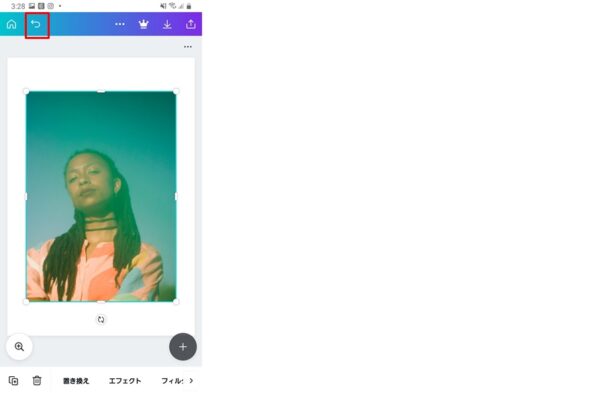
スマホの画像をアップロードする方法
スマホ内の画像をアップロードする方法を説明します。Canvaにアップロードすることで別のデバイスから作業する際も、アップロードしたデータを使用できます。
例えば、PCで作業する場合にも、スマホの写真を使用できます。
- デザイン画面右下の「+」をタップする
- 「アップロード」をタップする
- 「メディアをアップロード」をタップする
- アップロードしたいファイルをタップする(画面左上の三本線のマークをタップするとフォルダの選択ができます)
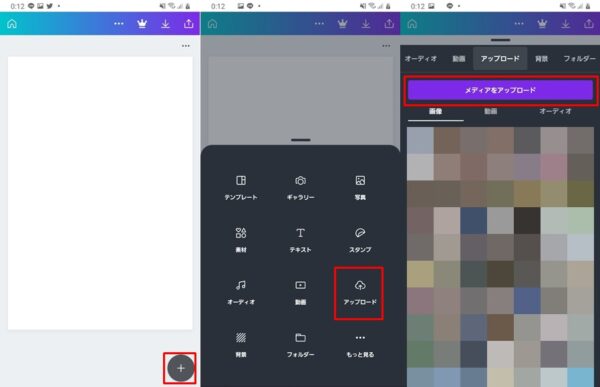
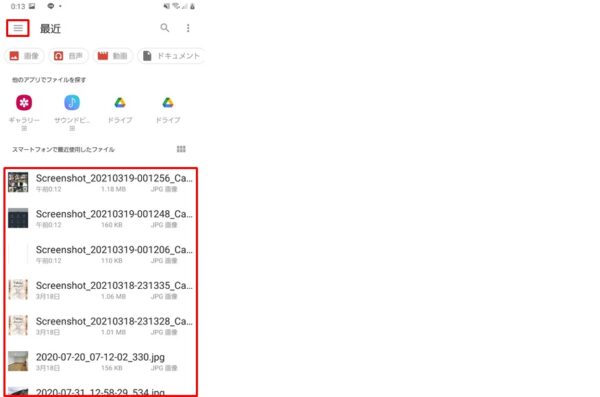
作成途中のデザインを再開する方法
Canvaで作成したデザインはクラウド上に保存され、いつでもデザインの編集を再開できます。
作成途中のデザイン編集を再開する方法は下記の通りです。
- 画面下タブ中央の「デザイン」をタップする
- 再開したいデザインをタップする
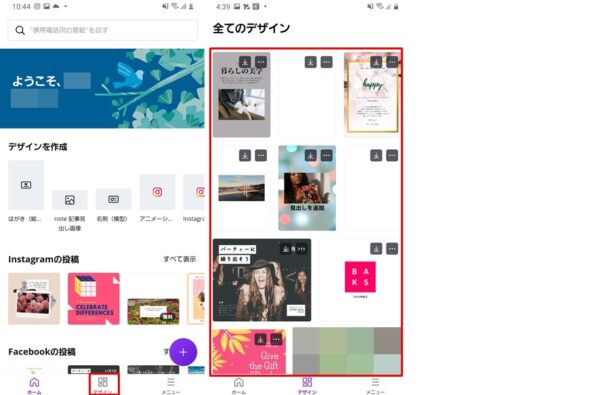
デザインを保存する方法(画像保存、SNSの共有)
作成したデザインを保存する方法を説明していきます。
画像として保存する方法は下記の通りです。
- 作成したデザイン画面上のタブの右から2番目「下矢印ボタン」をタップする
- 画像が保存されましたと表示されたらギャラリーに保存されています。
- 「キャンセル」をタップするとデザイン画面に戻ります。
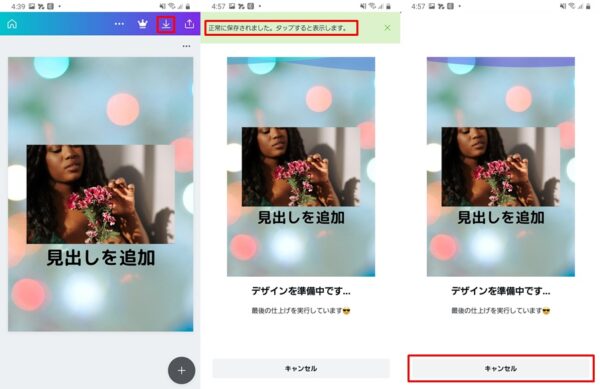
次に、作成したデザインをSNSで共有する方法を説明していきます。
- 作成したデザイン画面上のタブの右か1番目「上矢印ボタン」をタップする
- TwitterなどのSNS、メールなどから希望の共有方法をタップする
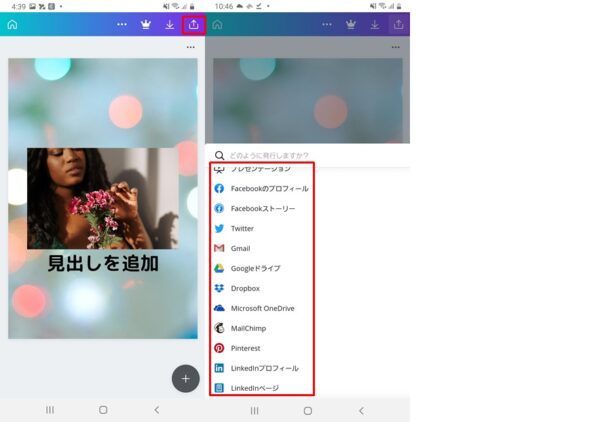
動画を作る方法
Canvaは画像編集がメインのアプリですが、短い簡単な動画なら作れます。
Canvaで動画を作る方法は下記の通りです。
- ホーム画面の右下「+」をタップする
- 「動画」をタップする(Instagramに投稿するなら「アニメーションSNS」でも良いかと思います)
- テンプレートから希望のデザインをタップする(白紙のデザインから初めたい場合は「×」をタップすると白紙のデザイン画面が表示されます)
- 動画の部分をタップする
- 画面↓タブの「置き換え」をタップする
- 画面上タブの「動画」から希望の動画を選びタップする(ギャラリーやアップロードから自分の動画と入れ替えても良いです)
- テンプレートの種類により、背景や画像、文字などを置き換え、調整する。
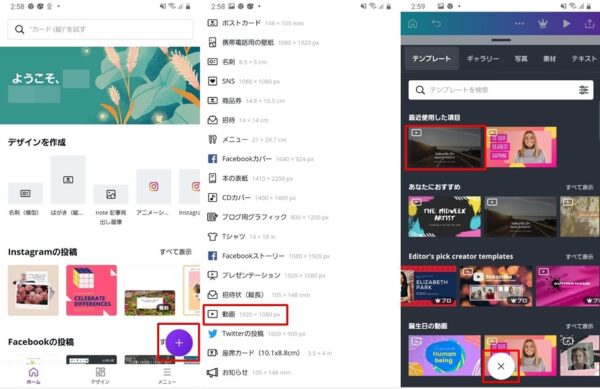
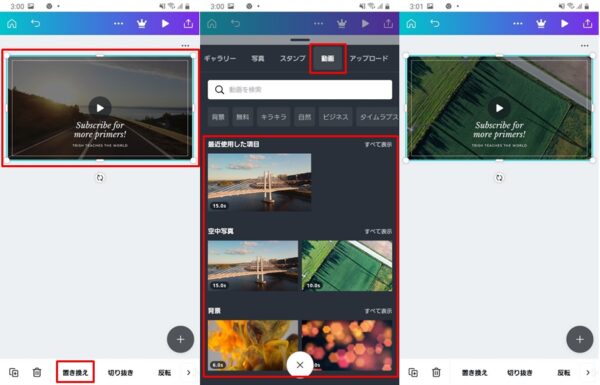
本格的な動画編集はできませんが、ちょっとオシャレな動画を作るくらいであれば簡単にできます。
子どもの動画をちょっと加工して両親におくってみると喜ばれるかもしれませんね。
Canvaを使ってオシャレなデザインを作ってみよう
Canvaを使えば、テンプレートがたくさんあるのでオシャレなデザインを簡単に作れます。
TwitterやFacebookのプロフィール画像をオシャレにしてみたくないですか?ブログやYouTubeをやっている方はアイキャッチ画像やサムネイル画像の作成にも使えます。
Canvaにはいろいろなデザインタイプがあるので、あなたの作りたいサイズのデザインが見つかるはずです。簡単で使いやすい画像編集ソフトを探している方は、ぜひ一度Canvaを使ってみてください。

