Instagramは、老若男女を問わず多くの方に愛用されています。多くの方に見てもらうために、欠かすことができないのが写真や動画の「加工」です。
撮影したものに少し加工するだけで印象がグッと変わり、魅力的なものに仕上げることができます。そこで今回ご紹介するのが「StoryLab」というアプリです。
この記事では、StoryLabアプリの使い方を解説していきます。
目次
StoryLabとは
StoryLabとは、Instagramのストーリーを投稿する際に役立つエディターアプリです。豊富なテンプレートが用意されており、気軽にストーリー用の写真や動画の加工を施すことができます。
具体的には、フィルター・テキスト・ステッカー・ブラシツールなどを利用し加工することが可能です。また単に写真や動画を加工するだけでなく、ハイライトカバーアイコンやロゴを作成することもできます。
このアプリ1つで、Instagramに投稿する写真や動画・プロフィールに用いるようなアイコンを作成することができるということです。
無料版と有料版の違い
StoryLabは無料で使えるアプリですが、全機能を使いたい場合は有料版の購入が必要です。
基本機能は無料で使えますので、最初は無料で試してみましょう。有料のテンプレートやステッカーなど、本格的に使いたくなった場合は、購入を検討してみてください。
料金は、毎月330円・3ヶ月980円・買い切り1,090円ですので、長期的に使用するつもりであれば買い切りオプションを選択した方がお得です。(2021年6月6日時点)
有料版では、背景、フォント、ステッカー、フレーム、ハイライトカバーなどの追加、切り抜き機能、広告の非表示などの機能が解放されます。
日本語に対応している?
現時点では、アプリ内の表示言語は、「英語」になっており、言語変更機能に対応していません。
そのため、日本語は未対応ですが、分かりやすいユーザーインターフェースなので直感的に操作することができます。
下記では、基本的な操作から使い方を解説していますので、参考に操作して頂ければ、英語が苦手な方もすぐになれると思います。
※バージョン3.9.3時点の情報です。
StoryLabの使い方
それでは、実際にStoryLabの使い方を解説していきます。
まずはGoogle Play Storeでアプリをダウンロードします。

本記事の動作確認はmoto G6 Plus(Android 9)、StoryLab(バージョン3.9.3)で行っています。
初期設定
StoryLabアプリをインストールできたら、早速アプリを開いてみましょう。
- アプリを開く
- 写真、メディア、ファイルへのアクセス許可画面で「許可」をタップ
すると、テンプレート一覧の画面が表示します。ここまで来れば最初の準備段階は終了です。
検索フィルターでテンプレートを探す方法
探したいテンプレートをすぐに見つけたい場合は、画面上の検索機能を利用すると、お好みのテンプレートを絞り込んで探すことができます。
最初に「Story(ストーリー)」「Post(投稿)」「Highlight(ハイライト)」からインスタグラムでアップロードしたいデータの種類を選択します。
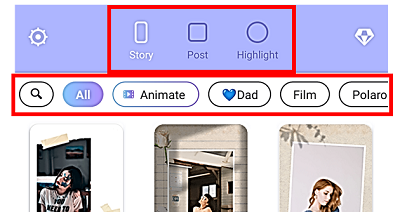
その下にカテゴリを選択しましょう。テンプレートが表示したら、イメージするデザインのテンプレートを選んで加工を始めてください。左上の「虫眼鏡のアイコン」で検索することも可能です。
ストーリー用の写真・動画の作り方
インスタグラムのストーリーに投稿する写真や動画を作成していきましょう。
下記の操作は一例です。選択するテンプレートによって表示が異なる場合があります。
- 画面上のメニューから「Story」を選択
- テンプレートを選択
- 左下のボタンが「Story」になっていることを確認して「Edit」を選択
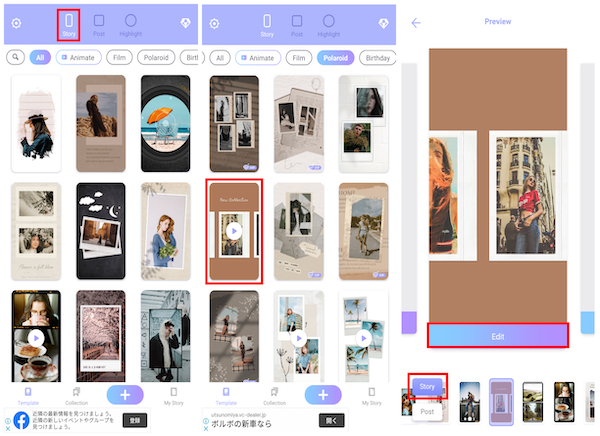
- 各ツールを使って好みの加工を施す
①写真や動画を追加するボタン
②テキストを挿入するボタン
③音楽を挿入するボタン
④ (ビデオの場合)タイムラインを表示して編集するボタン - 右上の「↓」をタップ
- スマホ本体に保存するか、Instagramに直接アップする
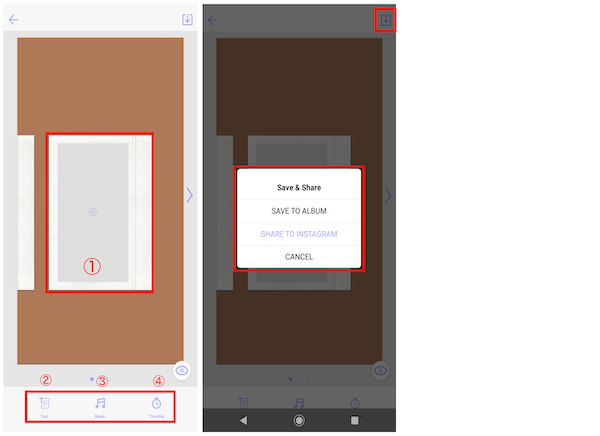
投稿する写真・動画の作り方
インスタグラムの通常の投稿用の写真や動画を作成しましょう。テンプレートなどを使って、よりおしゃれにしたり、かっこよくしたり加工することができます。
- 画面上のメニューから「post」を選択
- テンプレートを選択
- 各ツールを使って好みの加工を施す
①写真の挿入ボタン
②背景を変更するボタン
③テキストを挿入するボタン
④ステッカーを挿入するボタン
⑤音楽を挿入するボタン
⑥切り抜きツールのボタン
⑦ブラシツールのボタン
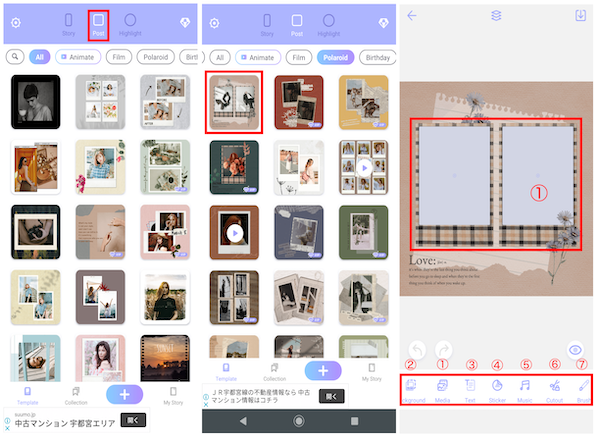
- 右上の「↓」をタップ
- スマホ本体に保存するか、Instagramに直接アップする
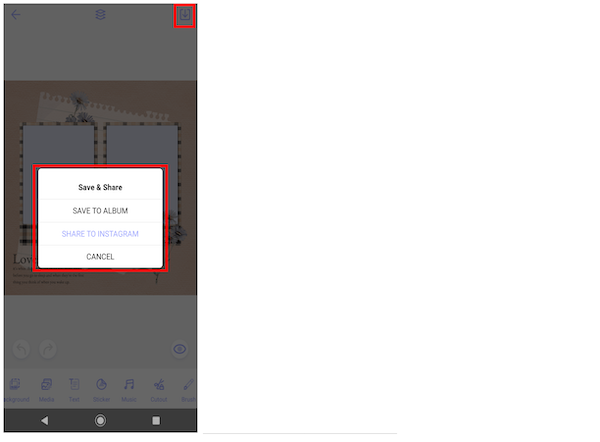
ハイライト用の写真・動画の作り方
インスタグラムのプロフィール画面に固定表示できるハイライト用の写真や動画を作っていきましょう。
- 画面上のメニューから「Highlight」を選択
- テンプレートを選択
- 各ツールを使って好みの加工を施す
①背景を変更するボタン
②写真の挿入ボタン
③テキストを挿入するボタン
④ステッカーを挿入するボタン
⑤音楽を挿入するボタン
⑥切り抜きツールのボタン
⑦ブラシツールのボタン

- 右上の「↓」をタップ
- スマホ本体に保存するか、Instagramに直接アップする
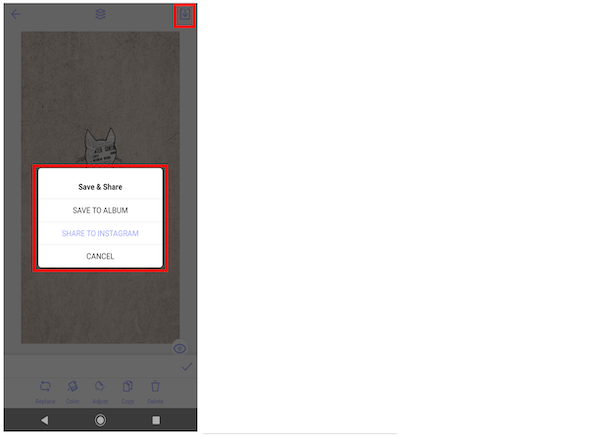
キャンバスを選んで加工する
ここまでテンプレートを選択して加工する手順を紹介してきましたが、キャンバスを最初に選んで加工を始めることも可能です。
- 画面下の「+」をタップ
- キャンバスを選ぶ
- テンプレートを選ぶ
- 加工開始
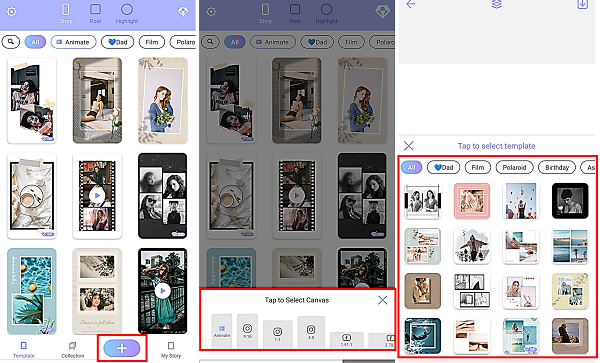
StoryLabで作成したデータを見る
StoryLabで作ったデータを閲覧したり、再編集や削除したりすることができます。
- 画面下の「My Story」をタップ
- 作成済みのデータが表示
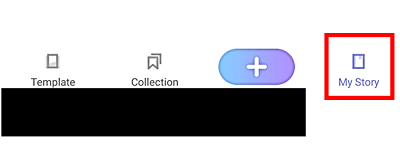
データを選択して再編集・右上の「鉛筆のアイコン」をタップしてデータの削除やコピーもできます。
StoryLabでインスタの投稿をクオリティアップしよう
今回は、StoryLabを使ってInstagramのストーリーを投稿する方法を解説しました。
「パソコンはは持っていない」という方も、気軽にスマホだけで高度な加工を施せるということがお分かりいただけたと思います。ひと手間加えるだけで、写真や動画の印象は大きく変化するものです。
たくさんの「いいね!」をもらうために写真や動画を加工して、魅力的なものに仕上げてください。

