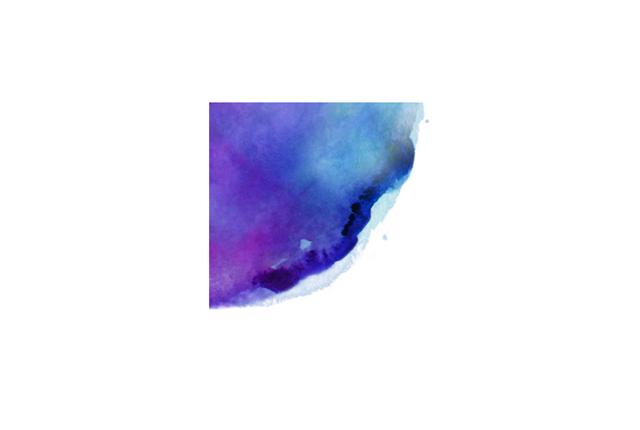日本人にとって写真はインスタントカメラが販売されるようになり、とても身近なものになりました。時代が更に進みデジカメや携帯電話の登場により、もっと簡単に写真の撮影が出来るようになりました。
最近ではSNSの流行もあり、撮影だけではなく編集や加工を自身で行う方も増えてきています。アプリの利用で編集や加工が容易に行える為、ハードルが下がった為です。以前は専門的なソフトや技術が必要でしたが、簡単な効果を付けるだけなら数分で済んでしまいます。
皆さんも色々と写真を加工してSNSに投稿したり、LINEのアイコンを変更したりしていると思います。今回は既に写真の編集や加工を行っている方でも新鮮な気持ちで楽しめる『PORTRA(ポートラ)』というアプリを紹介していきたいと思います。
PORTRAについて


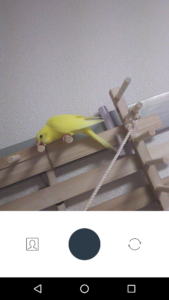
下記リンク先から、またはPlayストアからPORTRAと検索してアプリをダウンロードしましょう。
Google Playストア|PORTRA – 胸キュン!アートフィルター
PORTRAを利用すると簡単な操作で写真を絵画風に加工できます。水彩画は勿論ですがその他にも油絵風や鉛筆画等様々な効果をかけることが出来ます。似たようなコンセプトのアプリは他にもありますが、手軽さと仕上がりの良さが段違いですので非常にお勧めです。
撮影しながら効果をかける
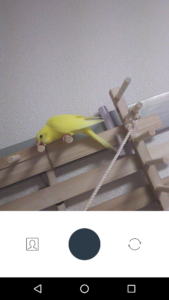
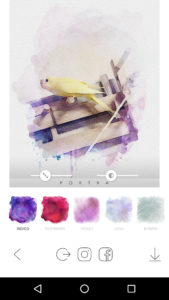
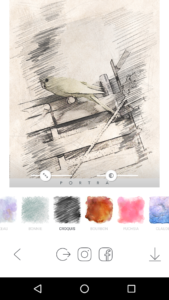
アプリを起動するとカメラが立ち上がります。起動時はインカメラが起動するので、右下にある円形を描いている矢印アイコンを押し、アウトカメラに切り替えます。少し解りにくいですが、下部真ん中にある黒い丸をタップすると撮影されます。撮影後は真ん中の画像の様に絵画風の効果が掛った状態になります。画面下部に色の付いたアイコンをタップすることで、効果の種類を選ぶことができます。
一番下のアイコンをタップすると下記のような動作を行います。
- 左下の<アイコンは撮影画面に戻ります。
- 左から2番目の○と→アイコンはメールやLINE等で画像を共有できます。
- 真ん中のカメラアイコンはインスタグラムに画像を投稿できます。
- 右から2番目のfアイコンはFacebookに画像を投稿できます。
- 右下の↓アイコンは画像を保存します。
撮影済みの写真に効果をかける
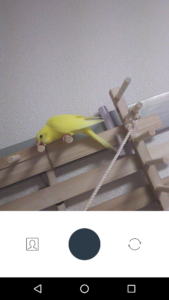
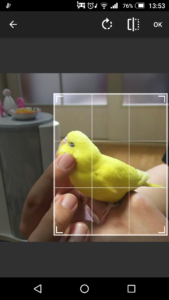
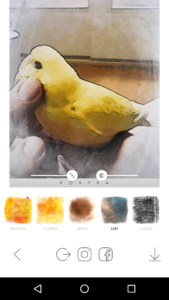
撮影画面の左下にある人影のアイコンをタップすると撮影済みの写真を選択して、効果をかけることができます。加工したい画像をタップするとトリミング画面になります。加工したい部分を枠で囲い選択します。枠の端をスライドさせることで選択範囲を広げることも可能です。
画面上部右上○や□のアイコンをタップすると、画像を回転させたり反転させたりできます。画像の向きを調整したい時に利用しましょう。調整が終わりましたら、右上のOKアイコンをタップします。後は直接撮影した際と同じように効果を選択することができます。
効果の濃度と範囲の調整
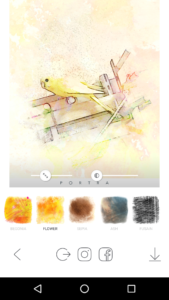
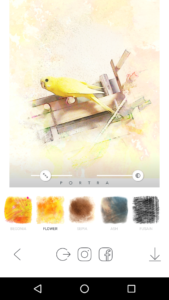
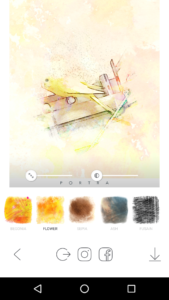
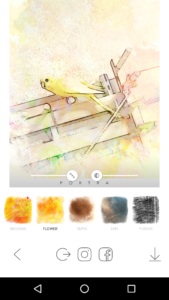
基本的に好みの効果を選ぶだけで加工できるのですが、細かく調整したい際に2点だけ変更する事が出来ます。それが濃度と範囲の調整です。方法は簡単で、画像下に出ているメーターをスライドして調整するだけです。
右のメーターで効果の濃度を調整します。左に行くほど効果が強くなり、右に行くほど効果が弱くなります。左のメーターが効果の範囲を調整します。左に行くほど範囲が狭くなり、右に行くほど範囲が広くなります。
画像で説明すると1番左の画像が濃度最大、左から2番目の画像が濃度最小、右から2番目の画像が範囲最小、1番右の画像が範囲最大となります。好みはあると思いますので気に入った状態で保存しましょう。
写真以外にも利用できる

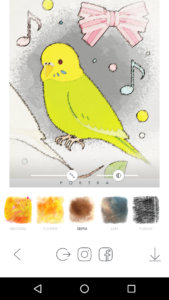
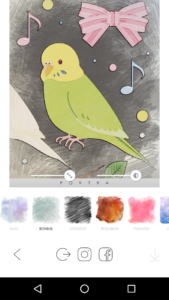
アプリのコンセプトとしては、写真を絵画風にすることを想定しているようですが写真以外でも利用は可能です。保存してある画像を選択して効果をかけると上記のように印象を変えることが出来ます。個人的に楽しむだけであれば、好きなキャラクターの画像やタレントの写真等を加工してみるのも良いと思います。機能としてはシンプルではあるのですが色々と工夫することでより楽しめるアプリですので是非色々と試してみてください。