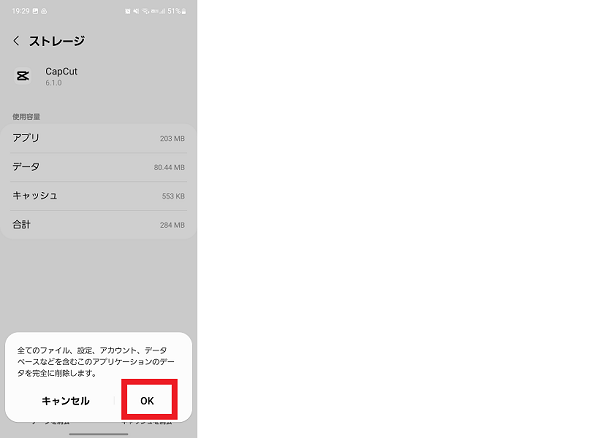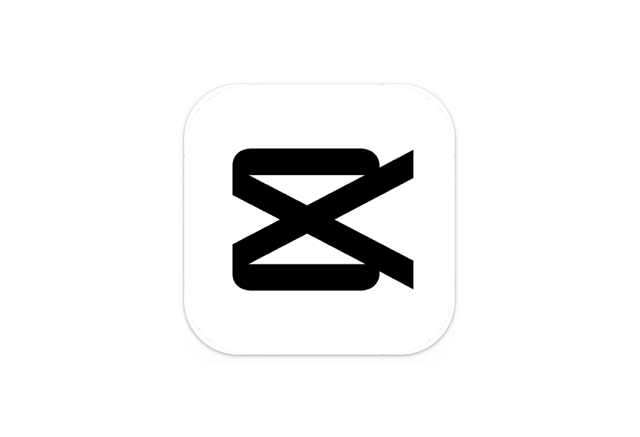TikTokに投稿する時の、動画編集アプリとして多くの人が利用している「CapCut」アプリ。
最近では一般の人も動画投稿することが増え、自分も動画編集をしてみたい!と思っている人も多いのではないでしょうか。
今回はCapCutアプリでの文字入れのやり方、文字入れができない場合の対処法についてご紹介します。
目次
CapCutで文字入れのやり方
動画編集の基礎である、文字入れ。
TikTokで投稿されている歌詞動画や、トークをしている動画などほとんどの動画に文字入れ(テロップ)がされていると思います。
まずはCapCutで文字入れする操作方法を確認していきましょう。
今回の動作確認は、Galaxy A53 5G(Androidバージョン:12、One UIバージョン:4.1)、CapCut(アプリバージョン:6.1.0)で行っております。
CapCutで編集する動画を開く
まずは動画編集をするための準備として、CapCutを起動し動画を選択しましょう。
- CapCutアプリを開く
- (初回のみ)「同意する」をタップする
- 「新しいプロジェクト」をタップする
- (初回のみ)「許可」をタップする
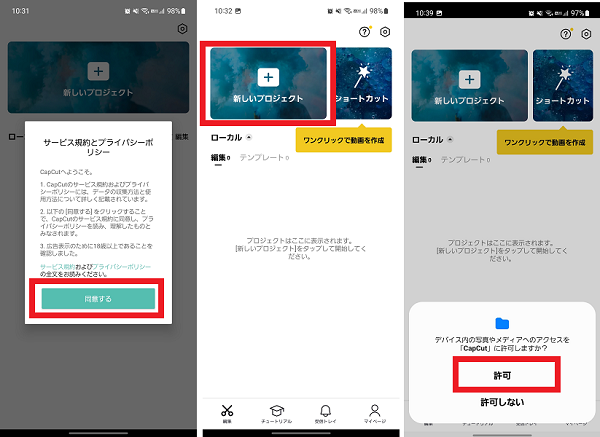
- 編集する動画を選択する
- 「追加」をタップする
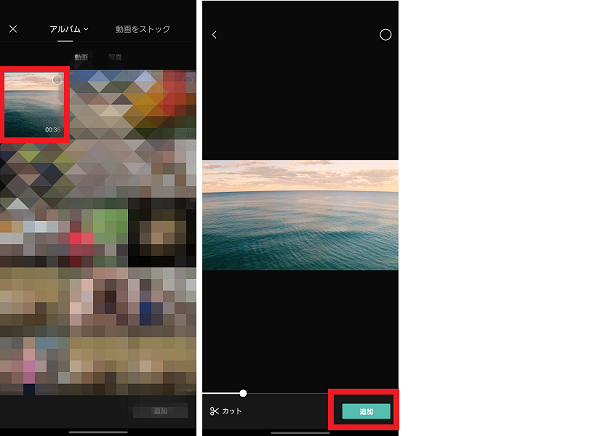
歌詞などの文字(テキスト)を入れる
編集画面を開くことができたら、文字を入れていきましょう。
- 画面下部「テキスト」をタップする
- 「テキストを追加」をタップする
- 挿入したい文字を入力し「✓」をタップする

- バーをドラッグして開始時間と、終了時間を編集する
- テキストをタップして位置や大きさを調整する
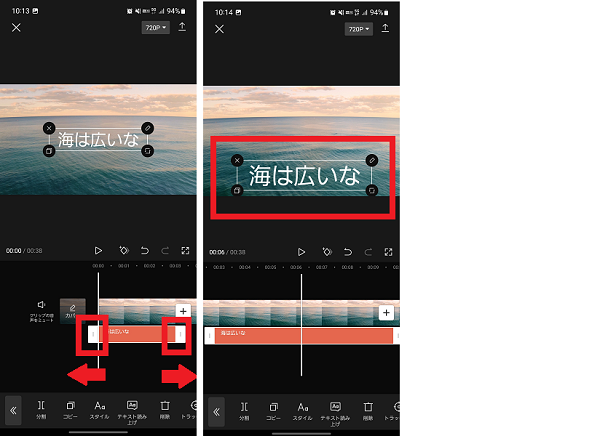
文字を透明にする
文字の透明にしたい場合は、テキスト編集画面にてスタイルの項目から操作します。
- 画面下部「テキスト」をタップする
- 「テキストを追加」をタップする
- 挿入したい文字を入力する
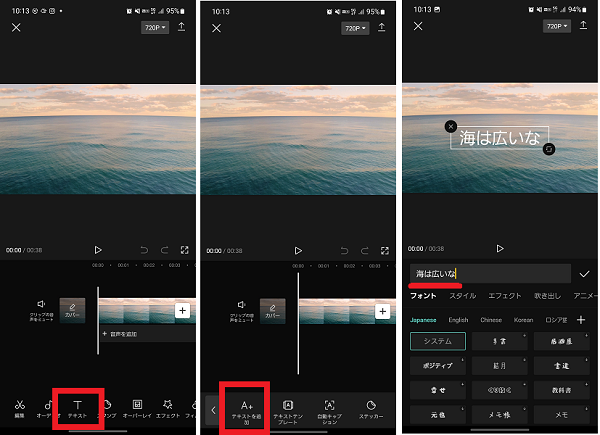
- 「スタイル」をタップする
- 不透明度のバーを調整し、文字を透明にする
- 調整が完了したら「✓」をタップする
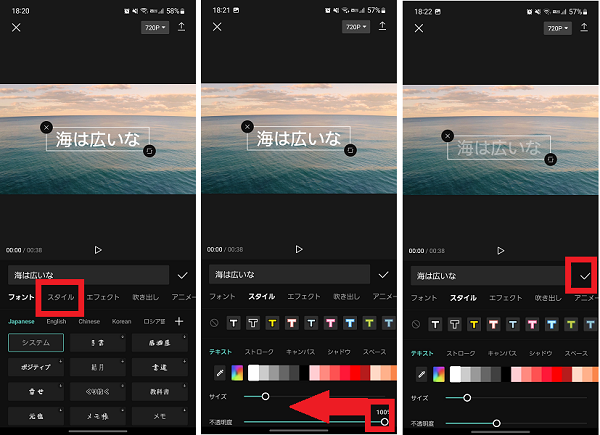
文字にアニメーションをつける
文字にアニメーションをつけたい場合は、テキスト編集画面にてアニメーションの項目から操作します。
- 画面下部「テキスト」をタップする
- 「テキストを追加」をタップする
- 挿入したい文字を入力する
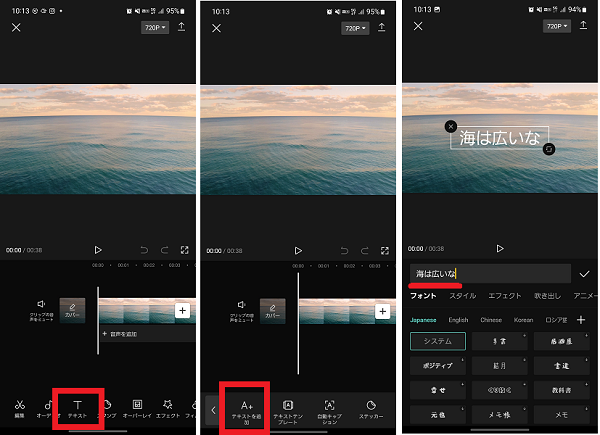
- 「アニメーション」をタップする
- アニメーションの種類を選択する
- アニメーションの効果を選択する
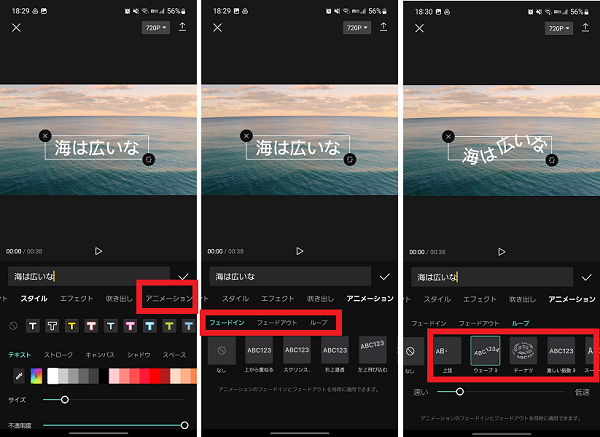
- アニメーションの動きの速さを調整する
- 調整が完了したら「✓」をタップする
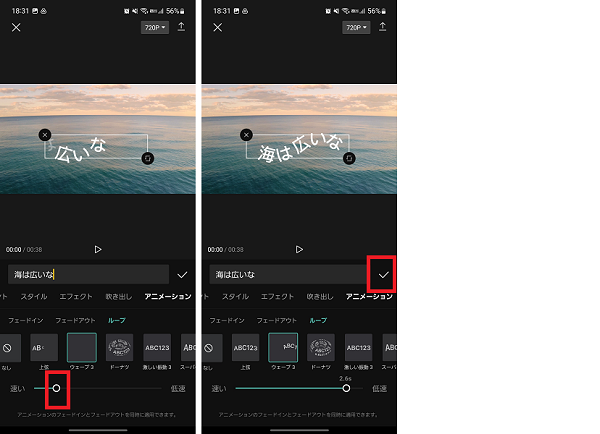
縦書きの文字を入れる
縦書きの文字を入れたい場合は、テキスト編集画面にてスタイルの項目から操作します。
- 画面下部「テキスト」をタップする
- 「テキストを追加」をタップする
- 挿入したい文字を入力する
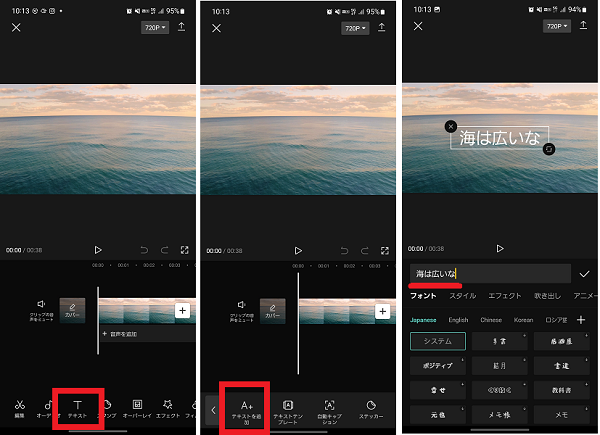
- 「スタイル」をタップする
- 「スペース」をタップする
- 縦書きアイコンのいずれかをタップする
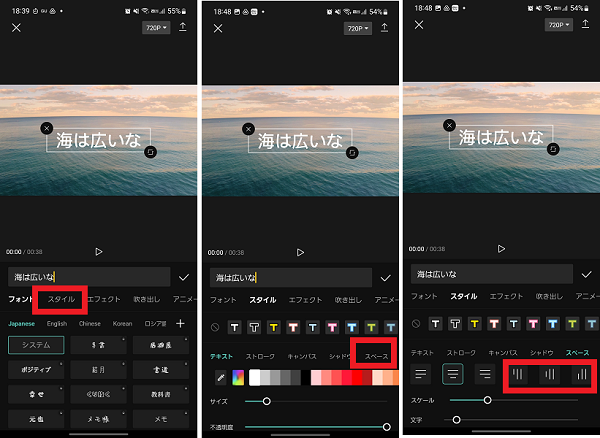
- テキストのスケール、文字間の広さを調整する
- 調整が完了したら「✓」をタップする
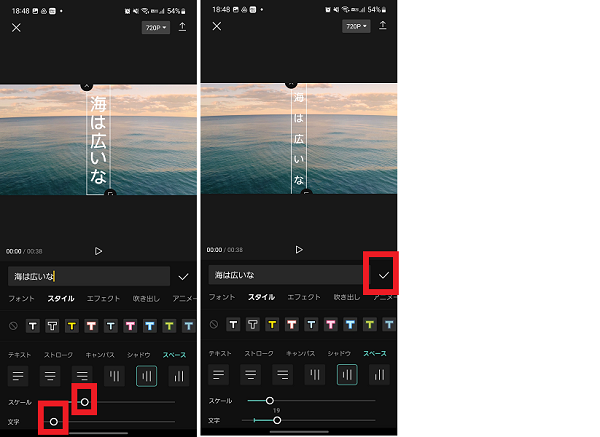
人気の量産型エフェクトをつかう
CapCutではTikTokでよく目にする量産型エフェクトも使うことができます。
量産型とは簡単に言うと「流行っていて多く使われている」という意味です。
流行りはその時期によって異なりますが、CapCutでは人気上昇中のエフェクトを確認することができます。
- 画面下部「テキスト」をタップする
- 「テキストを追加」をタップする
- 挿入したい文字を入力し「✓」をタップする
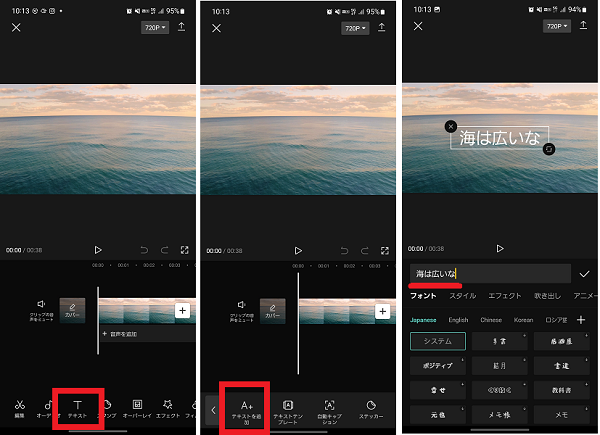
- 「エフェクト」をタップする
- 「人気上昇中」をタップする
- エフェクトを選択し「✓」をタップする
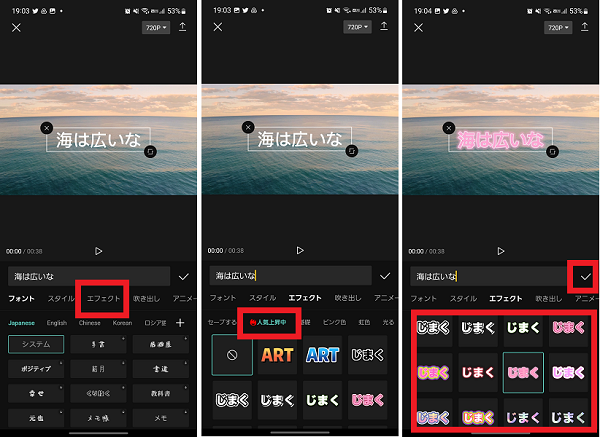
CapCutの文字入れができないときの対処法
正しい操作をしているのに文字入れができない場合は、CapCutのアプリやスマホ本体に不具合がある可能性があります。
下記の対処法を試してみましょう。
CapCutアプリを再起動
CapCutアプリの一時的な誤動作の場合は、アプリを再起動することで改善する可能性があります。
- CapCutアプリを長押しする
- 「詳細」アイコンをタップする
- 「強制終了」をタップする
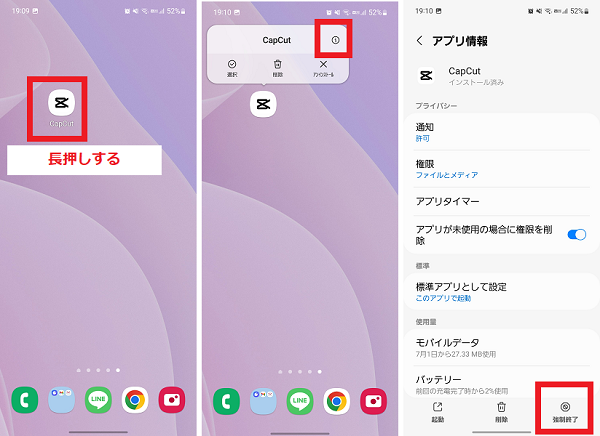
- 「OK」をタップする
- 「起動」をタップする

CapCutアプリをアップデート
CapCutアプリに不具合がある場合は、アプリのアップデートをすることで改善する可能性があります。
CapCutアプリのバージョンを確認して、最新の状態になっていなければ更新しましょう。
- CapCutアプリを長押しする
- 「詳細」アイコンをタップする
- 「ストアにおけるアプリ詳細」をタップする
- 「更新」と表示された場合はタップして更新する
※「開く」と表示された場合は最新
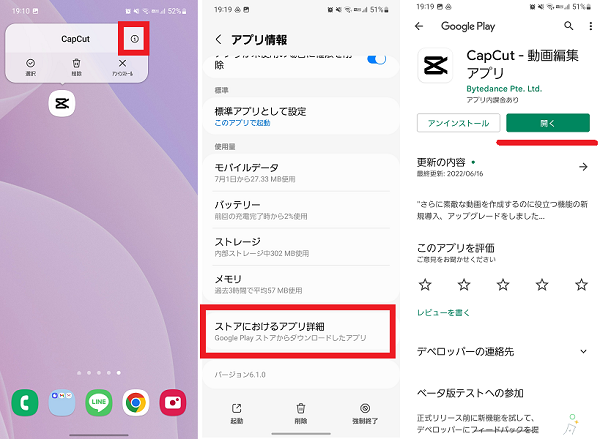
CapCutアプリのキャッシュ消去
CapCutアプリが最新の状態でも改善しない場合は、アプリのキャッシュ消去、データ消去を試してみましょう。
- CapCutアプリを長押しする
- 「詳細」アイコンをタップする
- 「ストレージ」をタップする
- 「キャッシュを消去」をタップする
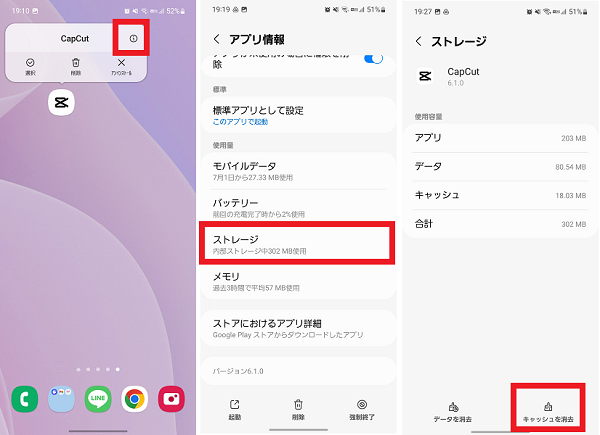
スマホを再起動
スマホ本体の一時的な不具合の場合は、スマホを再起動することで改善する可能性があります。
- 電源ボタンを長押しする
- 「再起動」をタップする
- もう一度「再起動」をタップする

CapCutアプリのデータ消去
CapCutアプリのデータ消去をした場合は、アプリ内に保存されているデータがすべて消えます。
編集途中の下書き動画もすべて消えてしまいます。
下書き動画を残しておくことはできないため、どうしても消えてしまったら困る動画は事前にエクスポートして完成動画として本体に保存しておきましょう。
- CapCutアプリを開く
- 下書き動画を選択する
- 「エクスポート」アイコンをタップする
- 「完了」をタップする
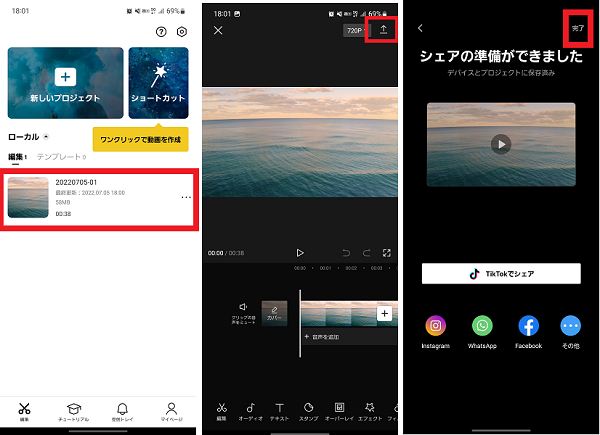
必要な下書き動画の保存が完了してから、アプリのデータを消去しましょう。
- CapCutアプリを長押しする
- 「詳細」アイコンをタップする
- 「ストレージ」をタップする
- 「データを消去」をタップする
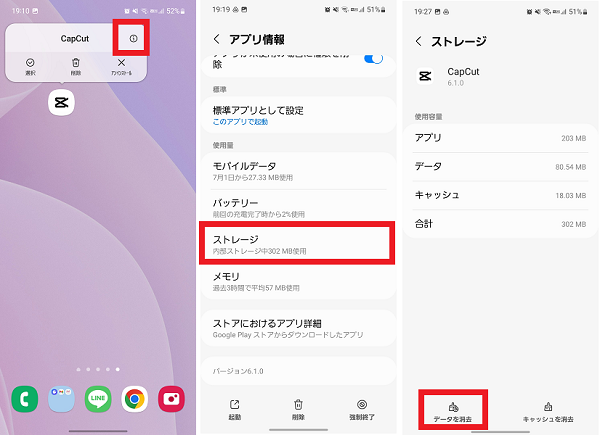
- 「OK」をタップする