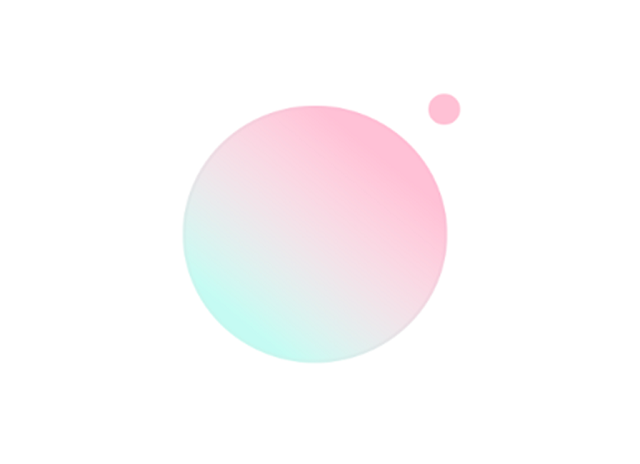「自撮りをしたら盛る」ことは、若い女の子たちの間では定番になりました。数年前まではプリクラで盛るのが当たり前でしたが、今ではスマホのカメラアプリで盛れる時代です。
とはいえ、数多くの自撮りアプリがあって、高画質で自然に盛れるアプリ探しに迷っている人もいるのではないでしょうか。
そこで、おすすめするのがUlike(ユーライク)です。加工をした状態で撮影できるため、あとから盛る手間をかける必要がありません。しかも高画質で違和感のない自然な仕上がりになります。
当記事では、Ulikeのおすすめ機能や使い方について画像付きで解説します。初めての自撮りカメラアプリでも安心です。さっそくUlikeで可愛い写真を撮って、まわりにシェアしてみましょう。
目次
Ulike(ユーライク)とは
Ulike(ユーライク)は中国発の自撮りカメラアプリです。
リアルタイムで顔の加工をしながら、盛れる写真が簡単に撮影できます。美顔補正とメイク効果で自然に盛りつつ、フィルターも追加すると、より雰囲気のある1枚の完成です。
あとから編集しなくても、即可愛い写真が撮れるのがUlikeのポイント。自撮りはもちろん、友達や彼氏との写真撮影にも対応しています。
加工をした状態で動画も撮れるので、可愛い顔で楽しく思い出を残せるカメラアプリです。
Ulikeのおすすめ機能
「Ulikeで盛れる」と言っても、どのような写真が撮れるのかわからないもの。
そこで、Ulikeのおすすめ機能とともに、どのような写真になるのか加工前・加工後のビフォーアフターの画像を紹介します。Ulikeのおすすめ機能は以下の3つです。
- 自然に盛れるフィルターが豊富
- 美顔補正とメイクでなりたい理想の顔になれる
- 可愛いポーズが参考になる
それぞれの詳細を見てみましょう。
自然に盛れるフィルターが豊富
Ulikeには通常のフィルターのほかに、フィルターとメイク効果がセットになった「スタイル」機能があります。
好きなものを選んでワンタップするだけで、自然に盛れた写真のできあがり!加工しているかわからないくらいの仕上がりです。
種類も豊富で、一瞬で雰囲気のいい写真や、可愛い写真が撮れます。好みのものを探して使ってみましょう。
たとえば通常フィルターを使うと、このような雰囲気になります。左からPink、Summer、Brightのフィルターを使用してみました。

そしてスタイル機能のフィルターを使うと以下のようになります。左からSoft1、Fresh1、Orangeのフィルターです。

フィルターやスタイルを変更するだけで、写真の雰囲気が変わります。さりげなく盛って、可愛い顔に変身してみましょう。
美顔補正とメイクでなりたい理想の顔になれる
美顔補正とメイク機能を使って、撮影時にリアルタイムで加工できます。加工ができたらシャッターボタンを押すだけ。あっという間に盛れてしまうのです。
美顔補正とメイク機能を使うと、こんな感じの写真が完成します。

ついつい楽しくて加工したくなってしまいますが、やりすぎは禁物です。
可愛いポーズが参考になる
写真を撮るときに、どのようなポーズをしたらいいか迷うことはありませんか?
いつもの定番ポーズで物足りなさを感じるなら、Ulikeのポージング機能を使ってみましょう。アプリの中にポーズのパターンが豊富に入っているので、モデルさんと同じように撮影すればOKです。
今までしたことがないポーズもきっと見つかるはず。真似するだけで、SNSで目を引く写真が撮影できます。
Ulikeの使い方
Ulikeはどのように操作していくのでしょうか。基本の使い方を画像付きで9つ紹介します。
- 初期設定する
- 美顔補正・メイクをする
- フィルターを使う
- スタイルを変更する
- セルフタイマーを使う
- ポーズを決める
- アルバムから後で加工する
- 男性はメイクしないようにする
- ロゴの消し方
さっそくUlikeを使って可愛く盛ってみましょう。
なお、今回お伝えする内容は、Android版Ulikeのアプリバージョン2.5.6時点のものです。
アプリをダウンロードする
Ulikeを使うには、まずアプリのダウンロードが必要です。無料でダウンロード可能で、Android・iPhoneともに対応しています。

初期設定する
アプリのダウンロード後に起動させると、ストレージとカメラのアクセス権限の同意を求められます。写真の撮影画面が表示されたら初期設定完了です。
- 写真、メディアファイルへのアクセスを「許可」
- 写真と動画の撮影を「許可」
- 撮影画面が表示される
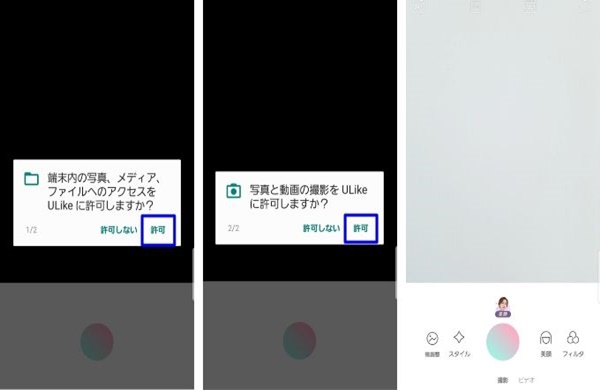
美顔補正・メイクをする
Ulikeで撮影するには、まず美顔補正とメイクでなりたい顔になってみましょう。
- 美顔
- 美顔 or メークを選ぶ
- 加工したい部位を選択
- 左右に動かして加工度合いを調整
- 中央下の〇ボタンで撮影
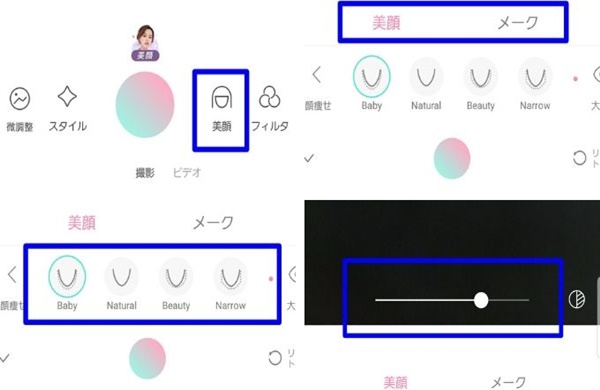
Ulikeの美顔補正で加工できるのは以下のとおりです。
こんなに多くの加工が無料でできます。少しだけ顔の気になる部分を加工するのもいいですし、まったく別人になったかのような理想の顔に近づけることも可能です。
そしてメーク機能でできることは以下のようになっています。
たとえば校則でメイクが禁止されている中高生でも、簡単にメイクをした写真が撮れてしまうのがすごいところ。気軽にメイクができる年代でも、いつものメイクにプラスαすれば雰囲気の違う顔に早変わりです。
細かく調整ができるので、好みの顔になれる設定を探してみてください。
なお、スタイル設定が入っているとメイクができないので、一旦設定をOFFにしましょう。
フィルターを使う
美顔補正とメイクをしたあとにフィルターを使うと、それだけで可愛い雰囲気の盛れる写真の完成です。
- フィルター
- フィルターを選ぶ
- 左右に動かして明るさを調整する
- 中央下の〇ボタンで撮影
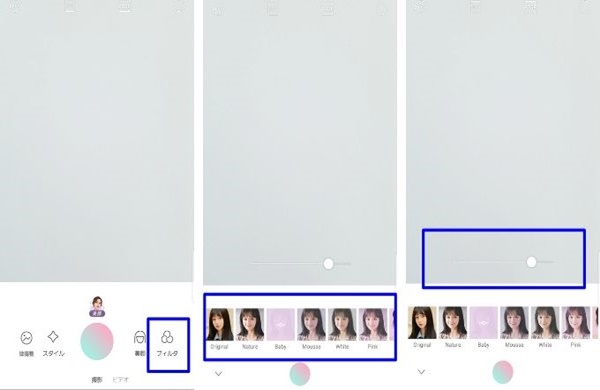
またフィルターを選ぶときに、写っている姿を左右にスワイプすると、1つずつフィルターの切り替えが可能です。
スタイルを変更する
美顔補正・メイク+フィルターでも十分盛れる写真になります。そこへプラスして「スタイル」の機能も使ってみましょう。
スタイル設定をすると、フィルターとメイクが自動でセットされます。そのため、フィルターに合わせた自然なメイクで撮影が可能です。
- スタイル
- 好きなスタイルを選ぶ
- フィルターとメイクの度合いを左右に動かして調整する
- 中央下の〇ボタンで撮影
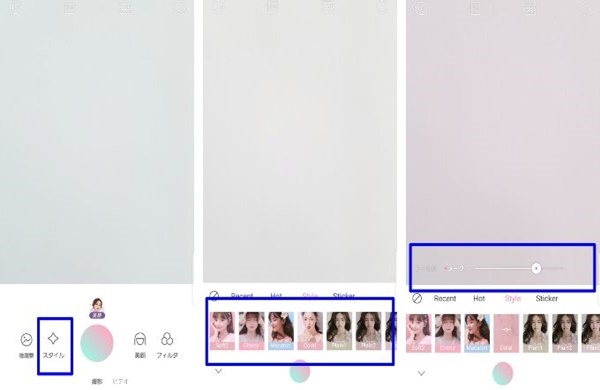
そしてステッカー付きの写真も撮れます。さくらんぼや、うさぎ、ちょうちょなど、可愛いステッカーが中心です。

動画を撮影する
顔を加工して、フィルターやスタイル設定をした状態で動画を撮影できます。
動画の撮影時間は60秒(1分)です。
- 撮影ボタンの下にある「撮影」を「ビデオ」に切り替える
- 中央下の〇ボタンで動画撮影開始
- もう一度、中央下の〇ボタンで撮影終了
- 確定
- 下向きの矢印で保存
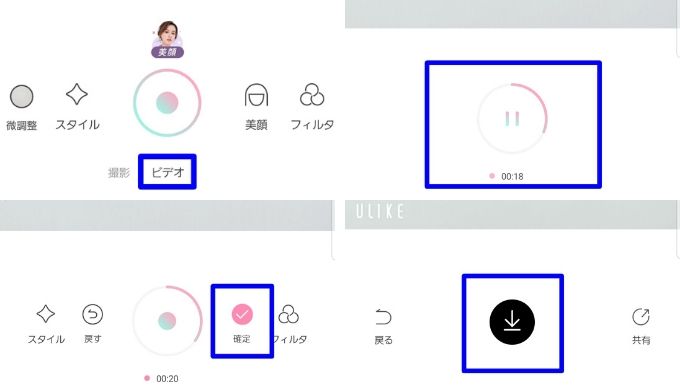
セルフタイマーを使う
自撮り棒を使うときなど、セルフタイマーを使うと便利です。
- 左上のマーク
- 遅延撮影
- タップするごとに3秒・7秒・OFFが切り替わる
- 中央下の〇ボタンで撮影
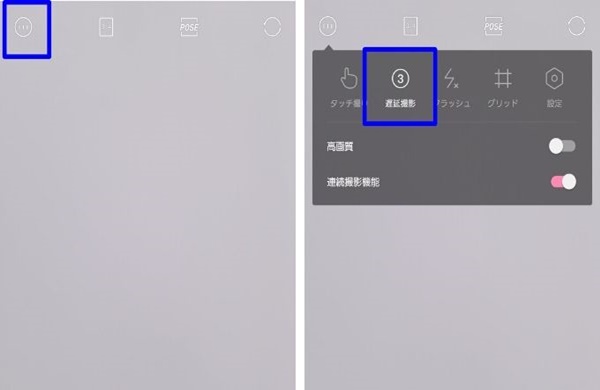
ポーズを決める
モデルのポーズを真似して撮影してみましょう。この機能を使えば、可愛く撮るためのポーズに迷いません。
- POSE
- ポーズを選ぶ
- 人の形に合わせて自分もポーズを真似する
- 中央下の〇ボタンで撮影
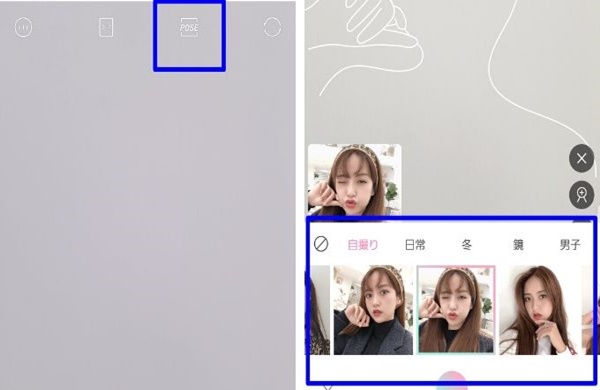
ポーズはカテゴリーごとに分かれていて探しやすいです。
自撮りだけではなく、カップルや友達同士でのポーズもあります。ワイワイ楽しみながら使ってみてください。
アルバムからあとで加工する
撮影したあとに、加工の追加・編集ができます。さらに細かい設定ができるので、時間のあるときにゆっくり加工してみましょう。
また、通常カメラで撮影した過去の写真も、Ulikeで撮ったように編集可能です。
- 微調整
- 加工したい写真を選ぶ
- 加工する
- 保存
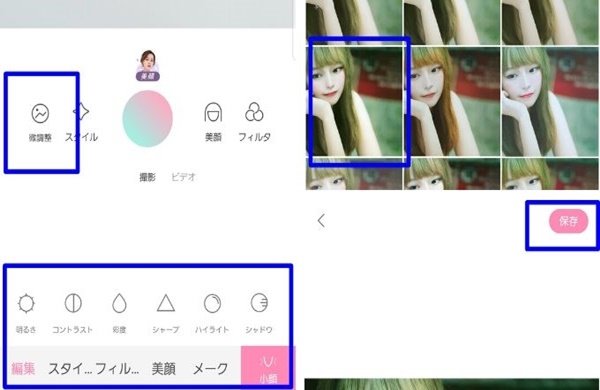
編集画面では、明るさ、コントラスト、彩度、シャープ、ハイライト、シャドウ、色温度、トーン、フェードの設定ができます。
フィルターやスタイルで物足りない部分があったら調整してみてください。
また撮影時と同じように美顔補正・メイク、フィルター、スタイルの変更も可能です。さらに小顔設定もあるので、より小顔に近づけたいときに使ってみましょう。
男性はメイクしないようにする
カップルで撮影するときに、彼氏のほうまでメイクされてしまいます。彼氏も可愛くするならアリですが、「自分だけ加工して可愛くなりたい!」と思う人もいるはず。
そのようなときは、男性はメイクをしないように設定を変えられます。
- 左上のマーク
- 設定
- 「メンズメイク」をOFF
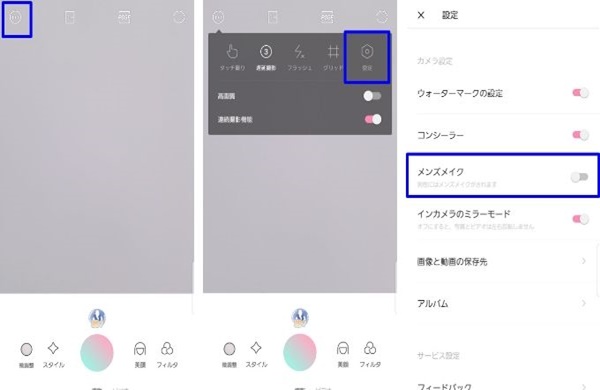
ロゴの消し方
撮影をすると自動で「Ulike」とロゴが左下に入ってしまいます。
そうするとロゴの入った画像を見た人に「この人、加工しているのでは・・・?」と気付かれてしまうかもしれません。
加工バレを防ぐために、Ulikeのロゴをあらかじめ消す方法があります。
- 左上のマーク
- 設定
- 「ウォーターマークの設定」をOFF
- 撮影するとロゴが消える
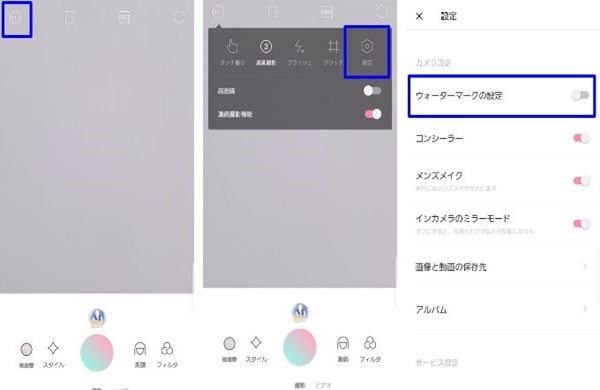
Ulikeで動画が撮影できない・保存されないときの対処法
Ulikeでは動画が60秒撮れます。しかし、うまく動画が撮影できなかったり、保存されなかったりといった症状が出ることがあるようです。
もし、このような状態になってしまったら、以下のことを試してみてください。
- スマホ本体の空き容量を確認し、8割以上使っているなら不要なものを削除して容量を増やす
- アプリの不具合の可能性があるため、アプリを更新する
- スマホを再起動する
- スマホ本体のOSバージョンアップをする
動画の撮影時間が短くなるとか、保存ができない場合はスマホの本体容量を空けることで改善することがあります。
さらに、スマホの再起動やOSのバージョンアップをしても改善しないようなら、アプリ側の問題という可能性も。
アプリ側の問題になると自分で対処しきれませんので、次のアプリの更新で改善されるのを待ちましょう。
Ulikeを使って即可愛く盛れる写真撮影を楽しもう
Ulikeを使えば、盛れる写真撮影も簡単です。美顔補正をしたり、メイクをしたりして理想の顔に近づけます。しかも加工していることがわからないくらい、自然な仕上がりです。
そしてフィルターを使えば、さらに可愛い雰囲気の1枚になります。
Ulikeで、盛れる写真をたくさん撮って楽しんでみましょう。