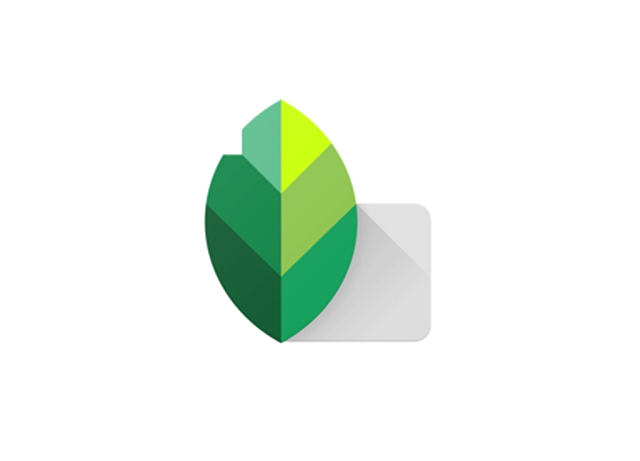スマホで撮影した画像をSNSに投稿するとき、個人情報が見える部分をぼかしたいと思うことはありませんか?
またせっかく取れた写真なのに、後でよく見てみると余計なものが映りこんでいたり、画面がすこし暗かったりしてがっかりしたことはないでしょうか。
できることなら、サクッと加工してSNSにアップしたいですよね。
そんな人に最適なのが「Snapseed」という写真編集アプリです。
簡単に画像の雰囲気を変えられるフィルタが多数用意されているほか、画像のぼかしや文字消しもできます。パソコンの画像編集に匹敵するほどの高機能アプリです。
そこでSnapseedの使い方について画像付きで解説します。部分調整のやり方も紹介するので、参考にしながら写真加工を楽しんでみてください。
Snapseedの特徴
Snapseedは多機能な画像加工アプリです。初心者から上級者にも
安心のGoogle製
Snapseedの開発元は、大手IT企業のGoogleです。
数多くの画像加工アプリが提供されていますが、知らない開発元だとインストールするか迷ってしまうことがあります。
SnapseedならGoogleだから安心して始められます。
多機能なのに無料で広告もなし
Snapseedでは、10種類以上のフィルター、シミ除去やブラシなどの約30種類の編集ツールなど、多機能で高機能なアプリですが、これが全て無料で利用できます。
さらには、無料アプリにありがちな広告もないため、非常に使い勝手がよく作業に集中できます。
多彩な「効果」で写真を手軽に編集可能
「効果」機能では複雑な画像調整は必要ありません。
Portrait、Smoothなどの好きな「効果」を選べば、写真の雰囲気をタップ1つですぐに変えることができます。
約30種類の「ツール」で高度な編集ができる
Snapseedには、繊細な編集を可能にする「ツール」が備わっています。
画像調整、ディテール、カーブ、ホワイトバランス、ブラシ、部分調整、顔修正、テキスト、フレームなど、全部で28種類もあります(2020年3月17日時点)。
複数の「ツール」を組みあわせることで文字消しや人消し、髪の毛の編集などもできます。
扱える画像形式が多い
Snapseedは、高性能デジタルカメラのファイル形式RAWファイルにも対応し、ファイル形式はそのままで編集し保存することができます。
また、アプリ内で画像のサイズや形式(JPG、PNG)を切り替えて保存することも可能です。
Snapseedの基本的な使い方
Snapseedの基本的な使い方を見ていきましょう。
動作確認は、AQUOS sense2(SH-M08)、OSはAndroid9で行っています。Snapseedのアプリバージョンは、2.19.0.201907232です。
Snapseedのインストール手順
まずはアプリストアからSnapseedをインストールしましょう。「Snapseed」と検索して、インストールボタンをタップします。

加工したい画像を表示する
アプリを起動して画面の好きな位置をタップしましょう。端末内の写真を開けます。
最初にアプリを操作したときには、アプリが端末内の写真、メディア、ファイルにアクセスすることを許可するかどうか聞かれます。「許可」を選ぶことで端末内の写真にアクセスできます。
またGoogleドライブやGoogleフォトから画像を開くことも可能です 。高性能のデジタルカメラで撮影されたrawデータを取り扱うこともできます。
基本画面説明
Snapseedで画像を開いたときの画面です。基本の操作方法を見てみましょう。
- 元に戻す・やり直す・最初に戻す
- 画像の詳細
- 設定・チュートリアル・ヘルプとフィードバック
- 画像加工メニュー(効果・ツール・エクスポート)

加工方法に困ったときにはチュートリアルを見てみましょう。操作ガイドが出てくるので、知らなかった加工方法も学べます。
画像の加工と保存方法
主な機能となる「効果」「ツール」「エクスポート」の使い方を解説します。Snapseedは多機能で細かいところまで加工できるので、少しずつ使い方に慣れていきましょう。
効果
効果では、フィルターを使って簡単に写真の雰囲気を変えられます。
- 画面下部の「効果」
- 表示される効果一覧の中から好きなものを選ぶ
- 右下のチェックマークをタップ
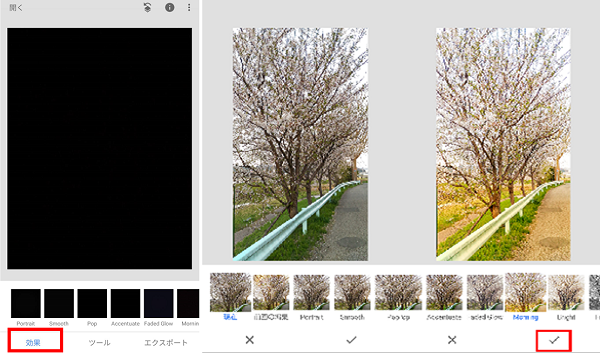
ツール
ツールメニューには非常に多彩な編集機能が用意されています。まずは画像加工の基本となる画像調整機能を見てみましょう。
- ツールメニュー
- 画像調整
- 写真を縦にスワイプ、もしくは中央下の左にあるマーク
- メニュー一覧から加工したいものを選択
- 画面を左右にスワイプして細かく調整(画面上部にパロメーターが表示)
- 加工が終わったら右下のチェックマークをタップ
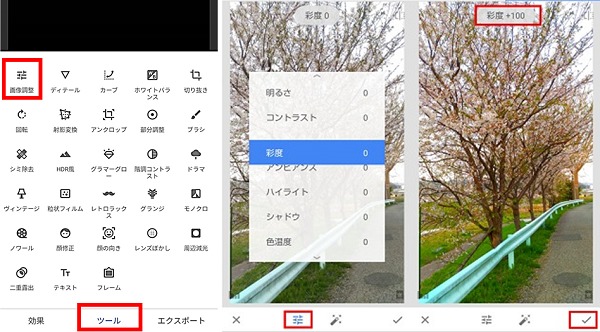
チェックマーク左横のマークをタップすれば、自動画像調整もできます。
また「部分調整」を使うと、一部分だけ調整が可能です。目立たせたい部分や陰になってしまった被写体の明るさを上げたいときに使ってみてください。
- ツールメニュー
- 部分調整
- 調整したい部分をタップ
- 縦にスワイプし、「明るさ」「コントラスト」「彩度」「ストラクチャ」を選択
- 左右にスワイプして調整
- 加工が終わったら右下のチェックマークをタップ
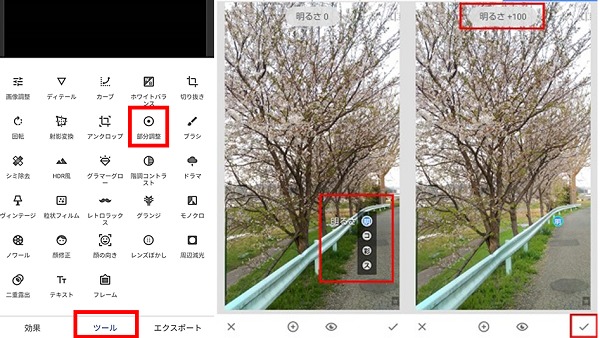
さらに、自由にでパロメーターを変化させたい場合は「ブラシ」機能が便利です。ブラシを使うと「明るさの部分調整」「露出」「色温度」「彩度」の変更ができます。指でなぞったところだけ加工できるため、より細かい表現が可能です。
ツールにはほかにも
- 切り抜き
- 回転
- シミ除去
- 顔修正
- レンズぼかし
- テキスト
- フレーム
などの機能があります。全部で28種類も機能がありますが、すべてを使いこなす必要はありません。自分にとって必要なものを選んでやり方を覚えていきましょう。
エクスポート
エクスポートではSnapseedで編集した写真をいろいろな方法で保存ができます。
- 保存:加工写真のコピーをそのまま保存
- エクスポート:指定した形式で加工写真のコピーを保存
- 名前を付けてエクスポート:加工写真の保存先を選べる
- 共有:SNSに写真をアップしたりメール添付したりできる
「エクスポート」で指定した形式で保存するときには、設定からあらかじめ「形式と画質」を変更する必要があります。
きれいに加工した写真を、しっかりスマホに保存しておきましょう。
Snapseedの文字消し機能で個人情報を保護する3つの方法
それではSnapseedのツール機能を利用して、文字消しを実践してみましょう。
下の写真には個人情報であるメールアドレス・電話番号・ホームページアドレスが映りこんでいます。この文字を消す方法を3つご紹介します。

「レンズぼかし」を使い方
「レンズぼかし」は選択した範囲の周辺をぼかす機能です。被写体を目立たせたり、余計な部分を隠したりするのに使います。
- 「ツール」→「レンズぼかし」を選択
- 「左から2番目のアイコン(☆)」をタップし、線型に切り替える
- 青い丸を移動して、ぼかす範囲を変更する
- 「真ん中のアイコン(★)」をタップし、ぼかし効果の調整をする(縦スワイプで項目選択・横スワイプで調整も可能)
- 右下のチェックマークをタップして確定
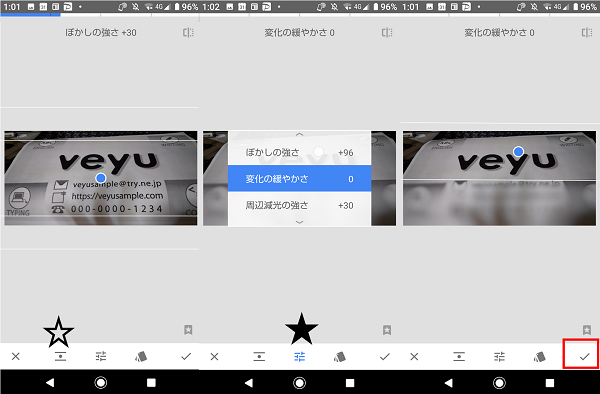
「テキスト」を使い方
「テキスト」は本来文字を画像に書き込む機能ですが、被写体の上に記号文字を配置することで文字消しや人消しにも使うことができます。
- 「ツール」→「テキスト」を選択
- 「ここをダブルタップするとテキストを変更できます」と書かれた部分をダブルタップ
- 入力画面で「しかく」と入力し、塗りつぶしの四角(■)を表示させる
- OK
- 「左から2番目のアイコン(☆)」をタップし、色を選ぶ
- 2本の指で四角を押し広げて大きさを拡大したり、スワイプして位置を調整する
- 文字が隠れるだけ四角を配置する
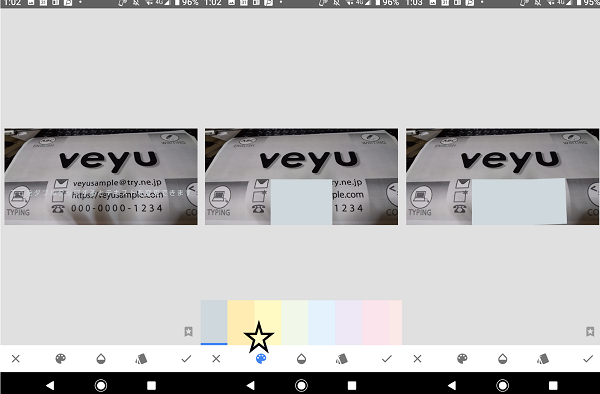
「シミ除去」を使い方
「シミ除去」は顔のシミを自然に消すことができる機能です。周辺の色でシミやごみなどを塗りつぶすことができるので、写真に写りこんだ人や文字を消すためにも使えます。
- 「ツール」→「シミ除去」を選択
- 消したい部分(今回は個人情報の部分)を指でなぞっていく
- 一回戻るときは「左側を向いている矢印アイコン」をタップ
- 加工できたら、右下の「チェックマーク」をタップ
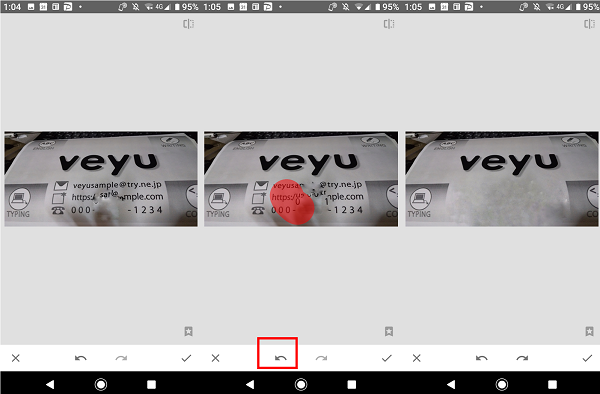
最初はアイコンの一部などが表示されて見た目が汚いですが、何度もなぞることで自然な色合いになります。
Snapseedを使いこなそう
Snapseedは非常に多機能です。ただ写真の見栄えをよくするだけでなく、写真素材を合成したり、芸術的なエフェクトを加えることもできます。
アプリからアクセスできるチュートリアルでは、本格的な写真レタッチを学べます。
さまざまなツールの数に最初は圧倒されるかもしれませんが、基本機能に慣れたら、より応用的な使い方を試してみてください。