皆さんは機種変更後のAndroidスマートフォンをどうされていますか?購入店舗で引き取って貰ったり、条件によっては下取りに出して割引を受けたりされるケースもあると思いますが、処分する前に、少し考えてみてください。
Androidスマートフォンは機種変更後でも様々活躍できるシーンがあります。今回は、その中でも遠隔監視カメラにするやり方を紹介します。我が家では、外出中のペットの様子を確認するために見まもりカメラとして活用しています。
家庭によっては赤ちゃんのみまもりカメラや、車庫の監視カメラ等いろいろと活用することができます。正規の監視カメラや見まもりカメラを購入するとなると値段も高く付きますが、この方法ですとWi-Fiを利用する為の通信料以外はかかりませんので、大変お得に利用いただけます。
目次
遠隔監視カメラアプリAlfred
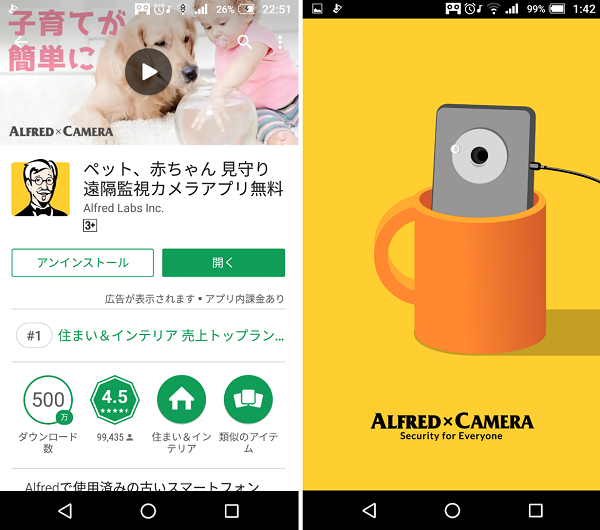
今回、利用するのは『Alfred』というアプリです。
Google Play|ペット、赤ちゃん 見守り遠隔監視カメラアプリ無料
広告表示はありますが無料で利用することができます。また、設定も使い方もとても簡単で、はじめて操作する方でも戸惑うことなく利用できます。用意するのは以下の5つです。そろっていれば、すぐにでも設定可能です。
・カメラ用のAndroidスマートフォン(機種変更前のスマホ)
・カメラ用のAndroidスマートフォンに接続するWi-Fi環境
・カメラ用のAndroidスマートフォンに接続する充電器
・ビューアー用のAndroidスマートフォン(新しいスマホ)
・2台のスマートフォン共通で利用できるGoogleアカウント
カメラ用のAndroidスマートフォンの設定方法
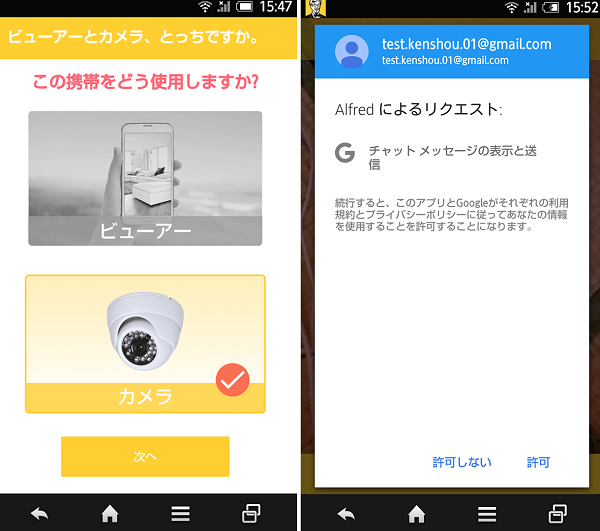
まずは、カメラ用のAndroidスマートフォンにWi-Fi接続をしてAlfredをダウンロードします。Alfredを起動し、アプリの説明画面をスワイプしながら読み進めていき、画面下に表示されるスタートを押します。画像の様にカメラにチェックを入れ次へをタップします。次の画面で表示されるGoogleにログインをタップします。アカウントの選択画面になりますので任意のアカウントでログインします。リクエスト画面が表示されますので許可を選択します。
設定は以上ですので、あとはスマートフォンを任意の場所へ設置します。簡単なのはコップに入れておいておく方法ですが、安定性に欠けてしまいます。安定させないといけない場所への設置は、100均で販売されているスマホ用の固定クリップを利用すると良いと思います。
ビューアー用のAndroidスマートフォンの設定方法
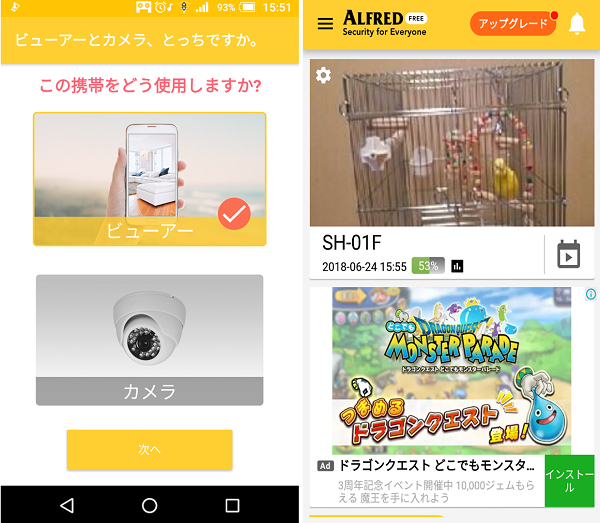
続いて、カビューアー用のAndroidスマートフォンの設定を進めていきます。基本的に先ほどと操作は同じで異なる部分は画像の様にビューアーにチェックを入れ次へをタップする部分だけです。また、Googleアカウントのログインは、必ずカメラ用のAndroidスマートフォンにログインしたGoogleアカウントと同じものでログインしましょう。右の画像の様に表示されれば設定完了です。画像をタップすることで、カメラで映し出されている映像を表示することができます。
また、ビューアーとして複数台のスマートフォンを設定しておくことが可能です。家族のスマートフォンにもビュアー用の設定をしておけば、家族全員のスマートフォンから遠隔監視カメラの映像を見ることが可能です。
カメラ用のAndroidスマートフォンの使い方
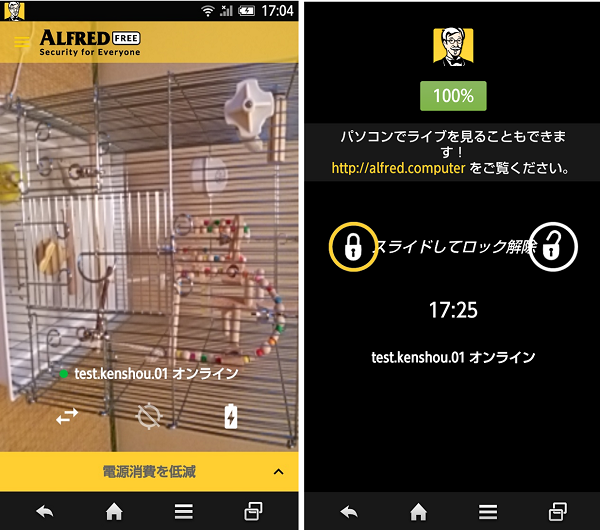
カメラとして設定したスマートフォンの画面を見ると左の画像の様に、ビューアー側で確認できる映像が表示されます。アイコンを操作することで、細かい設定を変更できますので簡単に説明します。左下の矢印アイコンはビューアーモードへの切り替え設定となっています。一度設置してしまえば、切り替えることは無いと思いますので操作する必要はありません。
真ん中のアイコンは動き検出設定のON、OFFを切り替えます。ONにすることで赤ちゃんが起きたことや、誰かが侵入してきたことをビューアー側へ通知することができます。右下の電池アイコンはパワーセーブモードへ切り替えることができます。ホーム画面に戻ってしまうと、カメラが切断されてしまう可能性がある為、操作しない際はこちらのモードに切り替えて電力の消費を抑えます。
ビューアー用のAndroidスマートフォンの使い方
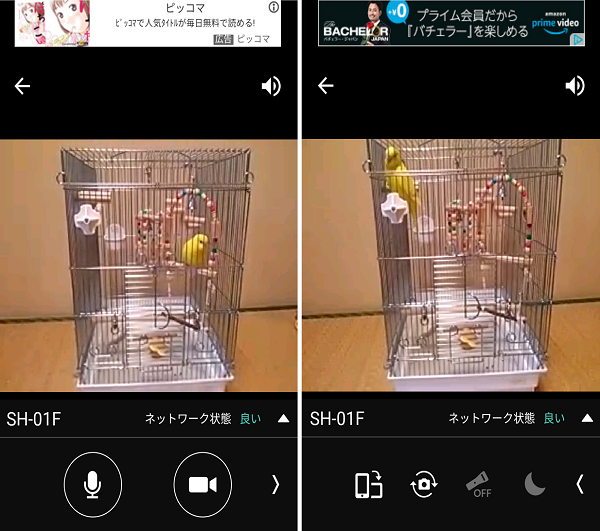
Alfredでは、ただ映像を見るだけではなく操作をすることで遠隔でアクションを起こしたり、画面を見やすくしたりできます。右上のスピーカーアイコンを押すことで、音声のON、OFFが可能です。
左下のマイクアイコンを押し続けると、トランシーバーのように話しかけることができます。ペットに呼び掛けて反応を見たりできます。右下のカメラアイコンは、タップすることで映像を録画できます。
次の画面に切り替えると、左下から画面の回転、インカメラとアウトカメラの変更、フラッシュライトのON,OFF、低光量フィルターのON,OFFが切替できます。状況に合わせて変更してみましょう。
基本的な設定や使い方は以上となります。画面を見れば感覚的に操作できるものがほとんどですので操作もすぐに慣れてしまうと思います。ほとんどコストをかけずにここまで出来るのは本当にすごいことです。正規の監視カメラやみまもりカメラの購入を検討している方も、是非一度試してみてはいかがでしょうか?

