Google PixcelのCMでおなじみの「消しゴムマジック」。
AIの技術を利用し、不要な部分を選択するとあたかも最初からなかったかのように取り除いてくれる便利な機能です。
実はGoogle Pixelではなくても、アプリをインストールすることで同じような機能を使うことができることをご存じでしたか?
今回はAndroidスマホで「消しゴムマジック」と類似の機能が無料で利用できるアプリをご紹介します。
EPIC

EPICは、人物の補正や画像の色調整、エフェクトなど、画像編集に役立つ便利な機能がつまっているアプリです。
EPICでは「消しゴム」機能を利用することで、不要な人物や物を写真から取り除くことができます。
EPICの消しゴム機能の操作方法を確認してみましょう。
今回の動作確認は、Galaxy A53 5G(Androidバージョン:13、One UIバージョン:5.0)、EPIC(アプリバージョン:4.0.0)でおこなっております。
- EPICを起動する
- 「ツール」をタップする
- 編集する画像を選択する
- 「消しゴム」をタップする
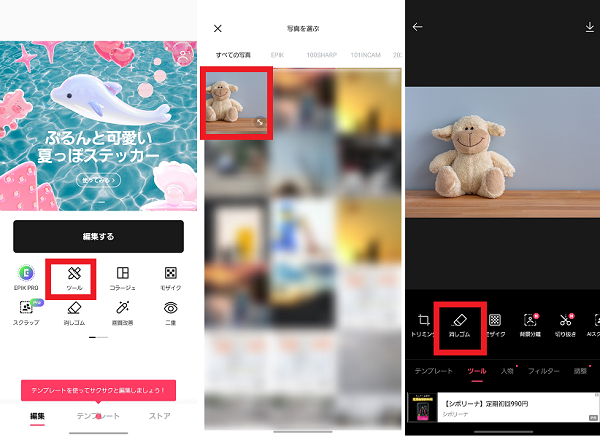
- 消しゴムのサイズを調整して消したい部分をなぞる
- 「✓」をタップして保存する
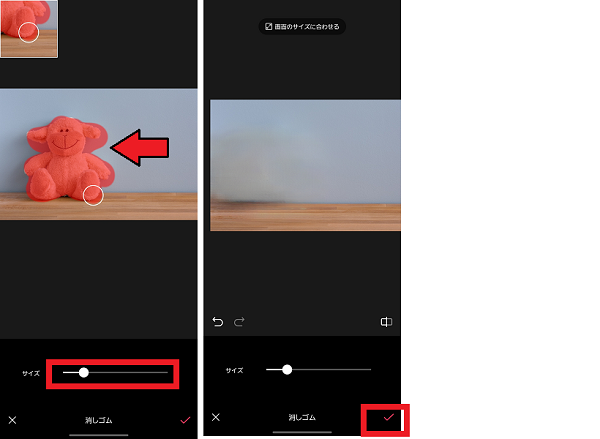
- 「↓」をタップする
一度でうまく消去されない場合は、何度か作業をくりかえすと自然になります。
Retouch

Retouchは、背景や不要なオブジェクトを削除したり、画像の中の傷や汚れを取り除いたりすることができるアプリです。
Retouchでは、「オブジェクトの除去」機能を利用して、不要なものを削除することができます。
Retouchの、オブジェクトの除去機能の操作方法を確認してみましょう。
今回の動作確認は、Retouch(アプリバージョン:2.1.6.2)でおこなっております。
- Retouchを起動する
- 編集する画像を選択する
- 「オブジェクトの除去」をタップする
- ブラシのサイズを調整して消したい部分をなぞる
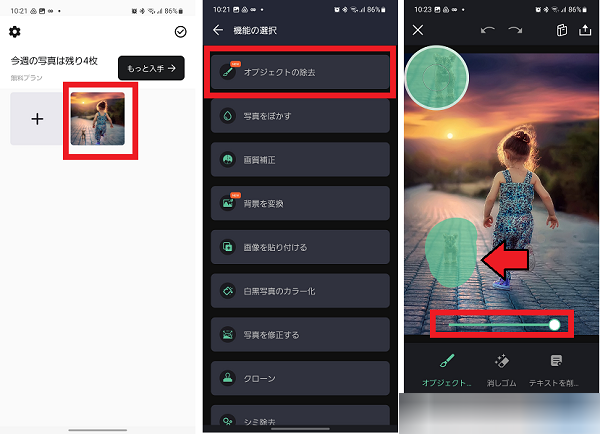
- 「消しゴム」をタップしてはみ出た部分をなぞる
- 「GO」をタップする
- 「エクスポート」をタップして保存する
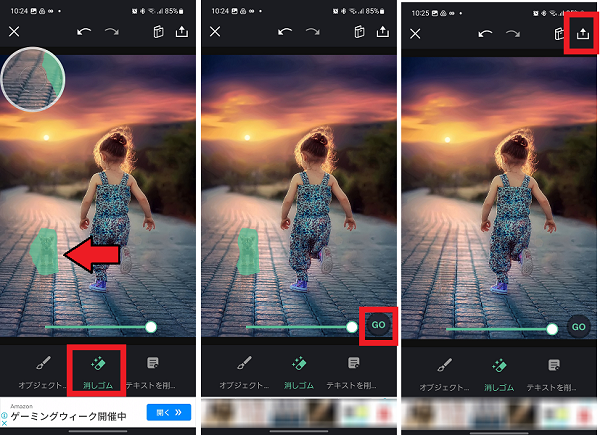
Retouchでは、無料プランで編集できる画像が6枚/週までに制限されています。
それ以上利用したい場合は、有料の無制限バージョンにアップグレードすることで無制限で編集が可能です。
SnapEdit

SnapEditは、不要なオブジェクトの削除や背景の置き換え、画像補正などができる画像編集アプリです。
SnapEditでは、「消去」機能を利用することで不要な部分を、画像から取り除くことができます。
SnapEditの消去機能の操作方法を確認してみましょう。
今回の動作確認は、SnapEdit(アプリバージョン:4.0.3)でおこなっております。
- SnapEditを起動する
- 「消去」をタップする
- 編集する写真を選択する
- 「自動」をタップする
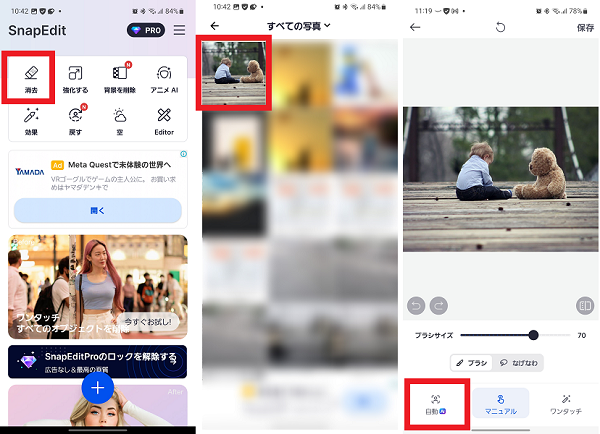
- 削除したいものをタップする
- 「削除」をタップする
- 「保存」をタップする
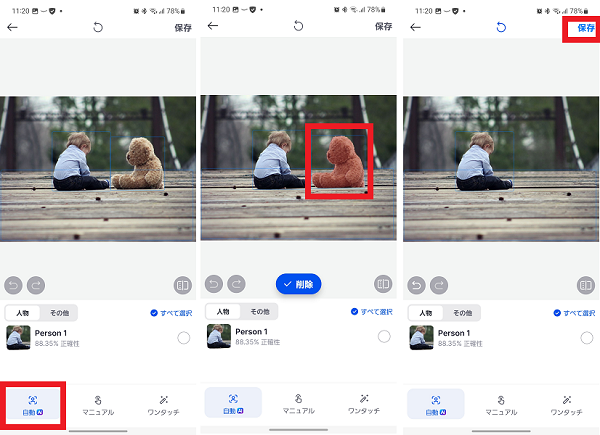
- 「高品質」をタップする
自動認識が正確にされない場合は、マニュアルで消去したい部分をなぞることできれいに取り除くことができます。
SnapEditで編集した画像を最高画質で保存したい場合は、有料のSnapEditProへのアップグレードが必要です。
PhotoRoom

PhotoRoomは、画像内の人物やオブジェクトのトリミングや、背景の削除、テキストやロゴなどの装飾、コラージュなどができるアプリです。
PhotoRoomでは、「消しゴム」機能を利用して画像から不要な部分を取り除くことができます。
PhotoRoomの消しゴム機能の操作方法を確認してみましょう。
今回の動作確認は、PhotoRoom(アプリバージョン:4.5.1)でおこなっております。
- PhotoRoomを起動する
- 「消しゴム」をタップする
- 編集する写真を選択する
- ブラシ幅を調整して消去したい部分をなぞる
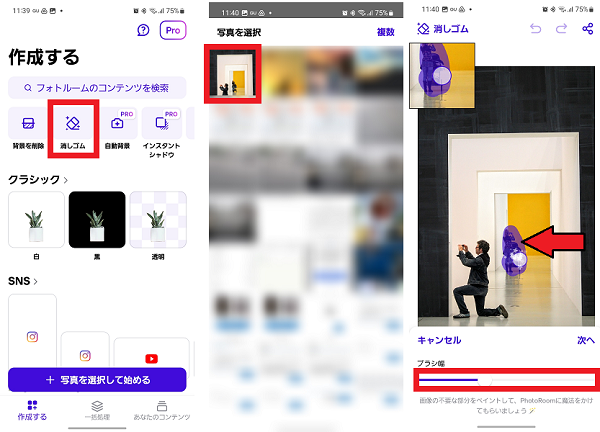
- 「次へ」をタップする
- 「共有」アイコンをタップする
- 「ギャラリーに保存」をタップする
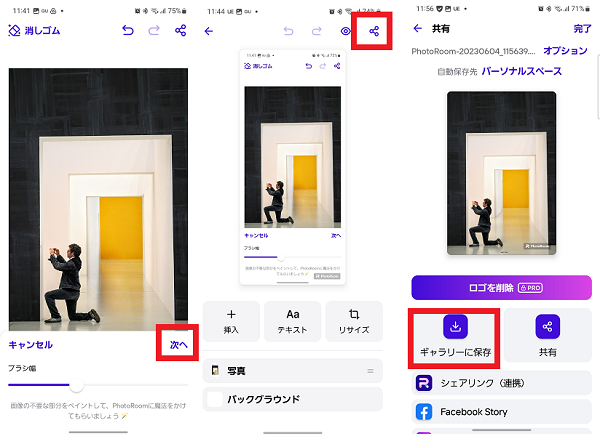
一度でうまく消去ができない場合は、まわりの背景となじむように何度かなぞると違和感が少なくなります。
なお、PhotoRoomで編集した画像を保存するためには、Googleアカウントなどでサインインする必要になります。
また、編集後の画像に表示されるPhotoRoomのロゴを消したい場合は、有料のPhotoRoomProへのアップグレードが必要です。
Snapseed

Snapseedは、Googleが開発しており、さまざまなツールやフィルタが利用できる本格的な写真編集アプリです。
Snapseedでは、「シミ除去」機能を利用することで画像から不要な部分を削除することが可能です。
Snapseedのシミ除去機能の操作方法を確認してみましょう。
今回の動作確認は、Snapseed(アプリバージョン:2.20.0.529184797)でおこなっております。
- Snapseedを起動する
- 画面をタップする
- 編集する写真を選択する
- 「ツール」をタップする
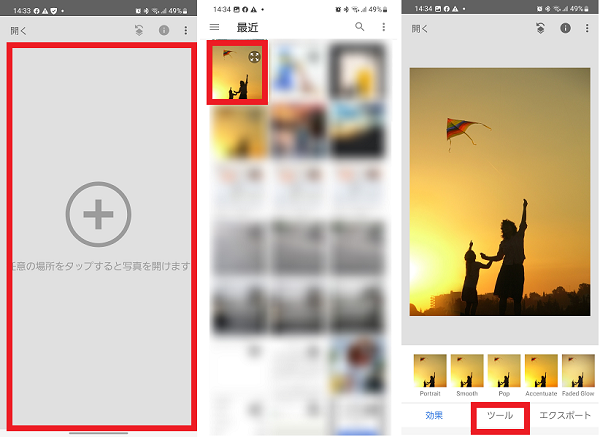
- 「シミ除去」をタップする
- 消去したい部分をなぞる
- 「✓」をタップする
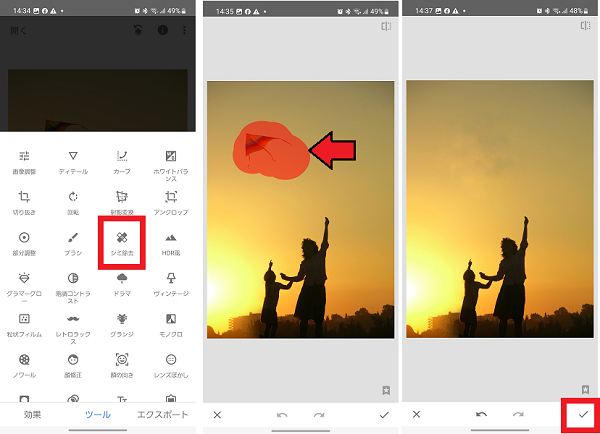
- 「エクスポート」をタップする
- 「保存」をタップする
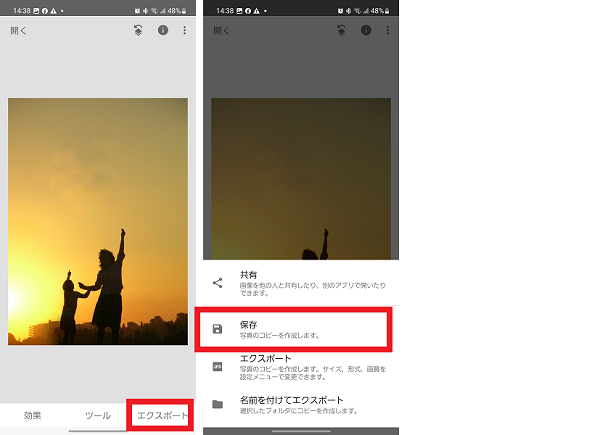
Picsart

Picsartは、背景やオブジェクトの削除、ヘアカラーやメイク加工、AIツールを利用した写真の編集、動画の編集などがおこなえる編集アプリです。
Picsartでは「クローン機能」を利用することで、不要なものを画像から取り除くことができます。
この機能は、ポインターで指定した部分を、消去したい部分の上にコピーする機能です。
ポインターの箇所を少しずつずらしながら、なぞっていくときれいに修復できます。
Picsartのクローン機能の操作方法を確認してみましょう。
今回の動作確認は、Picsart(アプリバージョン:22.4.1)でおこなっております。
- Picsartを起動する
- 「+」をタップする
- 編集する写真を選択する
- 「ツール」をタップする
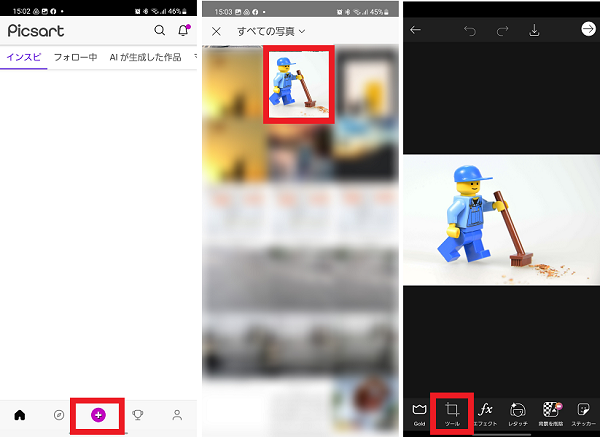
- 「クローン」をタップする
- クローン(コピー)する背景をタップする
- 不要なものをなぞる
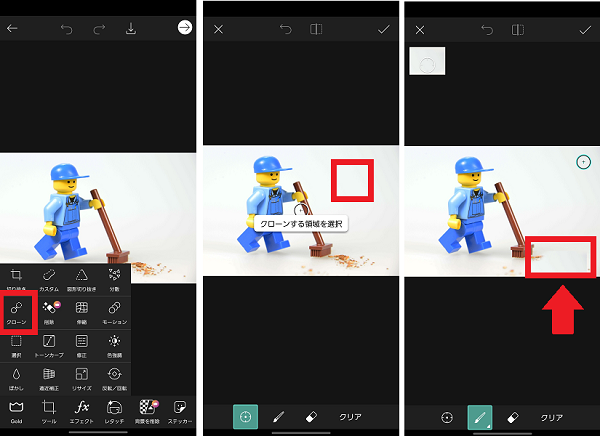
- 「✓」をタップする
- 「保存」アイコンをタップする
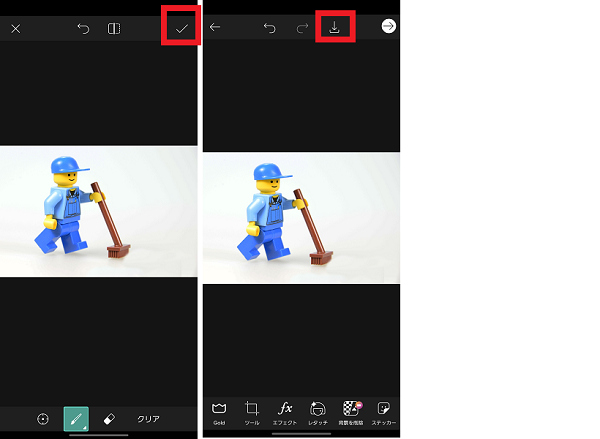
Picsartではクローン機能のほかに「シミ」機能を利用することで、不要な部分を除去することも可能です。
Picsartのシミ機能の操作方法を確認してみましょう。
- Picsartを起動する
- 「+」をタップする
- 編集する写真を選択する
- 「レタッチ」をタップする
- 「シミ」をタップする
- 消去したい部分をなぞる
- 「保存」アイコンをタップする
またPicsartでは、有料のPicsartGoldにアップグレードすることで「削除」機能を利用して不要な部分を取り除くことができるようになります。
Google Pixcel以外でも消しゴムマジックと似た機能は使える!
今回の記事では、Androidスマホで「消しゴムマジック」と類似の機能が無料で利用できるアプリをご紹介しました。
| アプリ名 | 機能の名前 |
|---|---|
| Epic | 消しゴム |
| Retouch | オブジェクトの除去 |
| SnapEdit | 消去 |
| PhotoRoom | 消しゴム |
| Snapseed | シミ除去 |
| Picsart | クローン、シミ |
上記のように、アプリによって名称は違いますが、消しゴムマジックと同様に画像から不要な部分を取り除くことが可能です。
これらのアプリは、消したい部分をまわりの背景となじむように補正することができる機能です。
取り除きたいものや、そのまわりの背景によって、どのくらいきれいに取り除くことができるか変わってくるため、ぜひ今回ご紹介したアプリをいくつか試してみて下さい。

