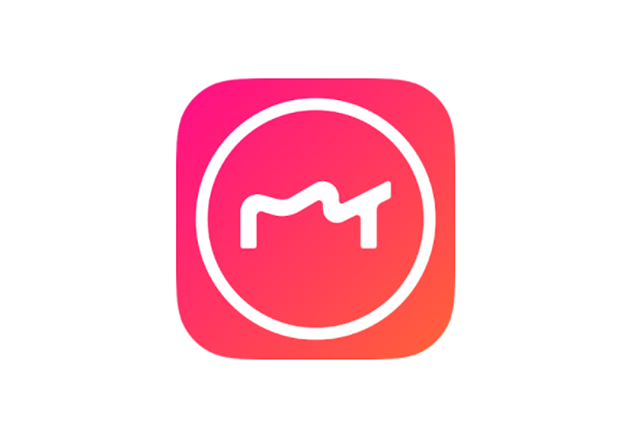最近では、TikTokやInstagramのリール機能などSNSで写真だけではなく、動画を投稿することも増えていますよね。
写真の加工はできるけど、動画の加工はむずかしそう…と思っている人も多いのではないでしょうか?
「Meitu」では、写真編集だけではなく、動画の編集も簡単に行うことができます。
今回は、Meituアプリでの、動画編集の方法についてくわしくご紹介します。
目次
Meituの動画編集機能について
Meituでは、最長5分の動画を編集して保存することができます。
Meituの動画編集では、主に以下の機能が利用可能です。
- フィルター、色調の変更
- フレーム、テキスト、ステッカーの追加
- ピクチャーインピクチャー(動画や写真の重ね合わせ)
- 音楽やエフェクトの追加
- 動画の高画質化
- アニメーションや音楽の追加
- トリミング、速度、音量の調整・・・・など
また、人物が登場する動画の場合は、以下の動画補正機能が利用できます。
- 自動補正
- しわ消しやコンシーラーなどの肌補正
- 輪郭の微調整、小顔補正
- メイクアップ
- ボディラインや足の長さなどの補正
- 歯の補正・・・など
Meituで動画編集をする方法
主な動画の編集方法を詳しく紹介していきます。

今回の動作確認は、LG V60 ThinQ 5G(Androidバージョン11)、Meituアプリバージョン9.5.0.5で行っております。
動画編集画面を開く
Meituで動画編集画面を開いてみましょう。
編集する動画や画像は、複数のデータを選択して、ひとつの動画として編集することもできます。
- 「動画編集」をタップする
- 編集する動画を選択(※複数の動画や画像の選択可)
- 「スタート」をタップする
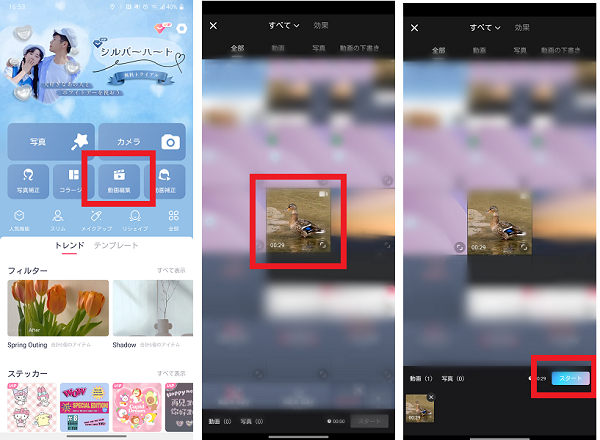
ぼかし加工はできる?フェイシャルマスクの使い方
Meituの動画編集機能には、ぼかしやモザイク機能はありませんが、フェイシャルマスク機能を利用することで指定した部分以外を隠すことができます。
また、フェザリングを調整することで、指定した部分の周辺をぼかすことが可能です。
対象物以外を隠したい場合は、フェイシャルマスク機能を使って加工してみましょう。
- 動画編集画面を開く
- 「編集」をタップする
- メニューをスクロールし、「フェイシャルマスク」をタップする
- 形の選択とフェザリングの調整をし、「✓」をタップする
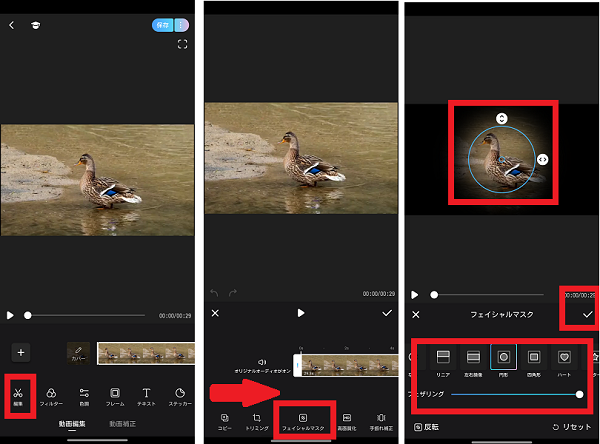
- 「再生ボタン」をタップし、編集内容を確認する
- 問題なければ「✓」をタップする
- 「保存」をタップする
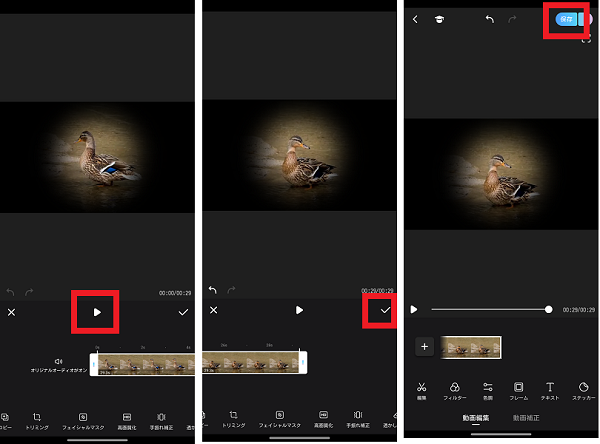
動画の高画質化
画質が悪い動画は、高画質化機能を利用することで、簡単に高画質にすることができます。
もともとの動画の画質の粗さが気になる場合は、高画質化機能を利用して画質をきれいにしましょう。
- 動画編集画面を開く
- 「編集」をタップする
- 下部のメニューをスクロールし「高画質化」をタップする
- 「OK」をタップする
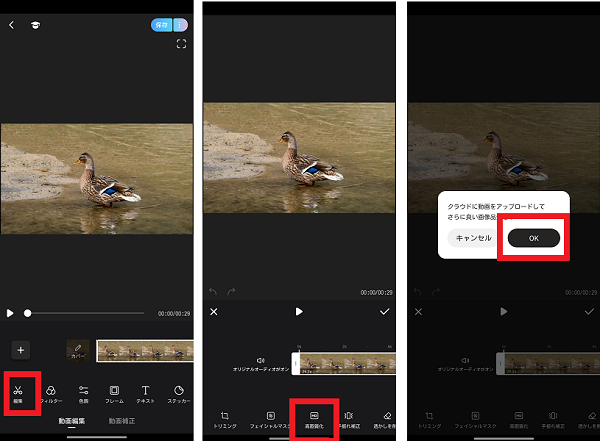
- 「✓」をタップする
- 高画質化が完了したら、「保存」をタップする
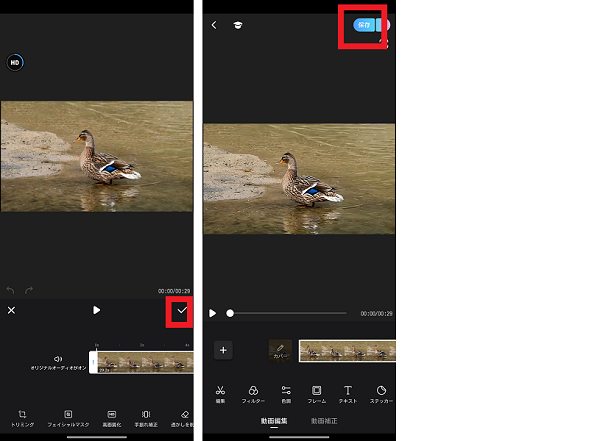
動画をカットする
動画の不要な部分は、カットしておきましょう。
必要な部分のみを残すことで、テンポの良い動画になります。
編集方法は、カットしたい動画の始まりと終わりを「セグメント」で区切ることで、カットしたい部分を独立させて、削除する流れになります。
- 動画編集画面を開く
- 「編集」をタップする
- カットしたい始めの部分に白線を合わせて「セグメント」をタップ
- カットしたい終わりの部分に白線を合わせて「セグメント」をタップ
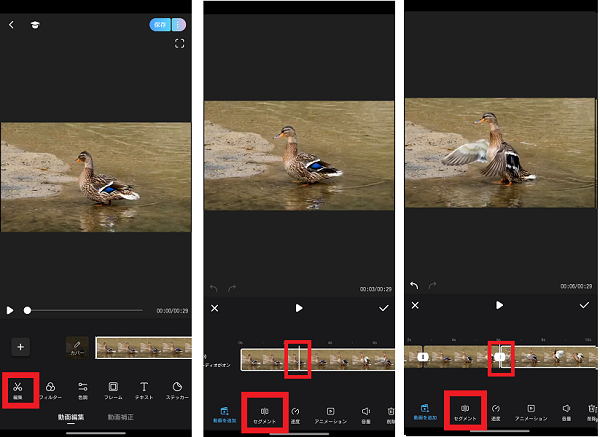
- カットしたい部分のクリップを選択して、「削除」をタップ
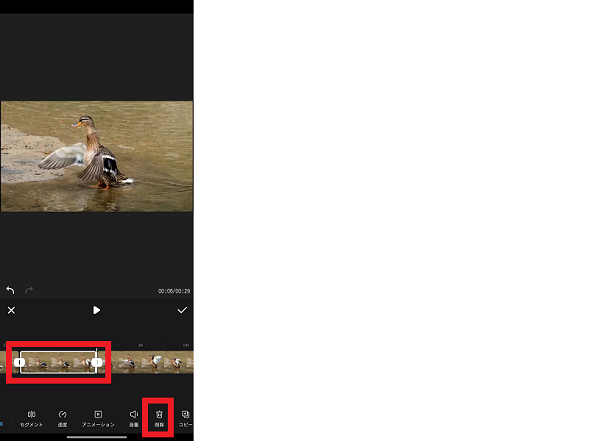
動画の長さを編集する
動画の終了場所の調整をして、動画の長さを調整してみましょう。
SNSに動画を投稿する場合は、それぞれ投稿できる最長の動画の時間が決まっているはずなので、それに合わせて動画の長さを短くする必要があります。
- 動画編集画面を開く
- 「編集」をタップする
- 終了マークをドラッグし、動画の終了位置を決める
- 「✓」をタップする
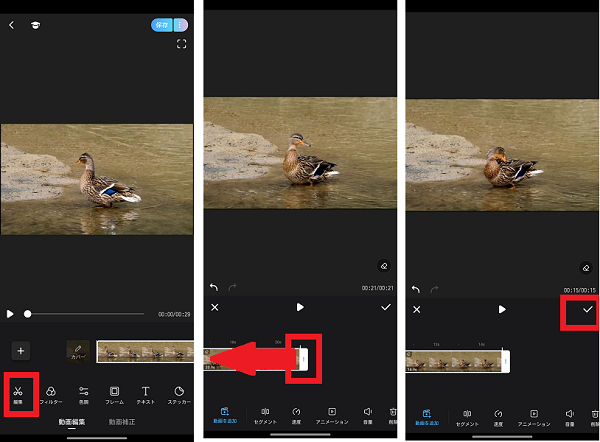
- 「保存」をタップする
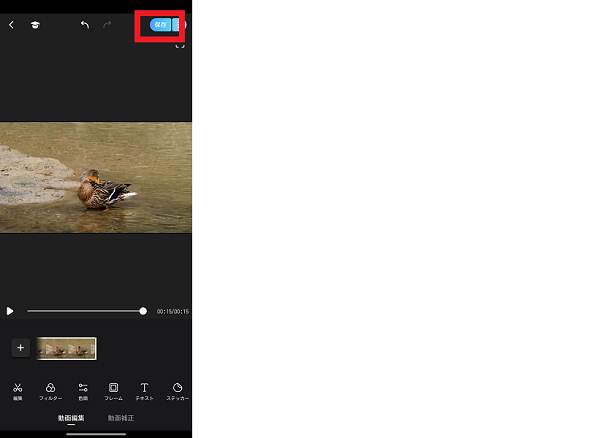
動画に字幕(テキスト)を追加する
Meituの動画編集では、動画に字幕を追加することが可能です。
ナレーションや強調したいセリフ部分に字幕を入れてみましょう。
- 動画編集画面を開く
- 「テキスト」をタップする
- テキスト文字を入力する
- テキストの種類やスタイル・フォントなどを調整する
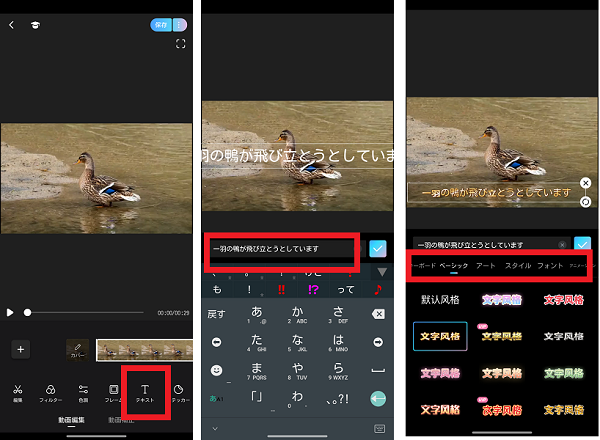
- 「✓」をタップする
- テキストを表示させる位置を調整する
- テキストを表示させる開始時間と終了時間を調整する
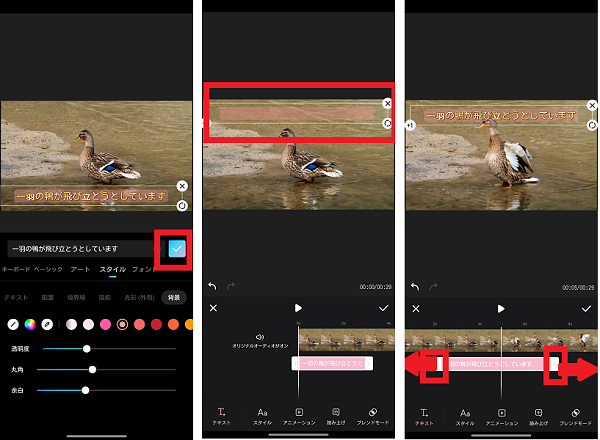
- 「✓」タップする
- 「保存」をタップする
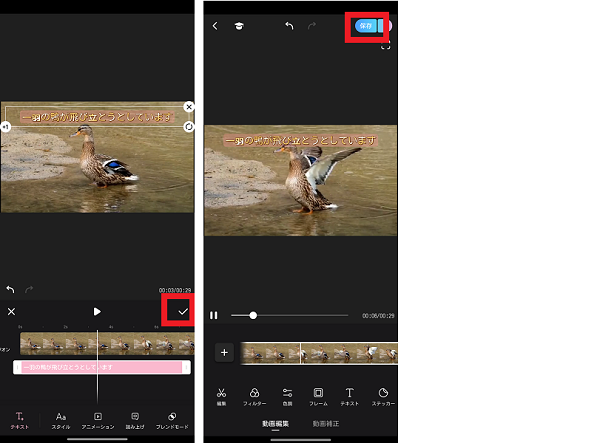
動画に音楽(BGM)を追加する
Meituの動画編集では、動画に音楽を追加することができます。
BGMを追加して、より印象的な動画を編集してみましょう。
- 動画編集画面を開く
- メニューをスクロールし「音楽」をタップする
- 「再生ボタン」をタップし音楽を視聴する
- 開始位置・音量を調整し「使用」をタップする
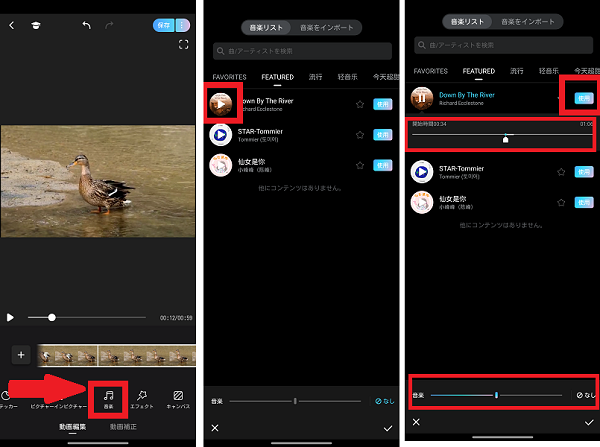
- 音楽の長さを調整し「✓」をタップする
- 「保存」をタップする
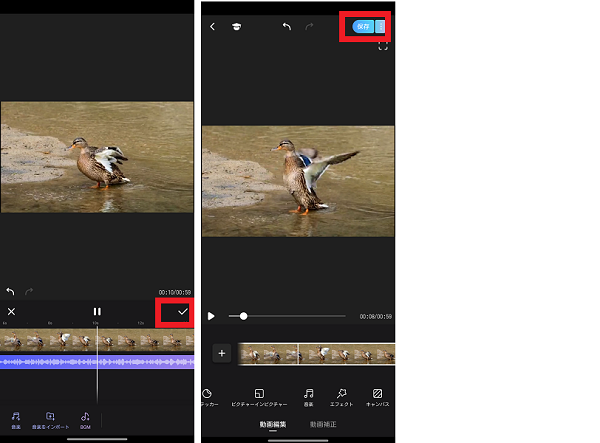
下書き保存した動画を呼び出す
途中まで編集した動画は、一度保存後に再度呼び出して、続きから再編集することができます。
動画編集を一気に仕上げる時間がない場合でも、その都度保存しながら少しずつ進めることが可能です。
- 「動画編集」をタップする
- 「動画の下書き」をタップする
- 再編集したい動画をタップする
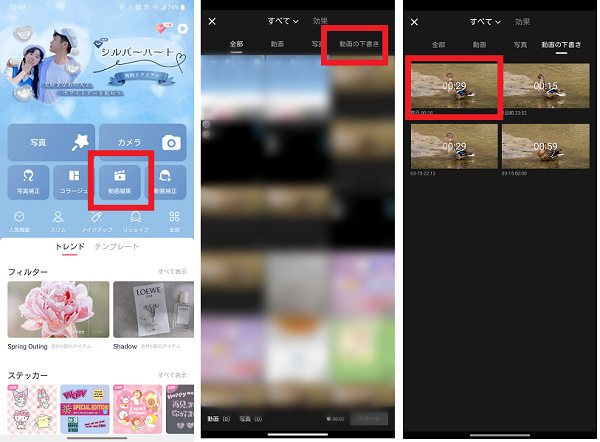
- 再編集後「保存」をタップする
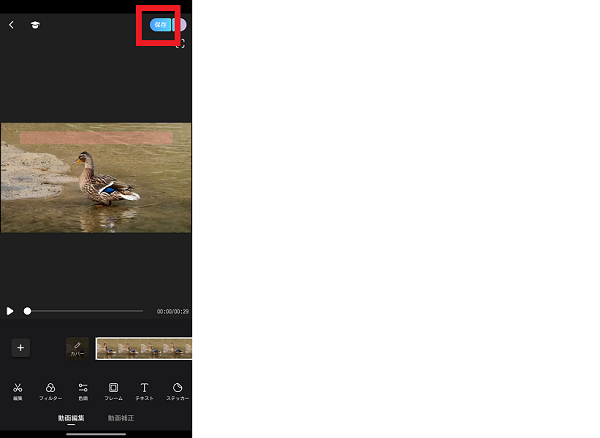
動画に登場する人物を補正する
動画に人物が登場する場合は、肌補正やスリムアップなど写真と同じように加工することが可能です。
動画に複数の人物が登場する場合は、それぞれの人物に対して補正加工することができます。
人物の肌補正をする
動画に調整する人物の肌をきれいに補正してみましょう。
- 動画編集画面を開く
- 「動画補正」をタップする
- 「修正する」をタップする
- 効果を選択・調整し「✓」をタップする
以下の効果を適用できます
- コンシーラー
- しわ消し
- クマを薄く
- ホワイトニング
- テカリ(VIP会員のみ)
- フル
- 解像度
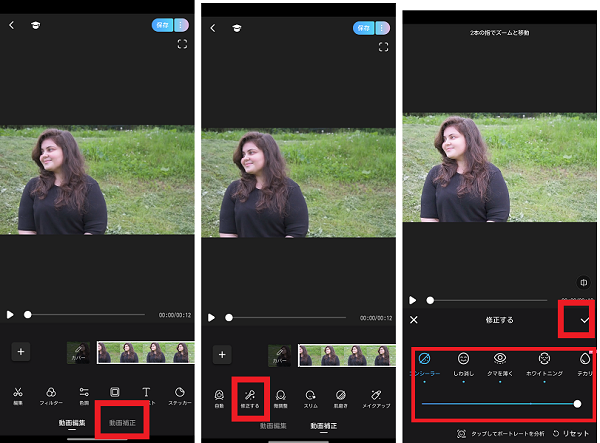
- 「保存」をタップする
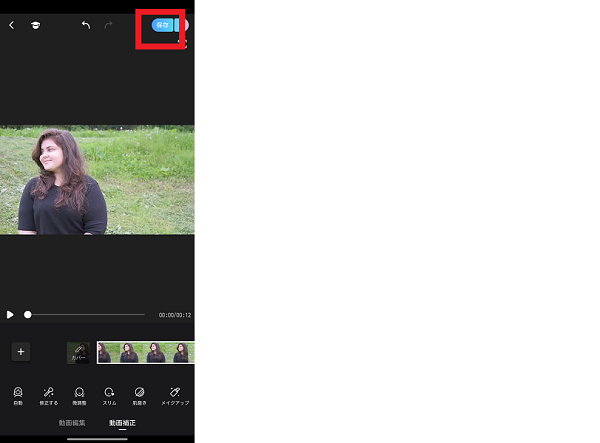
人物の顔を小顔にする
人物の肌だけではなく、顔の形も補正することができます。
- 動画編集画面を開く
- 「動画補正」をタップする
- 「スリム」をタップする
- 補正する対象の人物をタップする
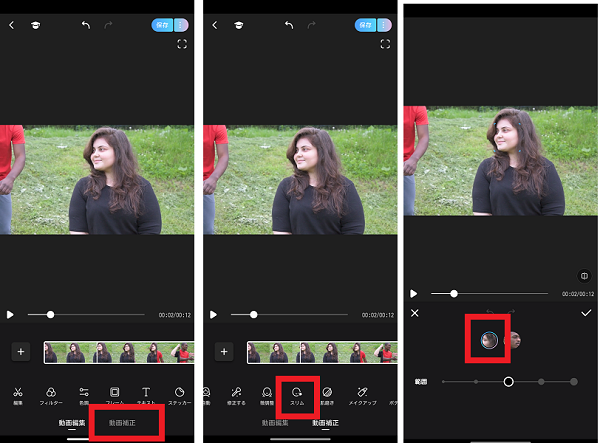
- 補正したい箇所をドラッグしながら調整する
- 補正完了したら「✓」をタップする
- 「保存」をタップする
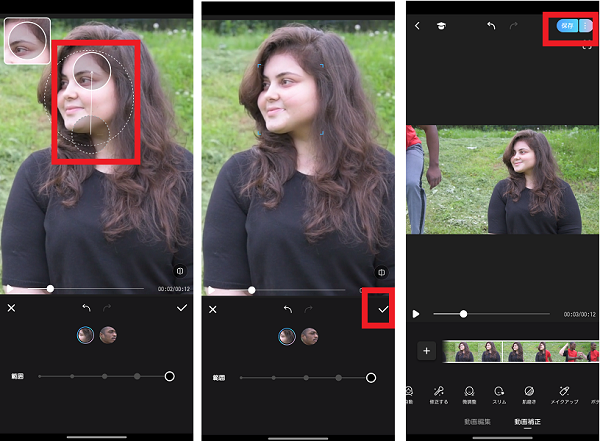
Meituで写真編集だけではなく、動画編集もマスターして楽しもう!
Meituでの動画の編集方法はわかりましたか?
動画の投稿ができるようになると、SNSでの交流の場も、もっと広がります。
写真よりも動画の方が、臨場感があって後から見返した時に楽しいですよね。
ぜひMeituでの動画編集もマスターして、他の人との差をつけてSNSを楽しみましょう。