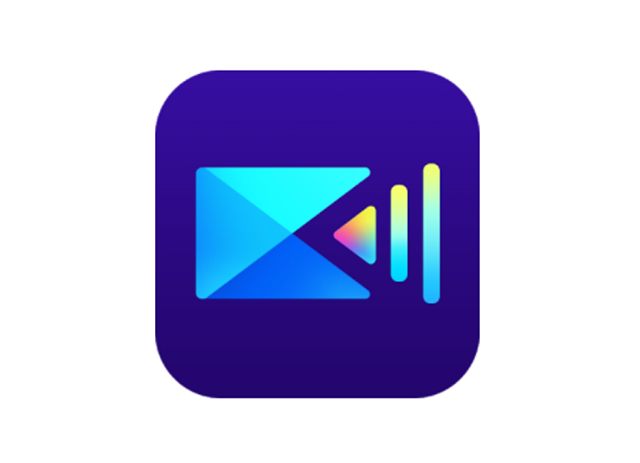わかりやすくて魅力的な動画を作るために大切なのが「動画編集」という技術です。
しかし、「PCや有料ソフトを使わないと動画編集ができない」と思っている人も多いのではないでしょうか?
そこでおすすめなのが「PowerDirector(パワーディレクター)」というアプリ。これをインストールすれば、本格的な動画編集をスマホで行うことができます。
この記事では、PowerDirectorアプリの詳しい使い方や初期設定の方法について、画像付きで説明していきます。
目次
PowerDirectorとは
PowerDirectorは、プロ仕様のツールが搭載された動画編集アプリです。
動画のカットや音声編集はもちろん、字幕や動画再生スピードの変更など、様々な機能が使えます。
また、作成した動画をYouTubeやInstagramへ簡単に共有することができるのも便利なポイントです。
料金は無料?有料版との違い
PowerDirectorは基本的に無料で使えますが、有料のプレミアムプランに加入することもできます。
課金すると以下の機能が使えるようになります。
- 動画に表示されるロゴを非表示にする
- UltraHD画質で動画保存可能
- 様々な有料素材やテンプレートが使用可能
- 音声ノイズを消去する
- ボイスチェンジャー機能
- 手ぶれ補正機能
- 広告を非表示にする
プレミアムプランの金額は以下の通りです。
3か月契約:1,080円
月契約:660円
※2021年7月1日時点
長期間プレミアムプランを契約する場合は、月契約よりも3か月契約や年契約の方がお得になるので、よく考えて選びましょう。
また、7日間の無料体験期間が用意されているので、迷っている人は試しに使ってみることができます。
モザイクやぼかしは非対応?
PowerDirectorは、エフェクト機能を使って動画の画面全体にぼかしをかけることができます。そのほか、ぼかしのトランジションも提供されています。
しかし、部分的なモザイクやぼかしには対応していないようです。
PowerDirectorの使い方
ここからは、PowerDirectorの使い方を具体的に解説していきます。
まずはアプリストアからPowerDirectorをダウンロード&インストールしてみましょう。

本記事の動作確認は、Xperia 10 II XQ-AU52(Android11)、PowerDirectorバージョン9.3.1で行っています。
初期設定
PowerDirectorをインストールできたら、早速アプリを開いて使ってみましょう。
- アプリを開いたら「許可」をタップする
- もう一度「許可」をタップする
- チュートリアルが表示されるので右にスクロールする
- 「×」をタップする
- 有料プランの案内が出るので必要なければ「<」マークをタップする
- アプリのトップ画面が開く
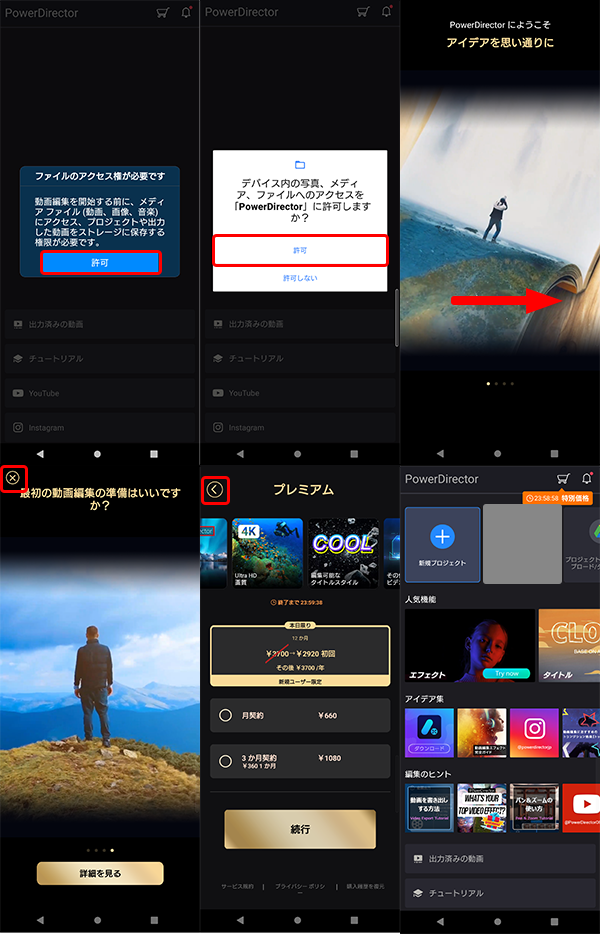
一度、上記の設定をしておけば、あとは問題なくPowerDirectorを使用することができます。
それでは、実際にPowerDirectorで動画を編集してみましょう。
動画編集画面を開く
動画編集画面は、以下の手順で開きます。
- トップ画面で「新規プロジェクト」をタップする
- プロジェクト名を入力し、プロジェクトの縦横比を選択する
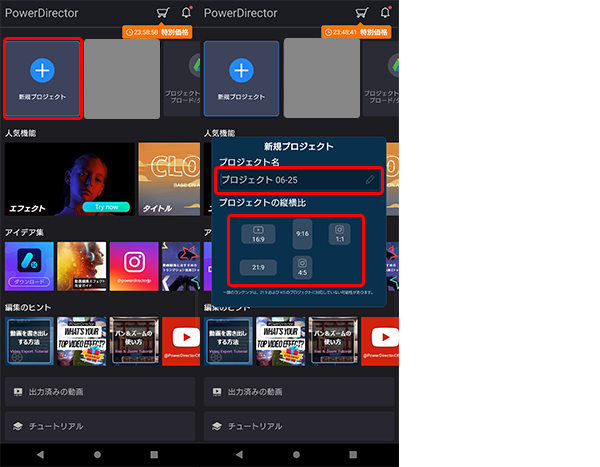
縦横比の選択画面では、YoutubeやInstagramにおける適切な縦横比が、ロゴマークでわかるようになっているので便利です。
素材動画を追加する
編集画面が開いたら、素材に使う動画を追加しましょう。
- 左側のメニューから「映像・♬」マークをタップする
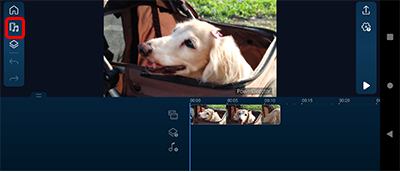
- 追加したい動画が入っているフォルダを選択する
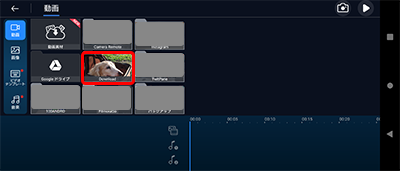
- 追加したい動画をタップする
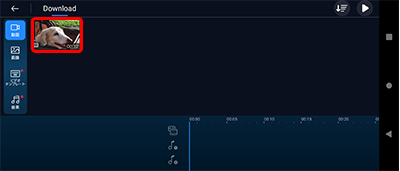
- 「+」マークをタップする
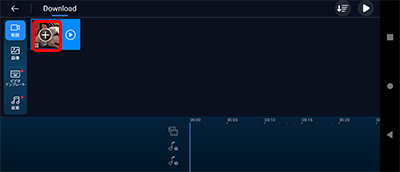
- タイムラインに動画が追加される
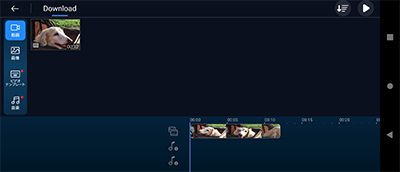
動画をカットする
次は、追加した動画をカットして、無駄な部分を削除してみましょう。
- カットしたい動画をタップする
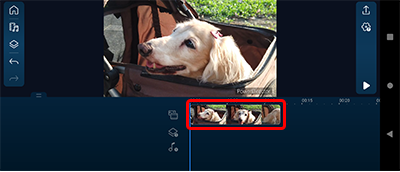
- カットしたい部分(前方・後方)をタップしたまま残したい部分までスライドさせる
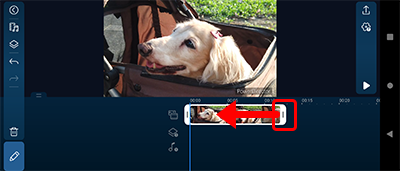
- 動画のカットが完了
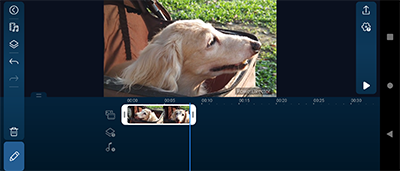
分割機能を使えば、動画の途中を削除することも可能です。
- 削除したい部分の先頭へ青い線を動かす
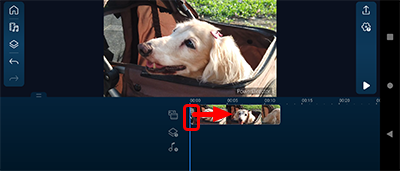
- 素材動画をタップする
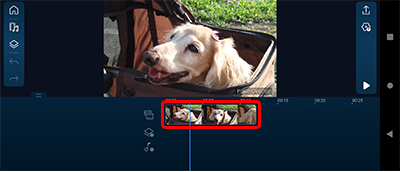
- 鉛筆マークをタップする
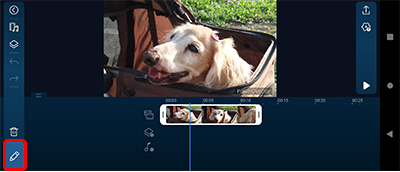
- 「分割」をタップする
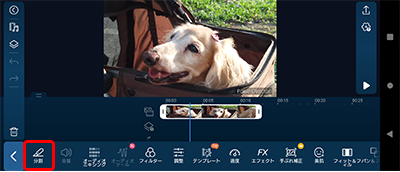
- 青い線を削除したい部分の後尾へ動かして素材動画をタップする
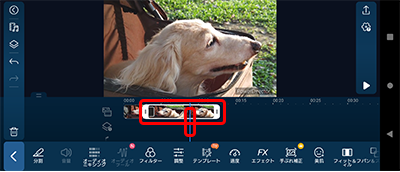
- もう一度「分割」をタップする
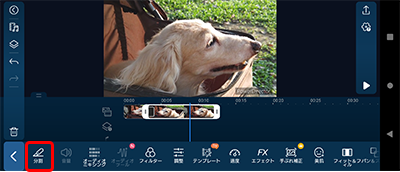
- 削除したい部分を選択してごみ箱マークをタップする
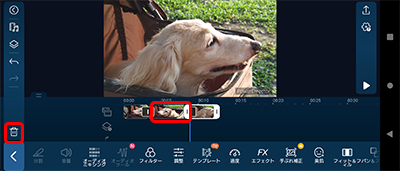
- 動画途中の削除が完了
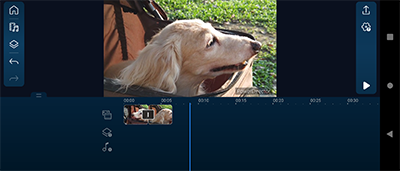
動画にフィルターを追加する
さらに、おしゃれな動画にしたいなら、動画にフィルターを追加してみましょう。
- フィルターを追加したい素材動画をタップする
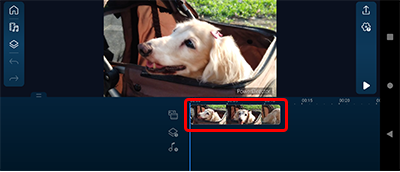
- 鉛筆マークをタップする
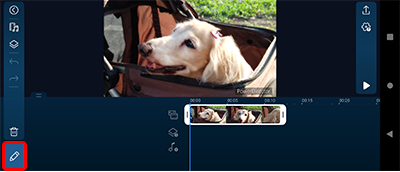
- 「フィルター」をタップする
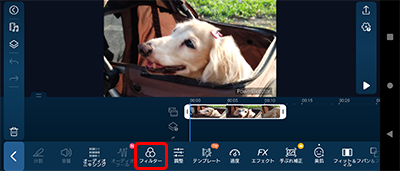
- 追加したいフィルターのジャンルを選択する

- 追加したいフィルターをタップする
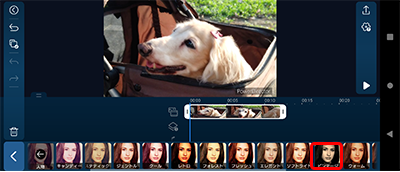
- 「<」マークをタップして完了
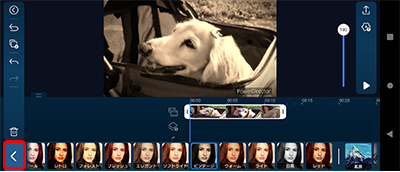
音楽・BGMを追加する
音声のない動画に音楽を付けたり、音声のある動画にさらにBGMを追加したりすることも可能です。
- 左側メニューの「映像・♬」マークをタップする
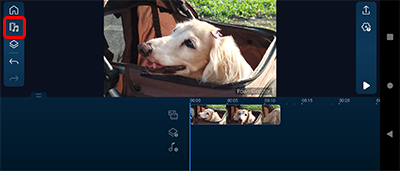
- 続けて左側メニューの「音楽」をタップする
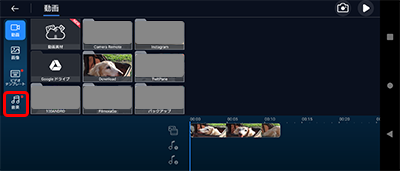
- 「MUSIC」フォルダをタップする

- 追加したい音楽の「+」マークを2回タップする
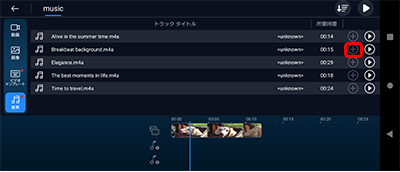
- タイムラインに音楽が追加される
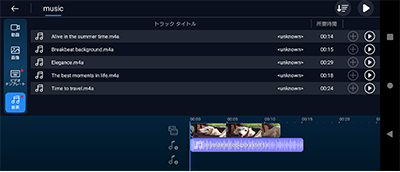
追加した音楽をフェードアウトさせる
追加した音楽をフェードアウトさせれば、動画の最後で音楽がぶつ切りにならず、自然な形で終わらせることができます。
- フェードアウトさせたい音声をタップする
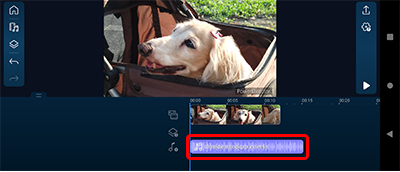
- 鉛筆マークをタップする
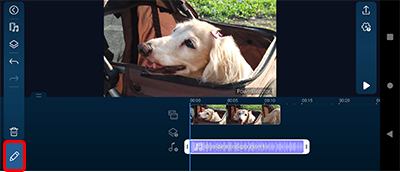
- 「音量」をタップする
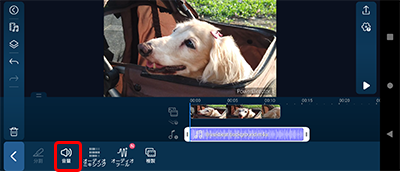
- 「フェードアウト」をタップする
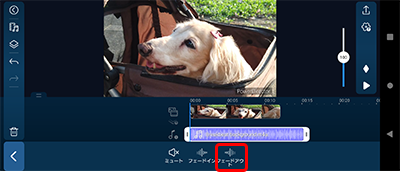
手順の最後で「フェードアウト」ではなく、「フェードイン」をタップすれば、音楽の始まりが自然な印象に仕上がります。
テキスト・字幕を追加する
動画に字幕やテキストの説明文を入れたい場合は以下の手順で行います。
- 編集画面左側から四角が2つ重なったマークをタップする
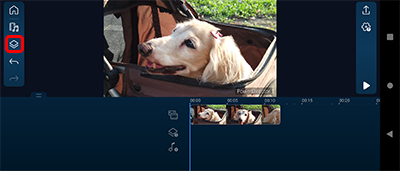
- 右にスクロールしながら追加したいテキストスタイルを選ぶ
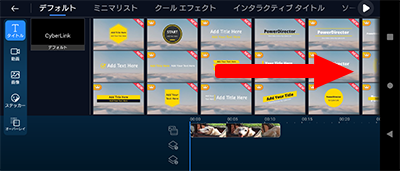
- 追加したいテキストスタイルをタップする
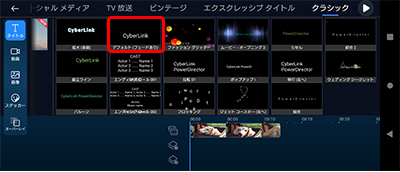
- 「+」マークをタップする
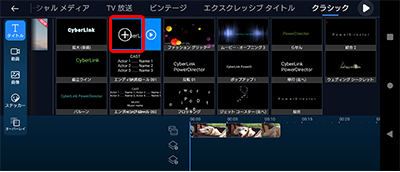
- タイムラインにテキストが追加されるのでそれをタップする
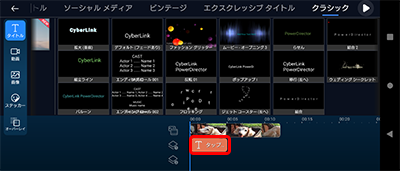
- 編集画面に配置されたテキスト「タップして編集する」をタップする
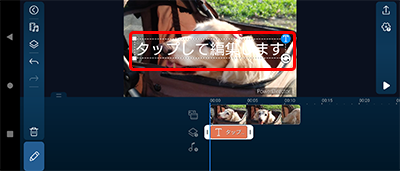
- 表示させたい文章を入力して「✓」マークをタップする
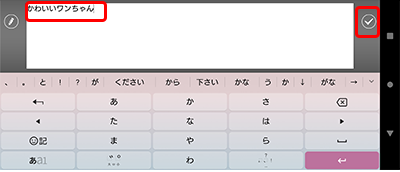
- テキストの周りの枠でサイズを調整して、置きたい場所に移動する
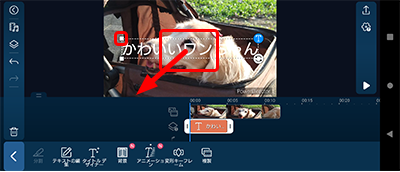
- テキスト追加が完了
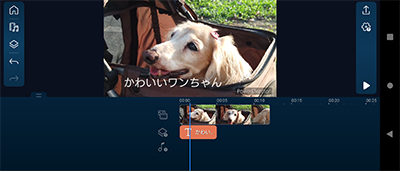
作成した動画を保存・共有する
編集が完了したら、動画をスマホ本体やSDカードに保存できます。
- 編集画面右上の保存マークをタップする
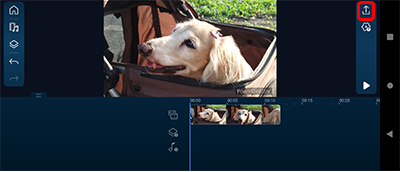
- 「ギャラリーまたはSDカードに保存」をタップする
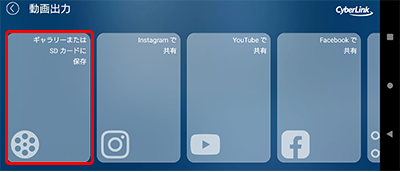
- 保存する動画の画質を選択して「出力」をタップする
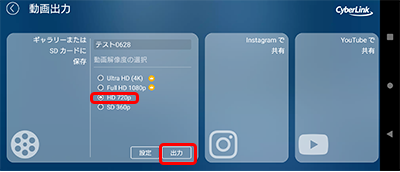
- プレミアムプランに入っていない場合、案内が出るので左上の「<」をタップする
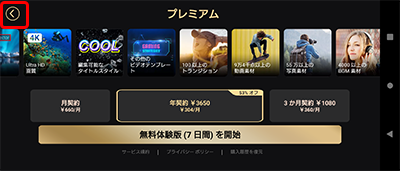
- 出力が完了するまで待つ
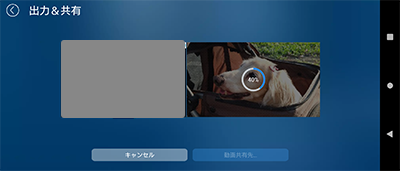
- 保存が完了したら「完了」をタップする
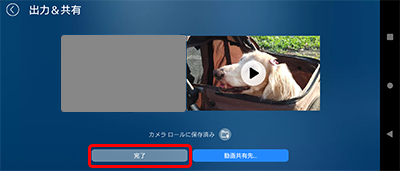
動画をそのままInstagramやYouTubeに共有することもできます。Instagramに共有する場合は以下の手順で行います。
- 「Instagramで共有」をタップする
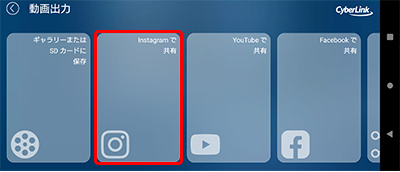
- 保存したい画質を選んで「次へ」をタップする
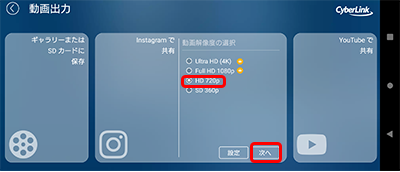
- プレミアムプランに入っていない場合、案内が出るので左上の「<」をタップする
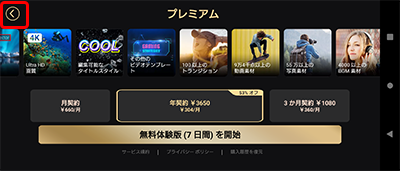
- インスタへの共有方法を選択する
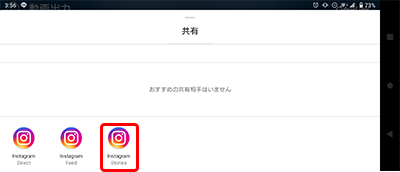
PowerDirectorで本格的な動画編集にチャレンジ!
PowerDirectorは、プロ顔負けの本格的な動画編集ができるスマホアプリです。
直感的な操作が可能なので、初心者でもこだわりの動画を作成することができます。
字幕や音楽、フィルターなど様々な機能を活用して、あなただけの1本を作成してみてはいかがでしょうか。