撮影に失敗した画像を補正したり、雰囲気のある画像に編集したりと便利な画像加工アプリ。
「初心者向けアプリは使える機能が少ない」「本格的過ぎるアプリは操作が難しく使いづらい」などと感じたことはありませんか?
そんな方におすすめしたいのが、無料の画像加工・編集アプリ「Lumii」です。
このアプリは、コントラスト調整やトリミング、フィルター、ステッカー、ぼかし加工など多くの機能が、簡単な操作で利用できます。
この記事では、Lumiiの基本的な使い方から簡単な加工方法まで、画像付きで詳しく解説しています。
Lumiiとは
Lumiiは、画像や写真の編集・加工ができるAndroid専用のアプリです。
一部の素材や既成デザインなどは有料ですが、多くの機能を無料で利用できます。
機能が豊富で自由自在な加工が可能
画像のリタッチやトリミング、テキスト追加、ぼかし加工など、無料で使える機能が豊富にあります。
また、フォントデザインや枠線のデザインなど、細かい変更も行えるので自由自在な加工が可能です。
ただし、無料で使えるフィルターやエフェクトなどは少ないので、フィルターやエフェクトを重点的に使う方は有料版の購入をおすすめします。
本格的な機能も搭載
Lumiiでは以下のような本格的な機能も無料で利用できます。
- HSL調整
- 画像のブレンド(二重露光)
- トーンカーブでの色調補正
- カスタマイズフィルターの作成
画像編集にあまり詳しくない方は難しいかもしれませんが、使いこなすことができれば、ハイクオリティな画像を作ることができます。
編集作業を中断しても再開できる
画像の編集中にアプリを閉じても、編集内容が保持されるので、途中の状態から作業を再開することができます。
エンピツマークが表示された画像をタップするか、「編集済み」にある画像をタップすると作業の再開が可能です。
ただし無料版では、編集内容を保持できる画像は5枚までなので注意してください。
有料版と無料版の違い
無料版では、画像保存時に広告が表示されたり、一部の機能や素材が制限されます。
有料限定の素材は王冠マークがついているので、無料版を利用する方王冠マークがついていないものを選びましょう。素材名の背景が白で王冠マークがついていない素材は、広告を見ることでアンロックできます。
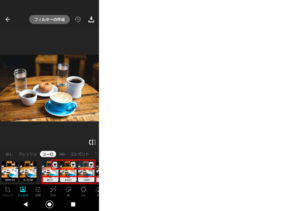
有料版には二通りの課金方法があります。料金は以下の通りです。(※2021年6月11日時点。Android版にて確認)
- 年額529円の定額制(7日間の無料トライアル付き)
- 買い切り1,399円
<有料版の主な内容>
- テキスト・ステッカーの追加
- フィルターの追加
- エフェクトの追加
- フレーム・テンプレートの追加
- 編集済みの履歴を5枚以上参照できる
- 広告を非表示
Lumiiの使い方
ここからは、簡単な機能を中心にLumiiの使い方を解説していきます。まずは、アプリストアからLumiiをダウンロードしましょう。

本記事の動作確認は、AQUOS R2 706SH、Android10、Lumii バージョン1.300.78で行っています。
初期設定
Lumiiアプリをインストールできたら、早速アプリを開いて初期設定をしていきましょう。
- アプリを開く
- 「ストレージへのアクセスを許可する」をタップ
- 「許可」をタップ
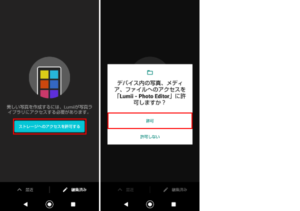
画像の読み込みと保存
画像の編集を始めるには、画像選択画面で編集したい画像をタップして、画像を読み込みましょう。
画像の保存は、編集画面で右上の保存マークをタップして行います。
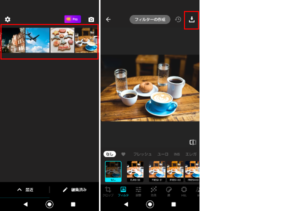
基本操作・メニュー説明
画像を読み込んだら、加工作業に入ります。
画面の下にある機能メニューから加工方法を選んで、画像の編集・加工を行っていきます。
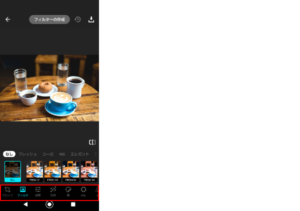
各加工方法の詳細は以下のとおりです。
- クロップ:トリミング、画像を回転・反転、アングルを変更
- フィルタ:雰囲気別のフィルターをかける
- 調整:明るさやコントラスト、鋭さなどを調整
- 効果:エフェクト、画像のブレンド
- 層:テキスト、ステッカー、枠線、フレーム、テンプレートなどを追加
- HSL:画像内の色ごとに色相・彩度・輝度を調整
- BG:背景をぼかす、背景を別の画像に置き換える
- カーブ:明るさやコントラストを調整
これらの機能を使って、好きなように加工してみましょう。
編集内容のリセット
加工された画像を元に戻したい場合は、画面右上の時計マークからリセットができます。
- 編集画面の右上にある時計マークをタップ
- 「すべてリセット」またはリセットしたい項目をタップ
- チェックマークをタップ
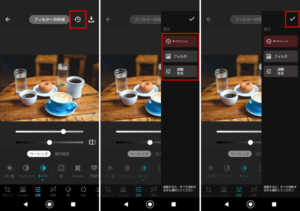
チェックマークをタップした後は、リセット内容を元に戻せないので注意してください。
画像をトリミングする
画像のトリミングは「クロップ」から行います。
トリミングには「縦横比を固定して切り出す方法」と「自由に切り出す方法」の二通りの方法があります。
- 画面の下にある「クロップ」をタップ
- 「オリジナル」または理想の縦横比をタップ
- 切り出したい部分を選択→チェックマークをタップ
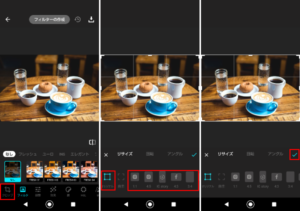
- 画面の下にある「クロップ」をタップ
- 「自由」をタップ
- 切り出したい部分を選択→チェックマークをタップ
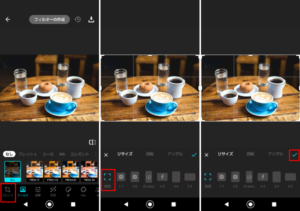
画像を回転・反転させる
画像の回転・反転は「クロップ」から行います。
- 画面の下にある「クロップ」をタップ
- 「回転」をタップ
- 画像を回転・反転させる→チェックマークをタップ
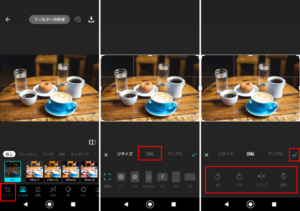
画像内にテキストを追加する
テキストの追加は「層」から行います。文字色だけでなく、縁取りや影をつけるなどの細かい指定が可能です。
- 画面の下にある「層」をタップ
- 「テキスト」をタップ
- 追加したいテキストを入力→チェックマークをタップ
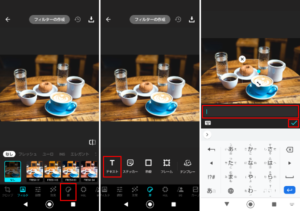
- フォントを選ぶ(※日本語テキストは使用不可)
- 細かい設定が可能な「ベーシック」もしくは、既成のデザインが使える「おすすめ」をタップ
- 好みのデザインを選んでテキストの色や位置を調整→チェックマークをタップ
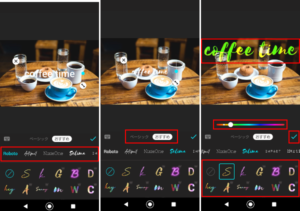
「ベーシック」メニューでは、以下のような設定ができます。
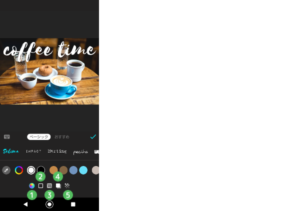
- 文字色の変更
- 文字を縁取る・色の指定
- 背景色をつける・色の指定
- 陰の位置、輪郭のぼかし度を調整
- テキストの透明度を調整
画像に枠線をつける
画像に枠線をつける場合は「層」から行います。
- 「層」をタップ
- 「枠線」をタップ
- 完成画像の縦横比を選ぶ(指定しない場合は4へ)
- 枠の太さ(画像の大きさ)をスライダーで調整
- 枠線の色やデザインを指定→チェックマークをタップ
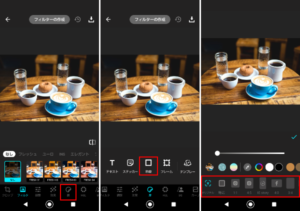
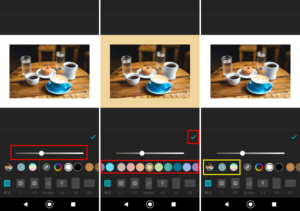
枠線の色は、単色以外に以下の3つからも選べます。
- オリジナル画像(黄枠内・左):スマホ内フォルダの画像が使用でき、ぼかし加工が可能
- パターン(黄枠内・中央):ストライプや大理石風などのデザインが使用できる
- グラデーション(黄枠内・右):全17色のグラデーションカラーが使用でき、グラデーションの方向を調整可能
画像にぼかしを入れる
画像にぼかしを入れるには「背景をぼかす方法」と「一部をぼかす方法」の二通りの方法があります。
- 画面の下にある「BG」をタップ
- 「ぼかしの背景」をタップ
- スライダーでぼかしの強度を調整
- 消しゴムマークをタップ
- ぼかす範囲を指でなぞって調整→チェックマークをタップ
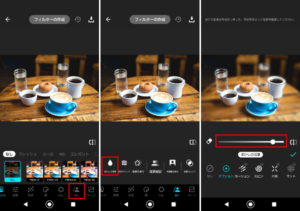
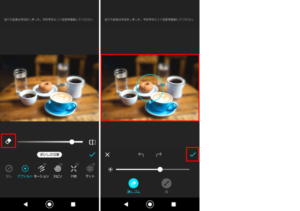
- 画面の下にある「調整」をタップ
- 「選択範囲」をタップ
- 「ぼかし」をタップ
- 下のスライダーでポインターの大きさを調整し、ぼかしたい部分を指でなぞる
- 上のスライダーでぼかしの強度を調整→チェックマークをタップ
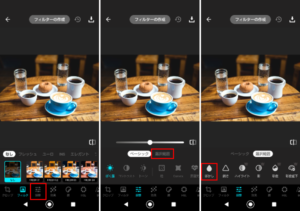
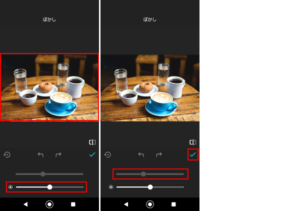
Lumiiを使っておしゃれな画像を作成する方法
ここでは、複数の機能を利用した加工方法を2つご紹介します。
無料版では利用できるフィルターが少ないので、他の機能を使ってフィルタに似たような加工をしていきます。
私が独自で試した方法なので参考程度にしてください。
ピンクフィルター風の加工方法(トーンカーブ、フェード)
ピンク色のフィルターをかけたような画像の加工方法をご紹介します。

明るさや色調、コントラストなどを調整できる「トーンカーブ」と、コントラストを弱める「フェード」を使います。
- 画面の下にある「カーブ」をタップ
- 「赤色の丸」をタップ
- 線の真ん中あたりを長押ししながら左上方向に動かす
- 「緑色の丸」をタップ
- 線の真ん中辺りを長押ししながら右下方向に少し動かす
- 「調整」をタップ
- 「フェード」をタップ
- スライダーで好みの色合いに調整
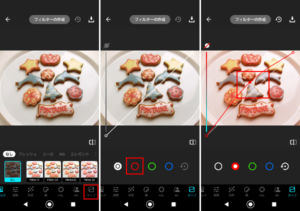
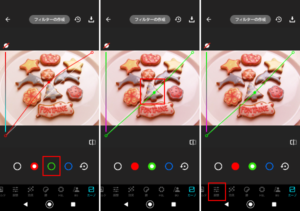
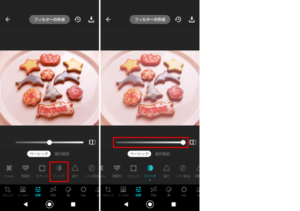
フィルムカメラ風の加工方法(色温度、フェード、粒子加工)
フィルムカメラで撮ったような画像の加工方法をご紹介します。
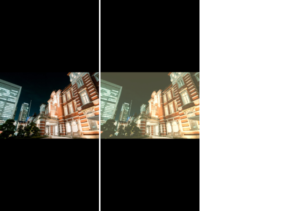
色の温度を調節できる「色温度」、コントラストを弱める「フェード」、ザラザラとした質感を出せる「粒子加工」を使います。
- 画面の下にある「調整」をタップ
- 右へスクロールして「色温度」をタップ
- 上のスライダーを黄色の方向に動かして、好みの色に調整
- 「フェード」をタップ→スライダーを動かして調整
- 「粒」をタップ→スライダーを動かして調整
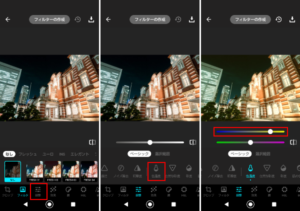
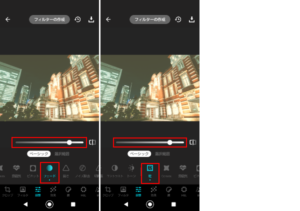
Lumiiは簡単操作で本格的な画像加工ができるアプリ
Lumiiは、基本的な機能からプロ向けの機能まで無料で使える画像加工アプリです。
本格的な加工はハードルが高いと感じる方でも、操作が簡単なので手軽に始められます。
Lumiiをインストールしておしゃれな画像を作ってみてはいかがでしょうか?

