みなさん、証明写真はどこで撮っていますか?
写真機や写真屋さんでの撮影がパッと思い浮かびますけど結構高いですよね。
大事な書類に貼る写真は良い写真を撮りたいところですが、それ以外はできるだけ安く済ませたくはないですか?
証明写真アプリならスマホのアプリで撮影して、自宅やコンビニで印刷できるので安く手軽に証明写真を撮影できます。
この記事では証明写真アプリ(siranet)の特徴や使い方について詳しく紹介していきます。
証明写真アプリ(siranet)とは?
証明写真アプリ(siranet)はスマホで手軽に安く証明写真を撮影できるアプリです。
背景を変更する機能もあるので、自宅に背景になるような壁がないという方にも安心のアプリになっています。
証明写真をコンビニや自宅で印刷できる
証明写真アプリは操作がすごく簡単なので、写真を撮影したらスグに証明写真を作成できます。
作成した写真は自宅で印刷しても良いですし、自宅にプリンターがない方はコンビニなどでも印刷できます。
わざわざ写真屋さんや写真機を探して、撮影しに行かなくて良いので楽ちんですね。
マイナンバーの申請や運転免許証の更新にも使える
証明写真アプリは履歴書やマイナンバーカードなどよく使う写真サイズが初めから設定されています。
1枚の写真に複数の写真を配置することができるので、予備の写真や家族分の写真を一度に印刷もできます。
プリンターの設定などで多少サイズがズレることがあるので、パスポートなど厳しくサイズが決まっている場合は注意しましょう。
背景色の変更や美肌加工もできる
証明写真アプリには背景色を変更したり、シミ・そばかすを消す美肌加工の機能があります。
自宅では証明写真が撮れるような背景なんてないよ。という方でも背景を変更して色を指定できるので安心です。
美肌加工は簡易的なものなのであまり期待はできませんが、ちょっとした画像加工ができる機能もついています。
証明写真アプリ(siranet)の使い方
さっそく証明写真アプリの使い方を説明していきます。
まずはアプリストアで証明写真アプリをダウンロード、インストールしましょう。

本記事の動作確認は、Galaxy A7、Android 10(One UI 2.0)、証明写真アプリバージョン1.1.42で行っております。
証明写真を作る方法
証明写真アプリのインストールが完了したら、アプリを起動させましょう。ここからは、証明写真を作成していきます。
証明写真の作成には、「アプリのカメラで撮影する方法」と「撮影済みの写真を使用する方法」の2通りがあります。
ここでは、カメラで撮影して使用していきます。撮影済みの写真を利用する場合もほぼ同様の手順ですので、参考にしてください。
- 初回の起動は写真ファイルへのアクセス許可について要求されるので「許可」をタップする
- 「カメラで写真を撮る」をタップ。または「撮影済の写真から選ぶ」をタップして写真を選ぶ。
- 撮影ボタンをタップし、写真を撮影する(できるだけ中心に顔を収める)
- 「OK」をタップする
- 「はい」をタップする
- 証明写真のサイズを指定して「このサイズを選択」をタップする
- 希望の写真の撮り方によって「顔写真」「上三分身」「上半身」の3種類から選びタップする
- 頭ガイド線にあわせて写真を配置し「調整終了」をタップする
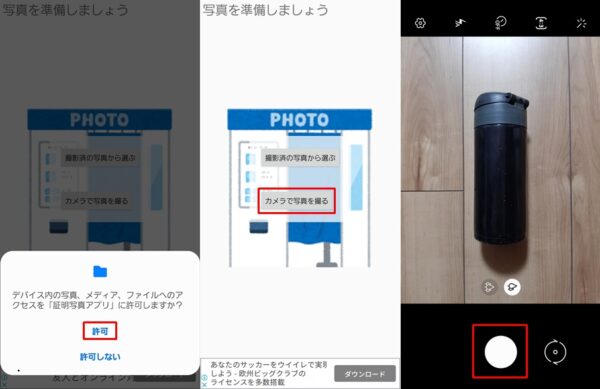
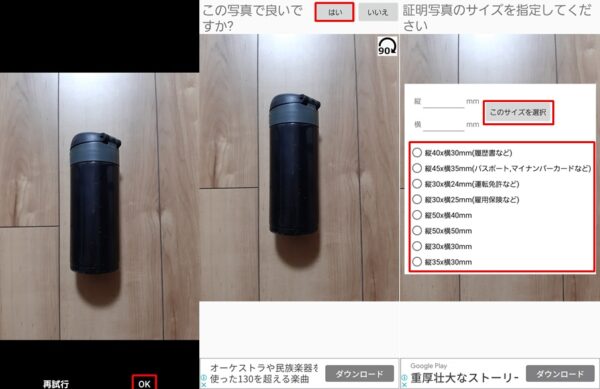
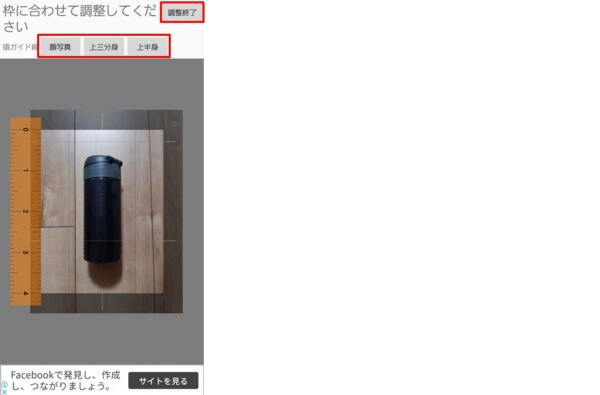
これで証明写真の作成は終わり、作成した証明写真の確認画面となります。次項に続きます。
証明写真を加工する方法
証明写真の作成が完了しましたら、写真を加工していきます。
明るさとコントラストの調整、美肌効果、背景削除の順に設定していきましょう。
明るさ・コントラストの調整をする
証明写真の明るさ、色味を簡単に調節することができます。
- 画面下の「明るさ」と「コントラスト」のスライダーを左右に移動させて調節
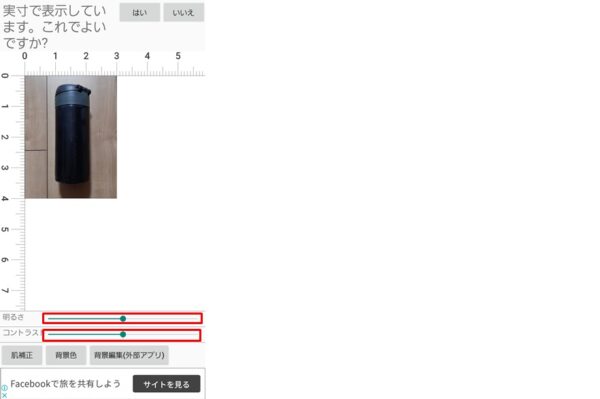
美肌加工(肌補正)をする
ここからは、加工と背景変更について説明していきます。
まずは美肌加工(肌補正)からいきます。
- 証明写真確認画面下の左端「肌補正」をタップする
- 補正したい箇所をスワイプする(二本指スワイプで画面移動、ピンチイン・アウトで画面の拡大・縮小)
- 補正が終わったら「終了」をタップする
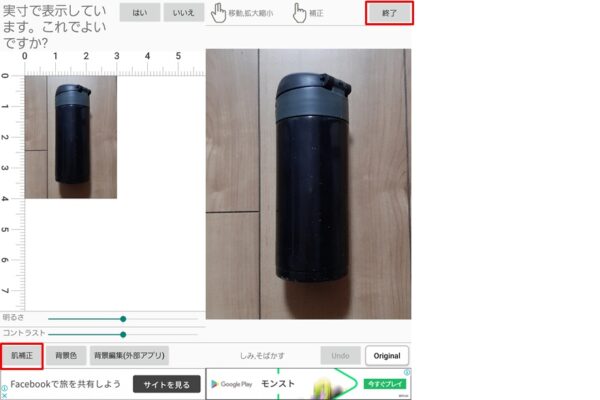
証明写真アプリの美肌加工は、限られた機能しかないので、本格的に加工したいという方は、他の画像編集専用のアプリを使いましょう。
Adobe Photoshop Expressアプリの使い方!初期設定、ログイン方法と画像の調整、コラージュ作成などの機能を紹介!
背景色を変更(背景削除)する方法
次に背景色の変更(背景削除)の説明をしていきます。
- 証明写真確認画面下の左から2番目「背景色」をタップする
- 背景の色を指定する(細かい色の調整をしたい場合は、真ん中のスライドバーとパレットを調整しましょう)
- 「OK」をタップする
- 肌補正、背景色の変更が終わったら「はい」をタップする
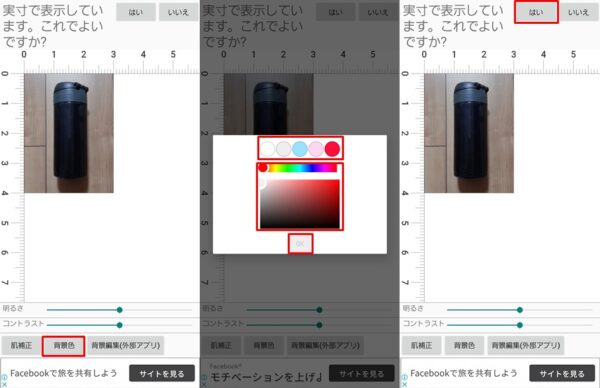
作成した証明写真の確認・加工・編集が終わったら、プリント写真の作成画面となります。
証明写真アプリの背景変更機能は美肌加工と同様に簡易的なもので、写真によってはきれいに背景を消すことができません。
証明写真アプリを提供元のsiranetから背景変更専用「証明写真背景編集アプリ」が配信されていますので、背景をうまく消せない場合は、Playストアからダウンロードしてみてください。
プリント写真を作る方法
加工・編集が終わったら、プリント写真に入れる枚数を指定していきましょう。
- 「+」「-」をタップし、配置する写真の枚数を指定する(複数の写真を同時印刷したい場合は「別の写真を追加する」をタップ)
- 画面左下、写真のみの左のチェックボックスにチェックすると写真のサイズ表記を消せます
- 画面左下の「Lサイズ 89mm×127mm」をタップして、印刷する写真のサイズを指定して「変更する」をタップする
- 「プリント写真を作る」をタップする
- 「保存する」をタップする
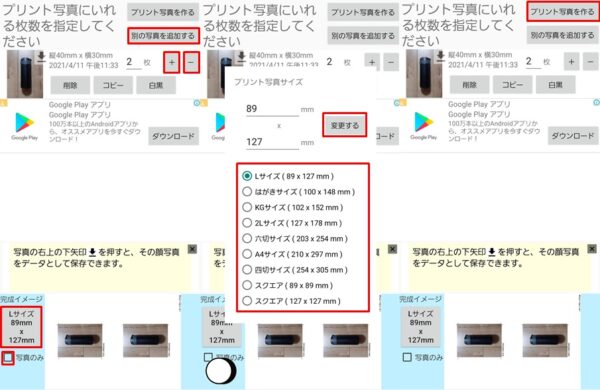
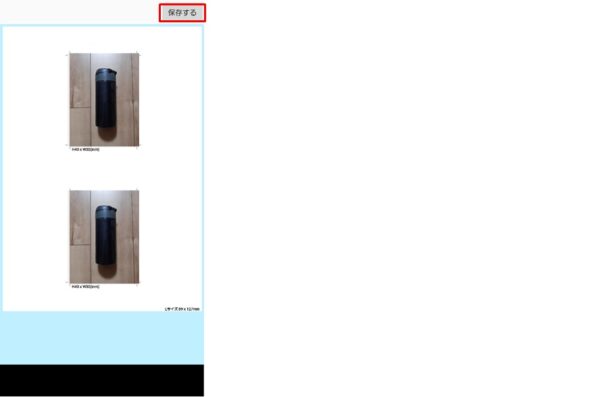
証明写真アプリでは白黒での印刷もできます。表示が少しわかりにくいので注意が必要です。白黒と表示されているとカラーで印刷されるので気をつけましょう。
これでプリント写真がギャラリーに保存されました。次は印刷をしていきましょう。
印刷する方法
最後に印刷をしましょう。
自宅で印刷する場合は、下記の手順となります。プリンターの設定をしていない場合は、プリンターとの接続設定が必要になります。
※下記は、Epson iPrintアプリを設定済み
- 「家庭用プリンターで印刷する」をタップする
- ご使用の端末の印刷アプリで印刷する
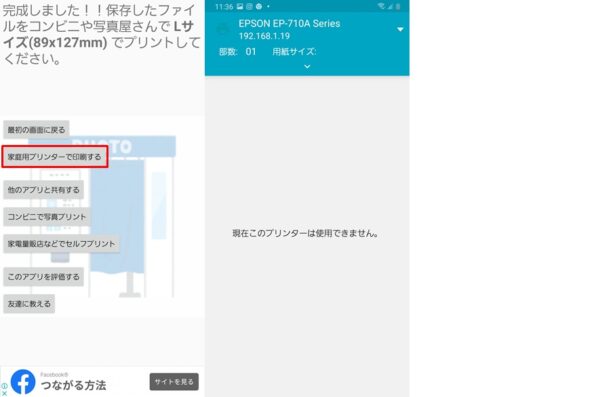
プリント写真はご使用端末の画像ギャラリーに保存されているので、別のアプリでも印刷できます。
コンビニで印刷する場合は専用アプリをダウンロード
次にコンビニで印刷する場合の説明をしていきます。
コンビニで印刷する場合は、専用のアプリかLINEアプリで印刷します。証明写真アプリのリンクからダウンロードできるので、リンクの確認方法を説明します。
- 「コンビニで写真プリント」をタップする
- 印刷したいコンビニのアプリのリンクかLINEアプリのリンクをタップする
- それぞれのアプリの設定をして印刷する
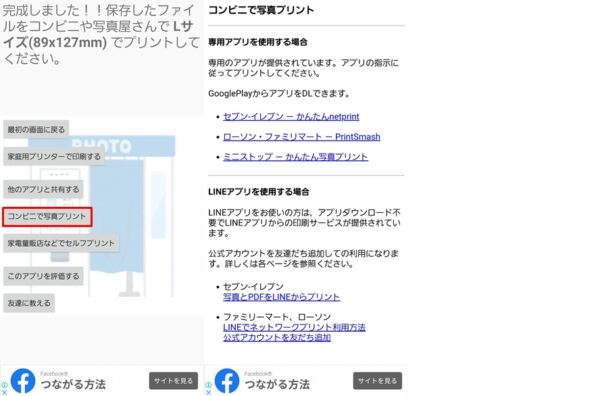
家電量販店などのセルフプリントのリンクもあります。カメラのキタムラなどコンビニ以外で印刷する方は「家電量販店などでセルフプリント」をタップすると詳細を確認できます。
前回の続きからプリント写真を作る方法
証明写真アプリは、前回作成したプリント写真の履歴が保存されており、前回作成した続きからプリント写真を作ることができます。
- トップ画面の「作成済の証明写真でプリント写真を作る」をタップする
- 前回の作成画面が読み込まれるので、プリント写真を作る方法でプリント写真を作る
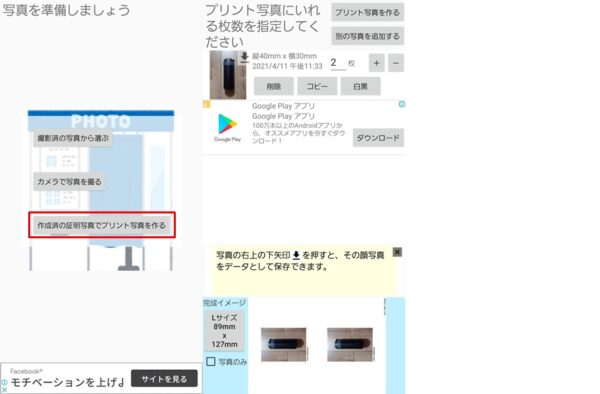
履歴は前回の1回のみで新しく証明写真を作ると更新されるので注意しましょう。
証明写真アプリ(siranet)なら証明写真を自分で作れる
証明写真アプリは手軽にスマホで証明写真を作れるアプリです。
証明写真は撮影にかかる値段も少し高いし、なにより写真を撮りに行く手間がかかります。
証明写真アプリなら自宅で撮影して印刷までできます。自宅にプリンターがない方は外出したついでにコンビニで印刷でもいいですね。
すごく簡単に証明写真が作れてしまうので、ぜひダウンロードして使ってみてください。

