せっかく写真を撮るなら、できるだけ可愛く加工して撮影したいと思いませんか?
そんなときに役立つのが自撮りカメラアプリ。ナチュラルに盛れるので、可愛さを演出しつつ、コンプレックスを隠すのにも最適です。
無料で使える自撮りカメラアプリは複数ありますが、その中でも今回は「B612」に注目してみました。
アプリの使い方がわかりやすくなるように画像付きで解説しますので、これからB612で楽しみたい人は参考にしてみてください。フィルターやスタンプの使い方、背景をぼかす方法も解説します!
B612とはどんなアプリ?
B612とは、一体どのようなアプリなのでしょうか。アプリ名の読み方や由来、特長について紐解いていきましょう。
B612の読み方と意味
B612の読み方は「ビーロクイチニ」です。どう読めば良いか迷うアプリ名ですが、そのまま読んで大丈夫なのですよ。
B612のアプリ名の由来は、小説の「星の王子さま」にあります。本を読んだことはなくても、題名は聞いたことがあるのではないでしょうか。
その王子のふるさとが「B612」という名の惑星で、そこにちなんでアプリ名が決定されたそうです。
B612のアプリアイコンには星が散りばめられていますし、アプリ内にも星のマークが出てくる場所もあります。由来がわかると、星のデザインが使われているのも納得できますね。
多彩なフィルターやスタンプを使って写真や動画が撮れる
B612はフィルターやスタンプの数が豊富です。
フィルターは自撮りができるものから、食事や風景用に使えるものも用意されています。簡単に写真の雰囲気を変えられるので、お気に入りのフィルターを探してみてください。
またスタンプは、顔の動きに合わせて変化する「顔認証スタンプ」です。1,500種類以上も搭載されており、可愛い系から面白いタイプのスタンプまで幅広く入っています。
違和感のない顔加工ができて、豊富なフィルターやスタンプが使えるにもかかわらず、アプリの利用は無料です。品質が良い無料の顔加工アプリを選ぶなら、B612をおすすめします。
B612アプリの使い方
実際にB612で顔を加工したり、動画を撮影したりする手順を解説します。操作は簡単ですので、参考にしながら自撮り写真を保存してみましょう。
なお、動作確認はGalaxy S10のOS Android10にておこなっています。使い方はアプリバージョン 9.4.10時点の情報です。
アプリをダウンロードする
まずはB612アプリをスマホにタウンロードしましょう。Android、iOSともに対応しています。

ダウンロード後にアプリを起動するとアクセス権限の許可を求められますので、すべて許可で進みましょう。
- 「同意して始める」
- 「すべて許可」で進む
- 写真・メディア・ファイルへのアクセス、写真と動画の撮影、音声の録音を「許可」にする
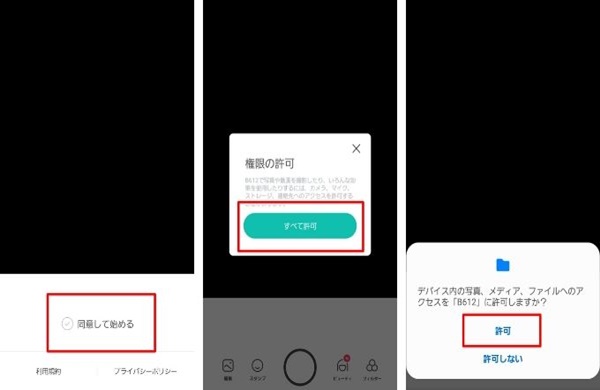
顔を加工してメイクをする
さっそく自撮り撮影に入るのも良いですが、先に顔を加工しておくことをおすすめします。加工を入れておけば、あとでフィルターやスタンプを追加するときに便利だからです。
好みの顔に変身してみたり、コンプレックスを隠してみたり工夫してみましょう。顔の加工には、パーツの加工とメイク機能があります。
- 「ビューティー」をタップ
- 「ビューティー」のタブから加工したいパーツを選ぶ
- 左右のバーで加工度合いを調整
- 理想の顔になるまで繰り返す
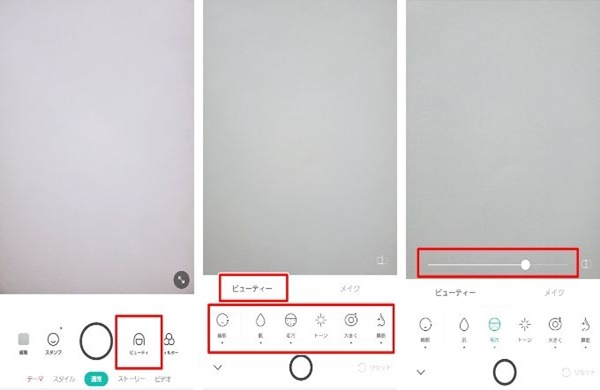
初めて「ビューティー」をタップすると、顔を分析しておすすめの輪郭を提案してくれます。参考にしてみてくださいね。
- 「メイク」のタブをタップ
- メイクするパーツを選択
- 色を選択
- 左右のバーでメイク度合いを調整
- 左下のマークをタップすると、パーツ選択画面へ戻る
- 理想のメイクになるまで繰り返す
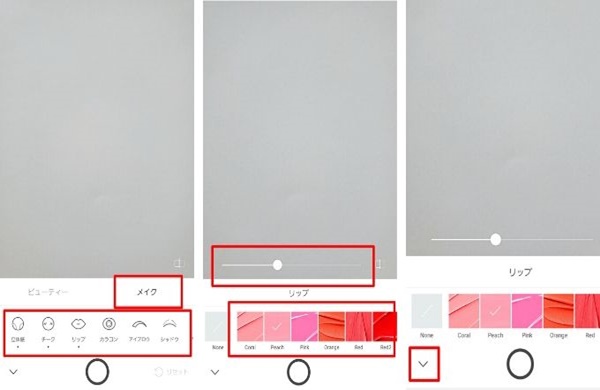
フィルターを使う
用意されたフィルターを選択するだけで、写真の雰囲気をあっという間に変えられます。
- 「フィルター」をタップ
- 好みのフィルターを選択、もしくは画面を左右にスワイプ
- 左右のバーでフィルターの度合いを調整
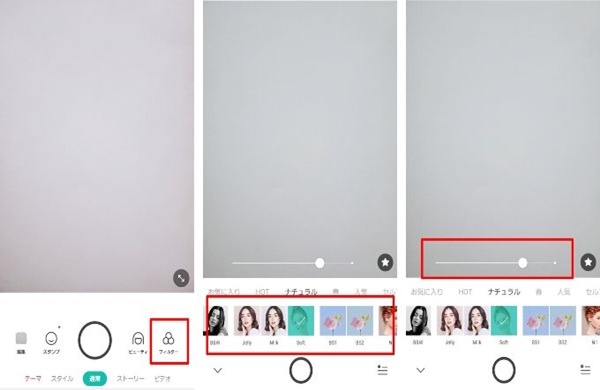
好みのフィルターがないときは「Custom」を選択してみてください。明るさやコントラスト、彩度を調整してオリジナルフィルターを作れます。
また気に入ったフィルターがあったら、お気に入り登録ができるので便利です。お気に入りに入れるには、フィルターの種類を長押し、もしくは撮影画面の中にある星マークをタップしましょう。
フィルターの削除、並べ替えをする
B612の便利な機能がもう1つ。不要なフィルターを消したり、お気に入りにしたものの順番を変えたりすることが可能です。以下の手順で操作してみてください。
- 右下にあるマークをタップ
- グレーの星をタップするとお気に入り登録される
- 黒いチェックマークをタップすると一覧から非表示になる
- お気に入りにしたものは二重線マークを長押ししながら動かすと順番の入れ替えができる
- 整理できたら右上の「OK」をタップ
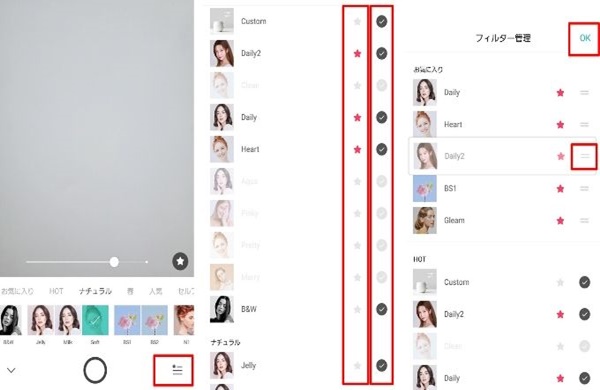
スピーディーにフィルターとメイクを変更するなら「スタイル」がおすすめ
時間がないときや、フィルターとメイクの雰囲気を合わせて撮影したいときは、スタイル機能を使いましょう。
フィルターとメイクがセットになっているので、簡単にテイストの合った雰囲気で撮影できます。
- 「スタイル」に切り替える
- 好みのスタイルを選択
- 左右のバーでメイク度合いを調整
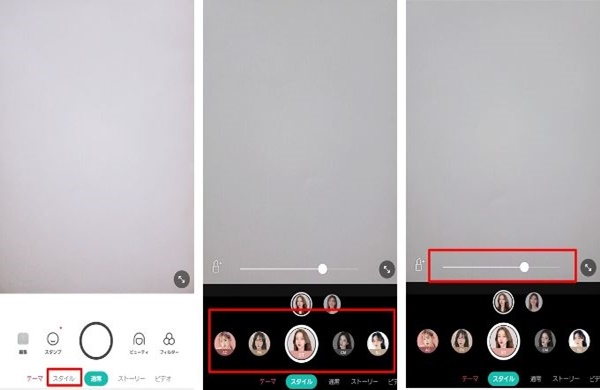
スタンプを使う
スタンプを使うと、可愛い写真や面白い動画がすぐに作成できます。好みのものを探してみましょう。
- 「スタンプ」をタップ
- 好きなスタンプを選択
- 左右のバーでメイクや顔加工の度合いを調整(スタンプの種類による)
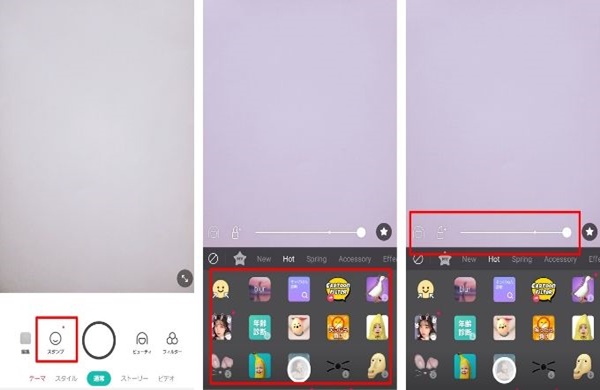
フィルターと同様、一覧からスタンプを長押し、もしくは撮影画面の星マークをタップするとお気に入り登録できます。
種類が多いので気に入ったものを見失わないように、すぐにお気に入りにするのがおすすめです。
登録したものは、まとめて「MY」のタブから確認できます。
写真を撮影する
加工やスタンプなどを追加したら、写真を撮影してみましょう。写真を撮影する方法は2通りあります。
- 撮影画面の中央下にある丸ボタンをタップ
- ビューティー、フィルター、スタンプ画面などの中央下にある丸ボタンをタップ
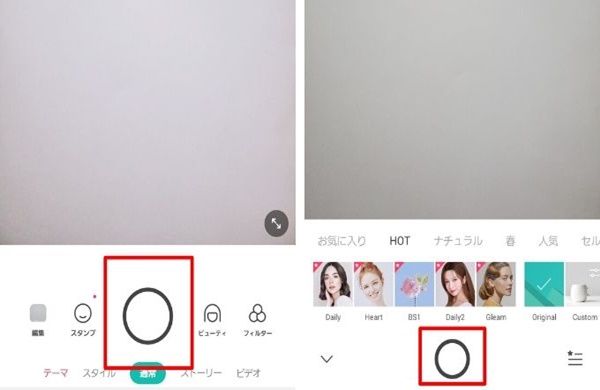
加工途中でも撮影したいタイミングが来たら、いつでもシャッターを押せるようになっています。
設定を変更する
撮影画面の上部でカメラの設定変更ができます。タイマー設定や画像サイズを変更するときに使ってみてください。
- フラッシュ、タッチ撮影、タイマー、小顔、設定、自動保存、ナイトモード
- 画像サイズやコラージュ設定
- バウンス(連写)のON・OFF
- インカメラ、アウトカメラ切り替え
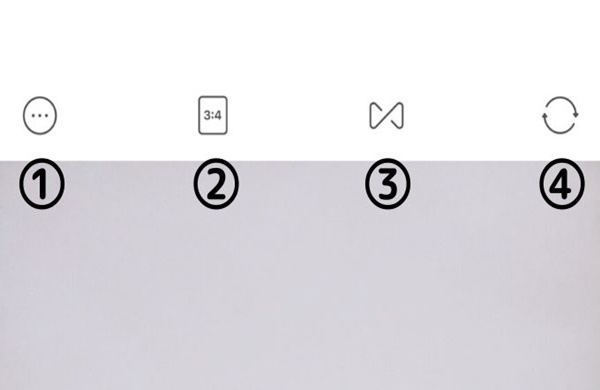
B612の初期設定だと、撮影後に手動で保存が必要です。そうすると、「保存し忘れて、せっかく撮影した写真が残っていなかった」なんてこともあるかもしれませんよね。
保存忘れを防ぐためにも「自動保存」はONにしておくことをおすすめします。
動画を撮影する
動画を撮影したいときは、撮影画面からすぐに開始できます。
- 撮影ボタンを長押しすると撮影開始
- 撮影ボタンから手を離すと撮影終了
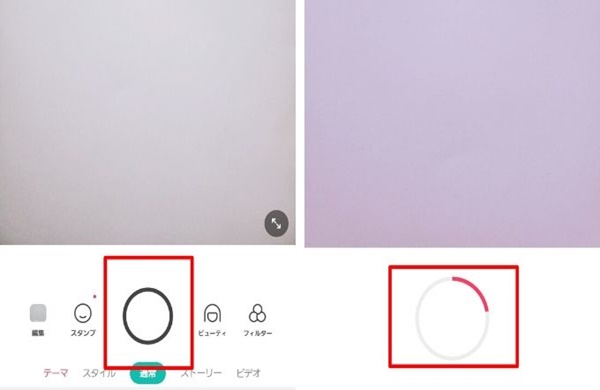
アプリトップの撮影画面だけではなく、フィルターやスタンプの加工途中、「スタイル」の画面でも操作が可能です。
「ストーリー」で面白い動画を撮る
ストーリー機能を使うとエフェクトを使った動画が撮影できます。
- 「ストーリー」に切り替える
- 好みのスタイルを選択する
- 種類によっては左側に上下に動かせるバーが出てくるので調整する
- 中央下の丸ボタンを長押しで撮影
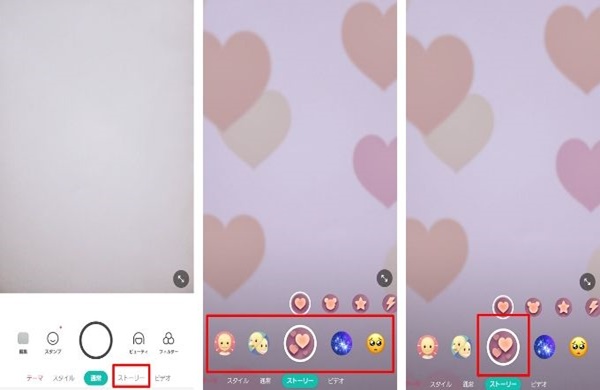
音楽を流しながら動画を撮る
B612では音楽付きの動画も撮影できるので、チャレンジしてみてください。何気ない動画でも、音楽があればオリジナル感あふれる映像に変えられますよ。
- 「ビデオ」に切り替える
- 「音楽」をタップ
- 音楽を選ぶ
- 「この音楽を使って撮影」に進む
- 中央下のビデオマークをタップで撮影開始
- 停止マークをタップで撮影終了
- 「完了」へ進む
- 中央下の矢印で保存
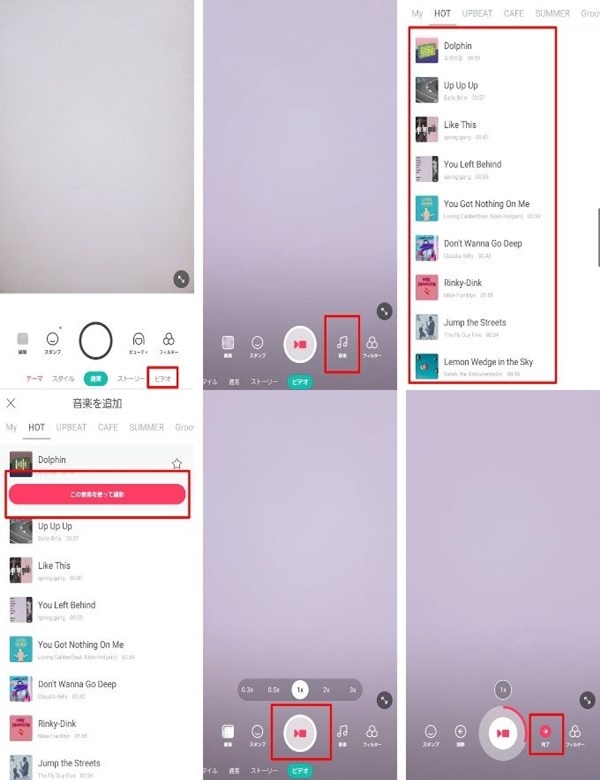
保存済みの写真を編集する・ぼかし加工をする方法
スマホの標準カメラなどで撮影した写真も、B612を使って加工ができます。以下は編集画面から顔の加工をする手順です。
- 「編集」をタップ
- 加工したい写真を選択
- 「ビューティー」をタップ
- パーツを選択
- 好みのものを選択し、左右のバーで度合いを調整
- 右下のチェックマークをタップ
- 他のパーツも繰り返す
- 完成したら左上の「保存」をタップ
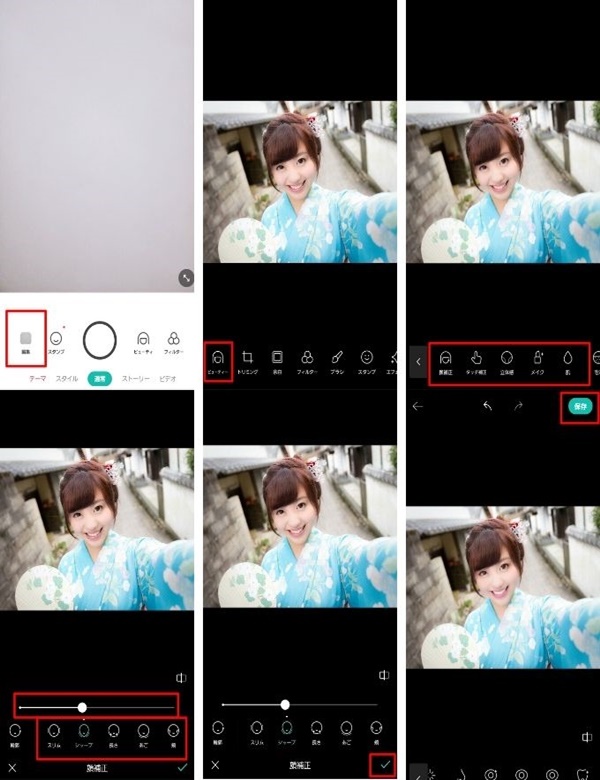
顔加工の他にも、フィルターやスタンプの追加が可能です。
また背景にぼかし加工も入れられます。まるで一眼レフカメラで撮影したような、本格的な1枚になりますよ。
- 「編集」をタップ
- 加工したい写真を選択
- 「一眼」に進む
- ピントの中心にしたい部分をタップ
- 左右のバーでぼかし具合を調整
- 右下のチェックマークをタップ
- 右上の「保存」で完了
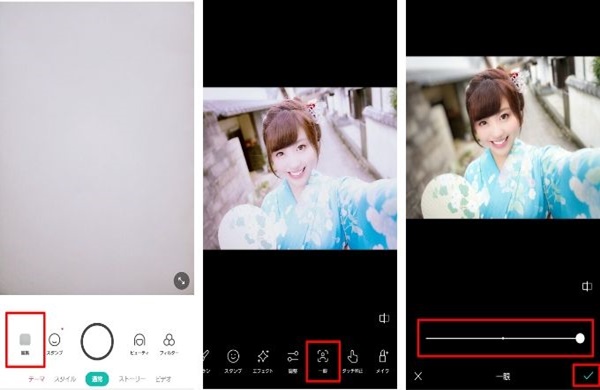
撮影段階では、ぼかしの項目は出てこないので、一度保存したあとに「編集」から加工が必要です。
ロゴ消しの方法
初期設定のまま画像を保存すると、右下にB612のロゴが入ります。
どのアプリで撮影、加工したのか知らせたいときは便利ですが、加工バレしたくないときは極力ロゴを消したいものです。そんなときでも設定からロゴは消せるので安心してくださいね。
- 左上のメニュー
- 「設定」をタップ
- 「B612マーク」をOFF
- 撮影後、右下のロゴが消える
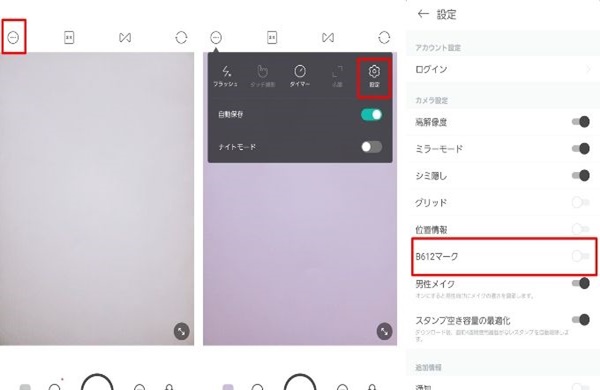
B612を使ってかわいく盛った自撮りをしよう
B612は違和感のない顔の加工や、可愛いスタンプを使って撮影できるアプリです。自撮りはもちろん、友達同士での写真や動画撮影も楽しめます。
操作方法は簡単ですので、さっそくダウンロードしてB612を使ってみましょう。

