Android用HDカメラを使ったことはありますか?無料で使えるカメラアプリで、パノラマ撮影や画像編集ができるとあって、世界中から高評価を集めています。
そんなAndroid用HDカメラはどのようなアプリなのでしょうか。Android用HDカメラのおすすめポイントや使い方について解説します。初めての利用でもわかりやすい画像付きです。
また実際にAndroid用HDカメラを使ってみてわかったデメリットについても紹介。カメラアプリ選びの参考にしてみてください。
目次
Android用HDカメラのおすすめポイント
Android用HDカメラは、充実した機能がすべて無料で使えるアプリです。Android用HDカメラをおすすめするポイントを3つ紹介します。
GooglePlayで世界中から高評価を獲得
Android用HDカメラは2020年1月時点で、1,000万回以上ダウンロードされ、GooglePlayの評価で星4.5を記録しています。レビューの件数は38万件。使っている人が多く、高評価なアプリであることがわかります。
もちろん、Androidスマホは世界中にありますので、日本だけの評価ではありません。Android用HDカメラは、世界中のユーザーに愛されているカメラアプリなのです。
コマ送り動画を楽しめる
Android用HDカメラはただ写真を撮るだけのアプリではありません。通常の動画撮影はもちろん、コマ送り動画も楽しめます。
iPhoneでは「タイムラプス動画」として標準機能になっていますが、Androidではアプリを入れて撮影する必要があります。
Android用HDカメラを入れておけば、静止画を繋げたコマ送りの動画撮影も簡単です。時間の経過がわかる、面白い動画で楽しめます。
撮影から編集まで1つのアプリでできる
Android用HDカメラで撮影したあとに、細かい編集もできるようになっています。フィルターをかけたり、明るさの調整をしたり、編集機能を使えば雰囲気のいい1枚に仕上げることも可能。
あれこれアプリを揃えなくても、1つのアプリで撮影から編集までできるのは嬉しいポイントです。
Android用HDカメラの使い方
Android用HDカメラの使い方を画像付きで紹介します。
実は、Android用HDカメラは日本語に対応していません。そのため、設定画面の表記はすべて英語。難しい英語ではありませんが、日本語ではないので直感的な操作ができない部分もあります。
取扱説明書の代わりとして参考にしてみてください。
なお今回解説する内容は、Android用HDカメラのアプリバージョン4.8.3.0時点のものです。
アプリをダウンロードする
まずAndroid用HDカメラのアプリをダウンロードしましょう。アプリ名のとおりAndroid用ですので、iPhoneでは利用できません。

ダウンロードが終了し、アプリを起動させると、
- 写真、メディア、ファイルへのアクセス許可
- 写真と動画撮影の許可
が表示されます。どちらも「許可」で進みましょう。
撮影方法
Android用HDカメラでは、写真・動画・パノラマ写真が撮れます。
操作は簡単。撮影モードを切り替えたあとに、撮影ボタンを押すだけです。保存は自動的に行われます。
- 撮影画面左下のマークから写真・動画・パノラマを切り替え
- 中央下の〇ボタンで撮影
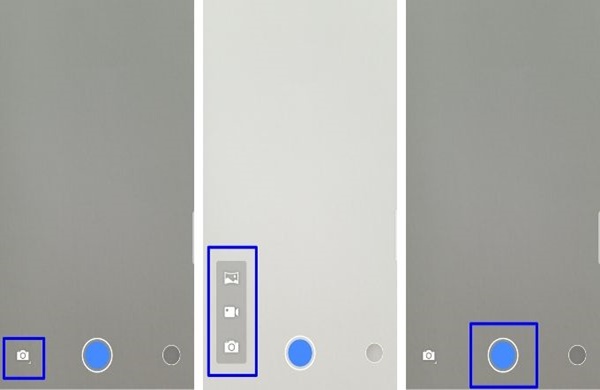
写真や動画の撮り方は、スマホの標準カメラと似ているので難しくありません。
けれどもパノラマ撮影は少しコツが必要です。
パノラマ撮影は、撮影ボタンを押したあとに、右から左、もしくは左から右にスマホを動かします。撮影範囲が終了すると、自動でパノラマ写真を生成します。
ここでコツとなるのが、なるべく水平にゆっくりとスマホを移動させることです。うまくスマホが移動できていないと、途中で撮影が終了したり、保存できずにエラーになったりします。
被写体をズームする
Android用HDカメラは8倍までズームが可能です。
スマホの画面を2本の指で広げたり縮めたりすることでズームの調整ができます。インターネットの検索画面で拡大・縮小するときの操作と一緒です。
- 被写体を写し、拡大したいところまで2本の指を広げる
- 大きくなりすぎたときは、2本の指で縮める
- 調整できたら中央下の〇ボタンで撮影
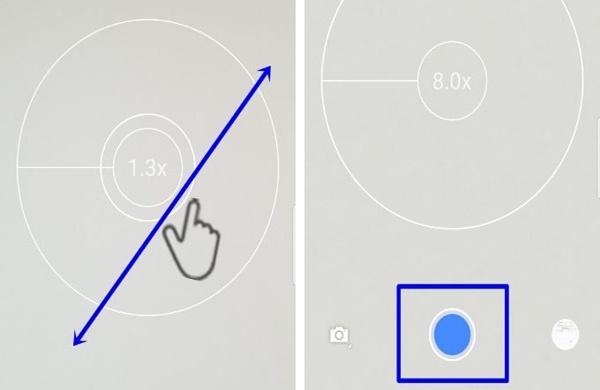
なお、最大の8倍までズームしてしまうと画像が荒くなってしまうため、あまりきれいに撮影できません。ズームしたとしても3倍くらいまでがおすすめです。
またパノラマ撮影時はズームできない仕様となっています。
撮影した写真を確認する
保存した写真を撮影画面からそのまま確認できます。
- 撮影画面右下の〇マーク(直近で撮影した写真の一部が見える)
- 左右にスワイプして1枚ずつ確認
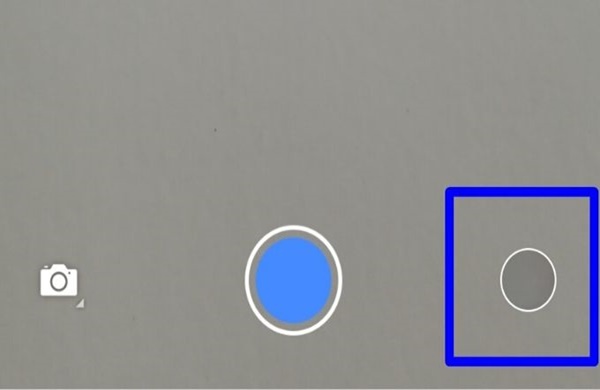
また写真閲覧中に右上の丸が縦に3つ並んでいるマークから、スライドショーや画像の回転ができます。
- スライドショー
- 回転
- 保存した名前の変更
- 壁紙に設定
- 画像の詳細確認
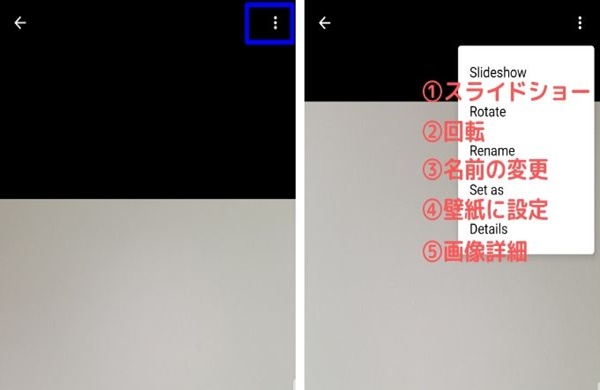
設定を変更する
設定を変更することで、カウントダウンタイマーや自撮りも可能となります。
まず、撮影画面上にあるアイコンから見てみましょう。
- フラッシュ(オート・オン・オフ)
- カウントダウンタイマー(2秒・5秒・10秒)
- アウトカメラ・インカメラ切り替え
- フィルター
- 設定
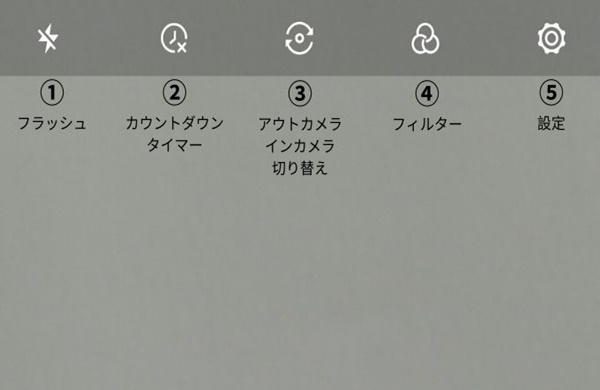
フィルターをかけると雰囲気のある写真や、モザイクなどの面白い写真を撮ることもできます。
より細かい設定は「設定」アイコンから進みましょう。
- 写真サイズ変更
- 光を自動調整して撮影
- グリッドラインを表示
- シャッター音
- シーン(オートしか選択できない)
- 露光(-2~+2)
- カウントダウンタイマー音
- ボリュームキーで撮影
- フォーカス音
- 動画サイズ
- コマ送り動画の撮影間隔
- 位置情報を記録
- ホワイトバランス(オート、白熱灯、蛍光灯、太陽光、曇天)
- プレビューを開く
- 保存場所
- 初期設定に戻す
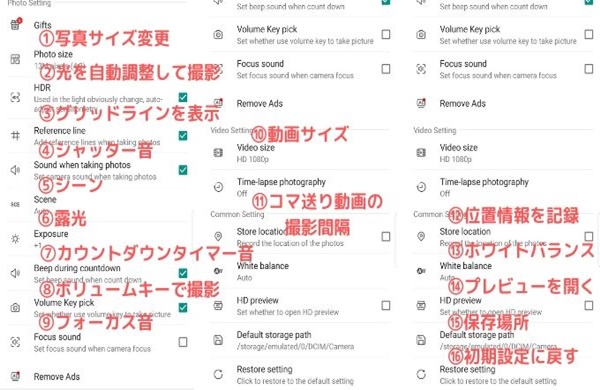
シャッター音・タイマー音・フォーカス音を無音にできるのは使い勝手が良いです。静かに撮影したいときに使ってみましょう。
またコマ送り動画を撮る場合、コマ送り動画の撮影間隔設定をOFFから変更(0.5秒~24時間を選択)し、動画の撮影ボタンを押します。設定した間隔で静止画を撮り続けますので、好みの設定を見つけてみてください。
反対にコマ送り動画から通常動画に戻すには、撮影間隔設定をOFFにする必要があります。
撮影した写真を編集する
撮影後に画像の編集が可能です。
- 保存した写真を見る
- 編集したい写真を選ぶ
- 画像を編集する
- 右上のチェックマークで保存する
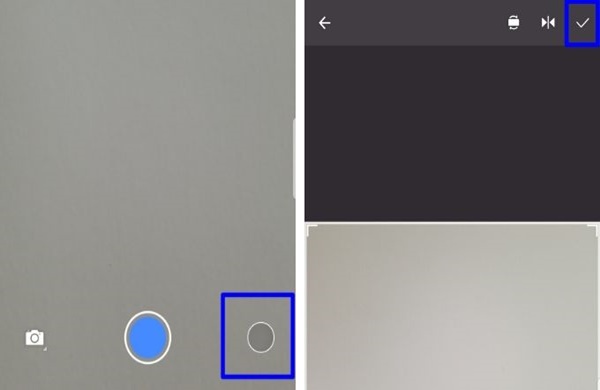
編集できることは以下のようになっています。
項目がたくさんあるので、時間のあるときに楽しんでみてください。
- 切り取り、回転、左右反転
- コラージュ
- 編集(ステッカー、文字、フィルター、手書き文字、エフェクト、フレームなど)
- 共有
- 削除
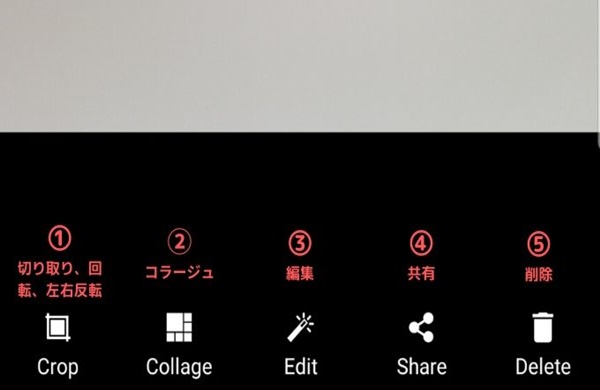
なお動画の編集も可能ですが、できるのは切り取りだけで、写真のように細かな設定はできません。
Android用HDカメラを実際に使ってわかったデメリット
Android用HDカメラで面白い写真や動画が撮影できます。しかし、実際に使ってみるとデメリットになる部分も。
高評価なアプリで機能も豊富なだけに、少し残念なポイントとなってしまいました。以下で欠点となるポイントを3つ紹介します。
アプリ起動時と終了時の広告がわずらわしい
Android用HDカメラを起動すると、もれなく広告が表示されます。無料アプリでの広告表示は、よくあることです。
しかし画面上いっぱいに広告が出るため、すぐに撮影画面に移行できません。「シャッターチャンスが来た!」と思って起動させても、広告が邪魔をしてチャンスを逃してしまうかも・・・
さらに、画像の編集時やアプリの終了時にも表示されます。時には動画広告が出ることもあり、いきなり大音量で音が鳴るので音量設定には気を付けましょう。
広告表示は無料アプリですので仕方ありません。広告が出ても大丈夫なように、時間に余裕があるときに使うのがおすすめです。
SDカードに保存ができない
設定内に画像の保存場所を変更する項目があります。
しかし、変更できるのは本体のストレージ内のみで、SDカードには指定できません。保存した画像は別途、バックアップの作業が必要です。
保存した画像に欠点が残る
Android用HDカメラで撮影した画像に少々欠点がありました。これは撮影する端末やOSによっても違いが出る可能性がありますので、参考程度にしてみてください。
少なくとも私の使っているGalaxy S8+のAndroidOS9では、以下の事象が起こりました。
- 画像のフチに緑色の線が入る
- 撮影画面で見る映像と保存した画像に差が出る
緑色の線は入らないものもありました。しかし、明らかに画像内に侵入して緑色になってしまう画像も。記録に残したい写真がこれでは、ちょっと困ってしまいます。
また撮影画面で見る映像と保存した画像に差が出ました。スマホでは画面を確認しながら、アングルや大きさを決めて撮影しますよね。
でもAndroid用HDカメラで撮ると、撮影したはずの写真より被写体が小さくなって保存されてしまいました。たとえば接写しているのに保存された画像は近づいていないとか、ズームして撮ったのに思ったほどズームしていないなどです。
これからのアプリのバージョンアップで改善があることに期待しましょう。
高機能だけどスマホとの相性は要確認
Android用HDカメラのおすすめポイントや使い方について解説しました。コマ送り動画やパノラマ撮影、シャッターの無音撮影など、スマホの標準カメラには付いていない機能がAndroid用HDカメラにはあります。
しかし実際に使ってみると、高評価にもかかわらず残念なポイントがありました。広告が出るのは無料アプリですのでしかたのないことです。上手に付き合っていきましょう。
画像品質については、すべての端末や環境で起こるとも限りません。あなたのスマホとの相性を見ながら使ってみてください。

