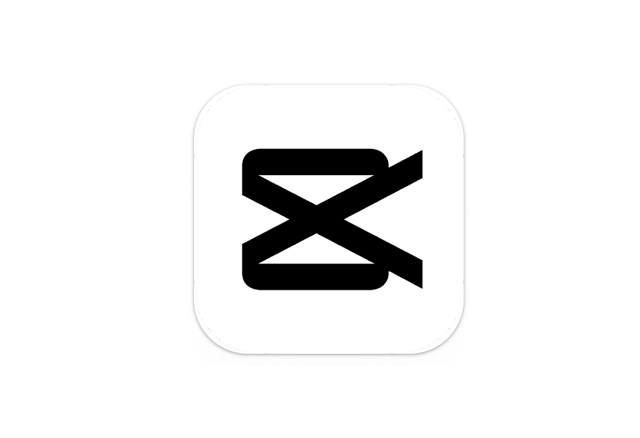CapCutは、初心者でも手軽に動画編集ができると人気のアプリです。
TikTokなどで印象が強い動画を作りたいときに、役立つのがアニメーション機能。
今回はCapCutでのアニメーション機能の使い方、アニメーションにできない、動かないときの対処法についてご紹介します。
目次
CapCutのアニメーション機能とは
CapCutのアニメーションとは、動画のはじまりや終わりに動きを加え、インパクトのある効果をつけることができる機能です。
複数の動画や画像を組み合わせる時の、つなぎ目にも活用できます。
CapCutのアニメーション機能では、動画の枠組に以下のようなアニメーションをつけることができます。
- フェードイン:動画の始まりにいれるアニメーション。30種類以上の効果から選択できる。
- フェードアウト:動画の終わりにいれるアニメーション。10種類以上の効果から選択できる。
- コンボ:動画の始まりから終わりまでいれることができるアニメーション。100種類以上から選択できる。
動画自体へのアニメーションだけではなく、追加したテキスト文字にアニメーションをつけることも可能です。
CapCutのアニメーション機能の使い方
CapCutで動画にアニメーションをつける方法を確認しましょう。
今回の動作確認は、Galaxy A53 5G(Androidバージョン:12、One UIバージョン:4.1)、CapCut(アプリバージョン:6.2.0)で行っております。
まずはCapCutアプリを開き、「新しいプロジェクト」もしくは編集中の動画をタップして編集画面を表示してください。
フェードイン(フェードアウト)のアニメーションを入れる
動画の始まりにアニメーションをいれたい場合はフェードイン、終わりにいれたい場合はフェードアウトを選択しましょう。
- 編集する動画を選択し「編集」をタップする
- 「アニメーション」をタップする
- 「フェードイン」もしくは「フェードアウト」をタップする
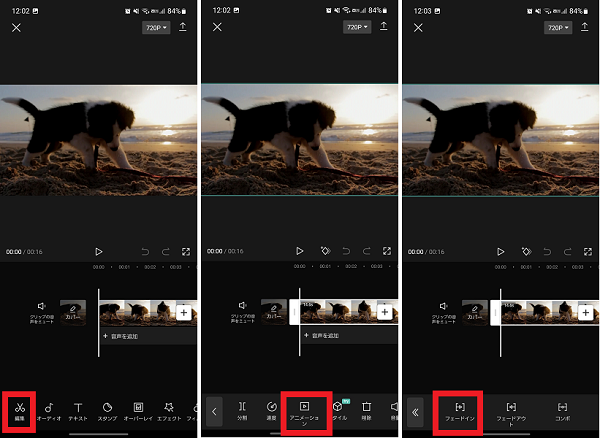
- 効果を選択する
- 効果を適用させる長さを調整する
- 「✓」をタップする
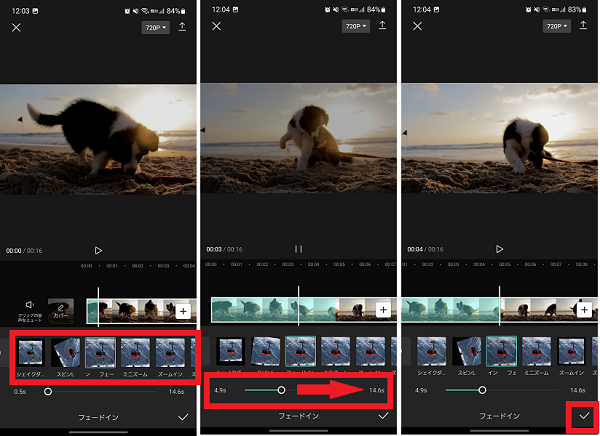
コンボのアニメーションを入れる
動画全体にアニメーションを入れたい場合は、コンボを選択しましょう。
コンボでは3D効果もあり、立体的なアニメーションをつけることも可能です。
3D効果があるものは「3D」アイコンがついています。
- 編集する動画を選択し「編集」をタップする
- 「アニメーション」をタップする
- 「コンボ」をタップする
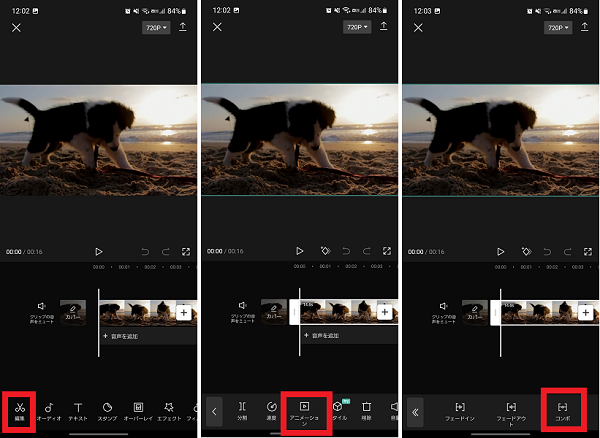
- 効果を選択する
- 効果を適用する時間を調整する
- 「✓」をタップする
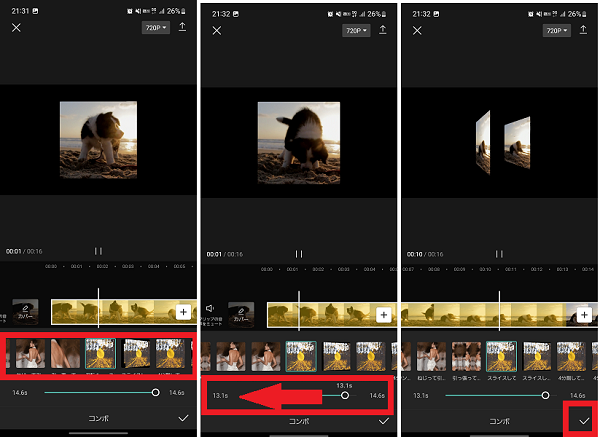
テキスト文字にアニメーションを入れる
CapCutでは、挿入したテキスト文字にアニメーションの効果をつけることもできます。
文字のアニメーションは以下が選択できます。
- フェードイン:テキストの始まりに入れるアニメーション。50種類以上の効果から選択できる。
- フェードアウト:テキストの終わりにいれるアニメーション。40種類以上の効果から選択できる。
- ループ:テキストを表示させている間中、適用されるアニメーション。30種類以上の効果から選択できる。
テキスト文字のアニメーション機能では、一つのテキストに対してフェードイン・フェードアウトを同時に適用させることも可能です。
今回は両方の効果をつける操作をご紹介します。
- 編集する動画を選択し「テキスト」をタップする
- 「テキストを追加」をタップする
- テキストを入力し「アニメーション」をタップする
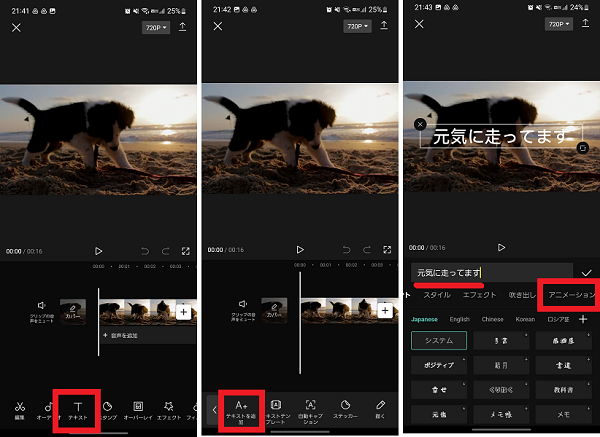
- 「フェードイン」をタップする
- 効果を選択する
- 「フェードアウト」をタップする
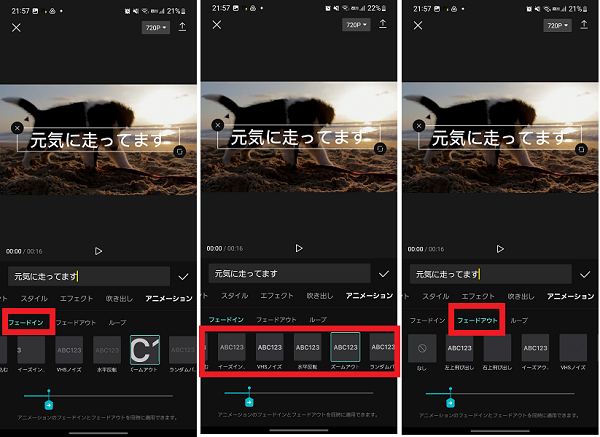
- 効果を選択する
- フェードインとフェードアウトの効果を適用する時間を調整する
- そのほかのテキスト編集が完了したら「✓」をタップする
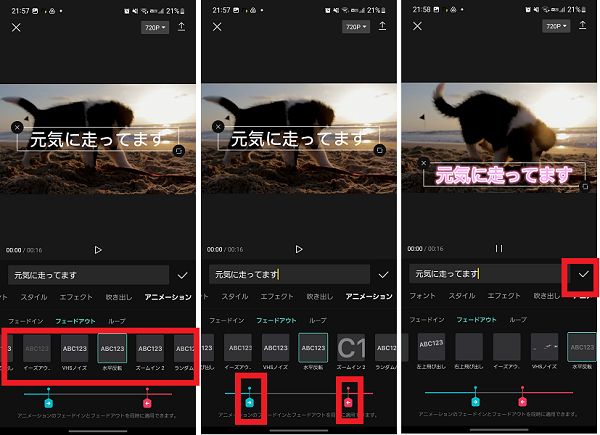
CapCutでアニメーションにできない、動かないときの対処法
CapCutでアニメーションにできない、動かないときは以下のことが原因になっている可能性があります。
- アニメーションの入れ方が間違っている
- CapCutアプリの不具合
- スマホ本体の不具合
まずはCapCutのアニメーション機能の使い方をしっかり確認し、正しい操作方法で行ってみましょう。
CapCutアプリの不具合の場合
正しい操作で行っているのに、アニメーションが動かない場合は、CapCutアプリの不具合の可能性があります。
アプリを一度強制終了し、アプリの再起動をしてアニメーションが動かない症状が改善するか確認してください。
- CapCutアプリを長押しして、「詳細」アイコンをタップする
- 「強制終了」をタップする
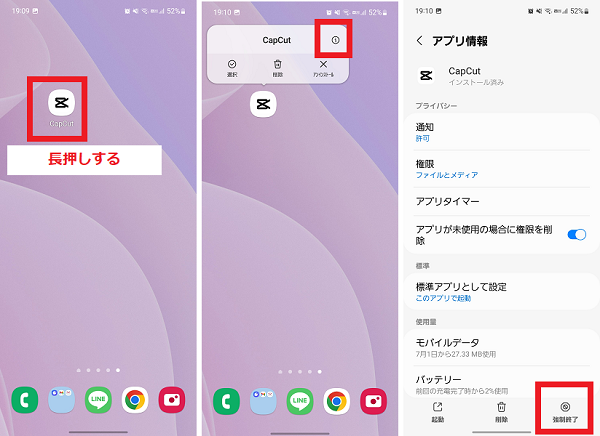
- 注意事項に問題なければ「OK」をタップする
- 「起動」をタップする

- 「設定アイコン」をタップする
- 「キャッシュを消去」をタップする
- 「OK」をタップする
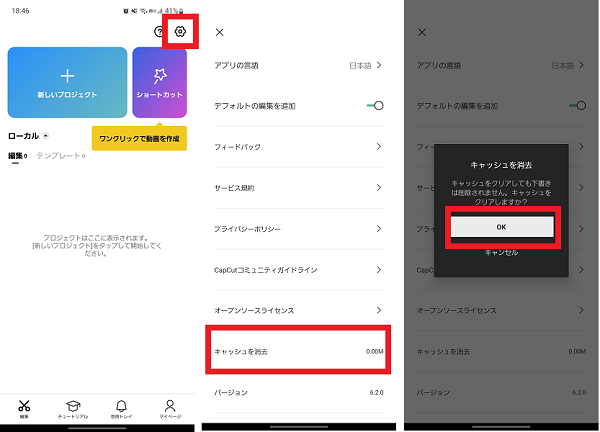
CapCutアプリのバージョンが最新になっていない場合は、最新の状態に更新しましょう。
- CapCutアプリを長押しして、「詳細」アイコンをタップする
- 「ストアにおけるアプリ詳細」をタップする(PlayストアのCapCutの画面が開く)
- 「更新」をタップする

スマホの不具合の場合
上記の対処法をすべて試しても改善しない場合は、スマホ本体の不具合の可能性があります。
一度スマホを再起動して、再度CapCutのアニメーション機能が使えるか試してみましょう。
- 電源ボタンを長押しする
- 「再起動」をタップする
- 「再起動」をタップする