お気に入りのシーンを撮影したのにぼやけてしまった。昔撮影した思い出の写真の画質が悪い…そんなお悩みはありませんか?
「EnhanceFox」アプリは、ぼやけた写真やイラストをきれいに修復してくれる高画質化アプリです。
お気に入りの写真やイラストが、くっきりと綺麗な状態に生まれ変わるかもしれません。
今回はEnhanceFoxの初期設定や使い方、無料版と有料版の違いについて詳しく解説していきます。
目次
EnhanceFoxとは
EnhanceFoxは、ぼやけた画像や古い写真などを修復し高画質化してくれるアプリです。
お気に入りの写真を高画質化させることはもちろん、白黒写真に色を付けたり、ひび割れした写真を補修したりなど、昔撮った写真をきれいに生き返らせることができます。
EnhanceFoxは無料で様々な機能が利用出来る
EnhanceFoxアプリは無料版と有料版がありますが、無料版だけでも様々な機能が使えます。
<主な機能>
- 高画質化
- 色付け
- 自撮り強化
- キズの補修
- 写真調整
- 背景をぼかす
- 写真のスキャン
ただし無料版は編集回数が初日6回、その後は1日3回と制限があります。
1日にたくさんの写真を編集したいという人は物足りないかもしれませんが、機能は充実しているので、回数が気にならない方は無料版だけでも十分に楽しめるでしょう。
各機能にサンプル画像が用意されているので、その画像で機能を試すこともできます。サンプル画像を使用した場合は、編集回数にカウントされません。
無料版と有料版の違い
有料版にすることで、以下のメリットが得られます。
- 全ての機能が無制限で何枚でも編集可能に
- 広告が表示されなくなる
- 背景をぼかす機能が全て使える
- デブリ抹消機能が使える
1日にたくさん編集したい、全ての機能を使いたいという方は有料版を検討してみてください。
料金は以下の3種類があります。長く使うなら年額がお得でしょう。(2022年2月24日現在、Android版の料金です。)
- 週額:¥230
- 月額:¥550
- 年額:¥2,080
EnhanceFoxの使い方
ここからは、EnhanceFoxアプリの使い方を順にご紹介します。
まずはアプリストアから、アプリをダウンロード&インストールします。

本記事の動作確認は、AQUOS sense plus SH-M07(Android10)、EnhanceFoxアプリバージョン4.0.1で行っています。
初期設定
インストールが完了したら、さっそくアプリを開いて初期設定をしましょう。
有料版を登録せず、無料版で始める方法をご紹介します。
- アプリを開く
- アプリの説明が表示されるので、左にスライドまたは「>」をタップしていく
- 有料版の紹介画面が表示されるので、画面左上の「<」をタップ
- 初回のみ、写真編集を始める際にデバイス内の写真、メディア、ファイルへのアクセスを求められるので「許可」をタップ
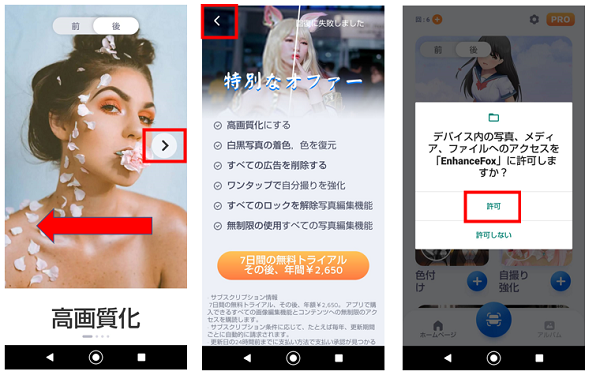
広告が表示されたら
各機能を使っていると、広告動画が流れることがよくあります。
無料版での広告は避けられないので、広告動画を再生しますと表示されたら「広告を見る」をタップしましょう。
動画を見終わったら、「×」や「閉じる」またはスマホの「戻るボタン」をタップすると元の画面に戻ります。
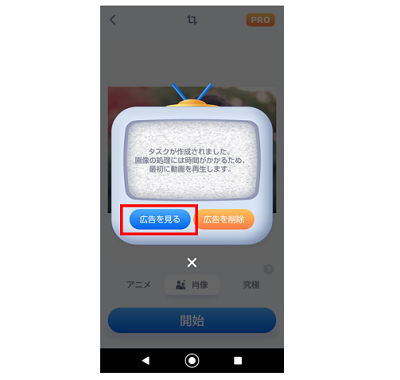
高画質化する
ぼやけた写真を簡単に高画質に変えてくれます。
高画質化には以下の3種類の機能があるので、高画質化したい写真や用途に合わせて選びましょう。
- アニメ…アニメーション、油絵、風景写真に対応。写真をシャープにしてノイズを減らします。
- 肖像…ポートレート写真に対応。昔の携帯電話で撮影したものなど古い写真に適しています。顔の質を大幅に向上させます。
- 究極…AIベースの超解像技術を使用して鮮明度を最大化させます。
- 「高画質化」をタップ
- 写真を選択する
- 「アニメ」「肖像」「究極」を選択して「開始」をタップ
- 処理完了です。
- 画面上の「前」と「後」でビフォーアフターの確認ができます。
- さらに調整したい場合は「カスタマイズ」をタップ
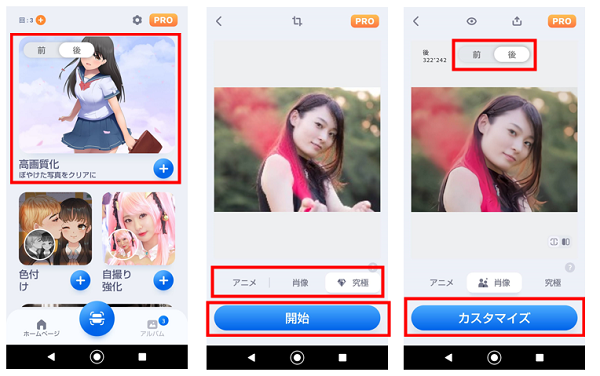
- 調整したいメニューを選択、メモリを左右にスライドさせると調整できます。
- 調整が完了したら、「保存マーク」をタップ
- 保存されました。左上の「ホーム」マークをタップすると、ホーム画面に戻ります。
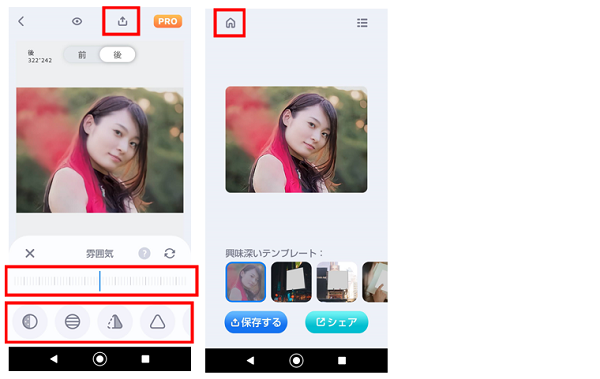
白黒の写真に色を付ける
昔撮った写真など、白黒写真に色をつけることができます。
色を付けるには以下の3種類の機能があるので、写真や用途に合わせて選びましょう。
- 基本…ワンクリックカラーリング。空のある風景写真に向いています。
- 強化…写真の雰囲気、鮮やかさなどを強化。ノイズを減らし、写真を滑らかにします。
- 究極…訓練された深層学習モデルを使用、高品質な色付けをします。
- 「色付け」をタップ
- 写真を選択する
- 「基本」「強化する」「究極」から選択して「開始」をタップ
- 処理完了です
- 保存する場合は画面上の「保存マーク」をタップ
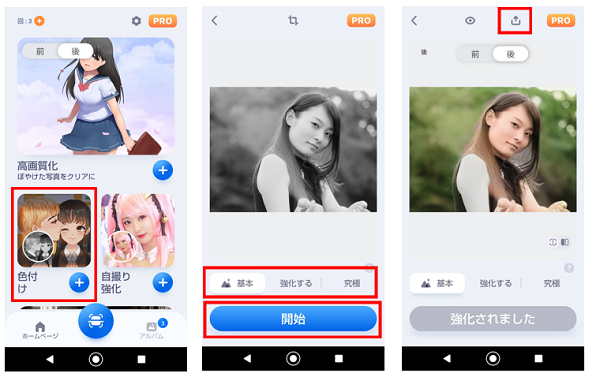
キズの補修
ひび割れがある古い写真を、傷を修復して新しい写真のように変える機能です。
- 「キズの補修」をタップ
- 写真を選ぶ
- 「開始」をタップ
- 処理完了です
- さらに調整したい場合は「カスタマイズ」をタップ
- 調整が終了したら「保存マーク」をタップ
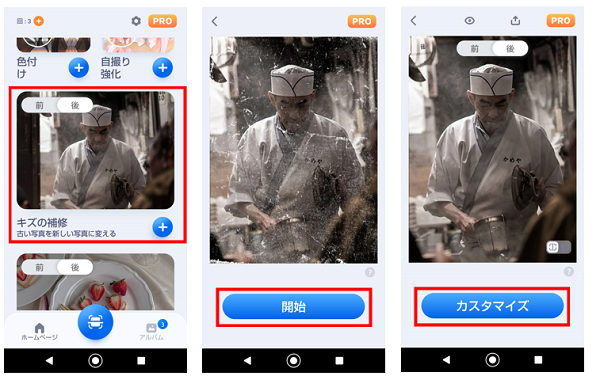
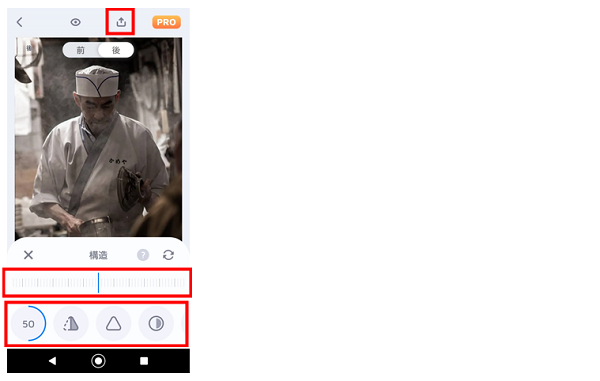
自撮り強化
自動的に顔を認識し、ニキビの除去など肌の質感を良くし、目元にハイライトを入れるなど顔を美化させます。
- 「自撮り強化」をタップ
- 写真を選ぶ
- 「自動美しさ」をタップ
- 処理完了です
- 右上の「保存マーク」をタップ
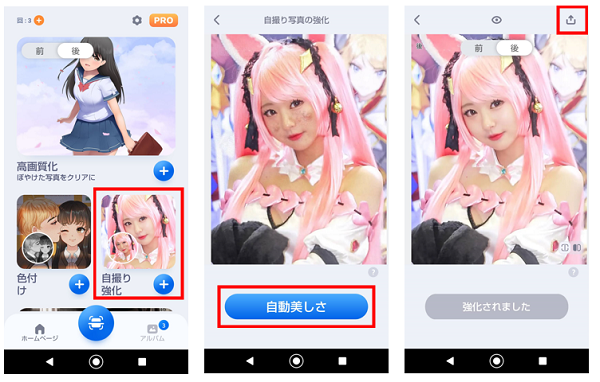
写真調整
コントラストなどの光や色の調整、フィルター、向きの回転ができます。
- 調整…コントラストや露光量、色温度など写真の色を改善できます
- フィルター…フィルターを入れて画像の雰囲気を変えられます
- 回転…画像の向きを回転させます。
- 「写真調整」をタップ
- 写真を選ぶ
- 「調整」「フィルター」「回転」から選んでタップ→「開始」をタップ
- それぞれの機能を選択して調整していく
- 編集が終わったら右上の「保存マーク」をタップ
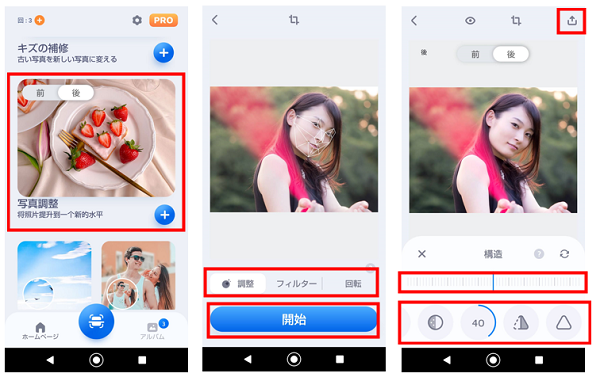
背景をぼかす
背景をぼかす機能です。人物以外の背景をぼかす機能は有料になりますが、「円形」や「ライン」を使って位置を指定してぼかすことができます。
- 普通…画像全体をぼかします
- 背景(有料)…画像の背景を読み取ってぼかしを入れます
- 放射状の…中心を設定して、そこから放射状にぼかしを入れます
- 円形…円形の位置を設定し、円形の外側をぼかします
- ライン…ラインの位置を設定し、ラインの外側をぼかします
- 「背景をぼかす」をタップ
- 写真を選ぶ
- 機能を選択してタップする
- 「円形」や「ライン」は写真上をスワイプすると位置を移動できます
- 「ぼかし」のスライドでぼかしの強さを調整する
- 「遷移」のスライドで円形とラインの外側の位置を調整する
- 編集が終わったら「保存マーク」をタップして保存する
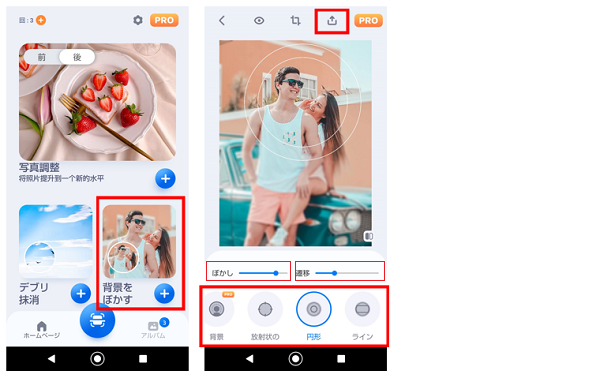
画像内の不要なオブジェクトの削除
画像内で消したいものがあれば、それを指定することで自然に消すことができます。物だけでなく顔のニキビ除去にも役立ちます。
こちらの機能は無料版でも使えますが、保存は有料版のみになります。
- 「デブリ抹消」をタップ
- 写真を選ぶ
- 機能を選択して消したいオブジェクトをスワイプして指定していく
- 指定したら「ゴー」をタップ
- 「<」をタップすると他の機能が表示されます
- 編集が終わったら「保存マーク」をタップ(有料)
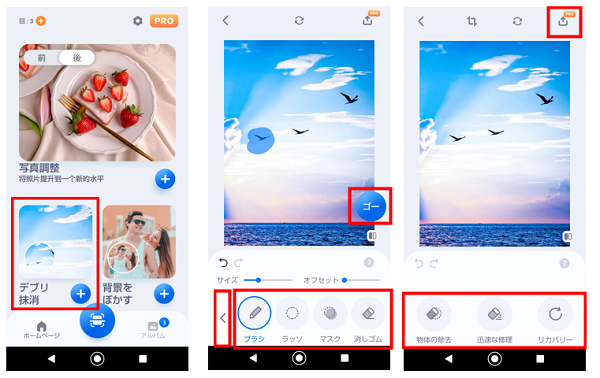
デブリ抹消の機能は以下の通りです。
▼物体の除去
- ブラシ…消したい部分をスワイプして塗りつぶす
- ラッソ…消したい部分の周囲を投げ縄で囲む
- マスク…認識されたくない部分をスワイプして塗りつぶす
- 消しゴム…上記で覆った部分をスワイプして元に戻す
▼迅速な修理
- 修理…消したい部分をスワイプして削除(指定するとすぐに削除されます)
- ニキビ除去…ニキビやシミを除去
▼リカバリー
一度消した部分をスワイプすると、元に戻ります。
写真をスキャンする
現像写真をスマホにスキャンしてデジタル画像に変換する機能です。
スキャンしたあとは「キズの補修」や「色を付ける」などで写真をきれいにすることができます。
- 真ん中の「スキャンマーク」をタップ
- 取り込みたい写真を写して真ん中の「●」ボタンをタップ
- スキャンした写真は左下に保存されます。
- スキャンが終わったら左下の「写真」または右上の「終了」をタップ
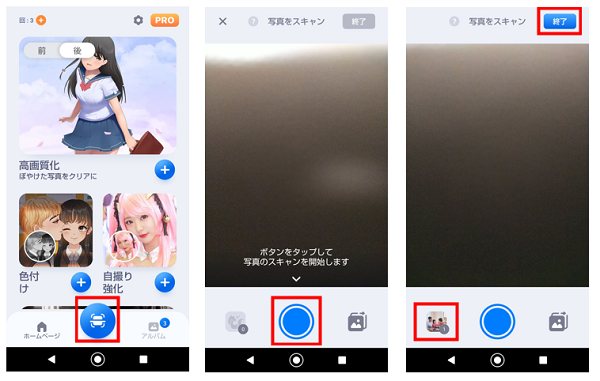
- 編集したい写真をタップ
- 各機能をタップして編集する
- 保存する場合は右上の「保存マーク」をタップ
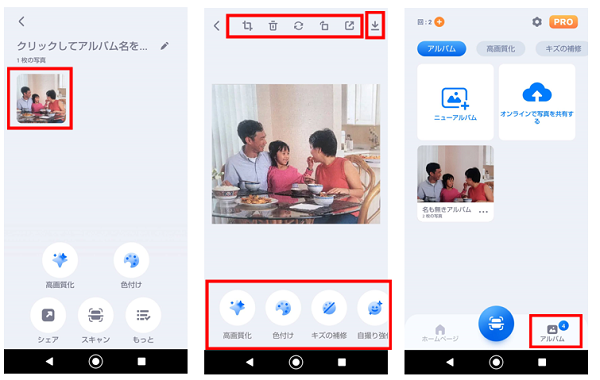
※スキャンした写真は「アルバム」内に保存されます。
EnhanceFoxでお気に入りの写真をきれいにしよう
EnhanceFoxアプリを使えば、お気に入りの写真や、昔の画質が粗い写真もきれいに生まれ変わることができます。
現像した写真をスマホに取り込んで編集できるのも嬉しいですね。
無料でほとんどの機能が使えるのも大きいので、EnhanceFoxを活用して思い出の写真をどんどんお気に入りの姿に編集してみて下さい。

