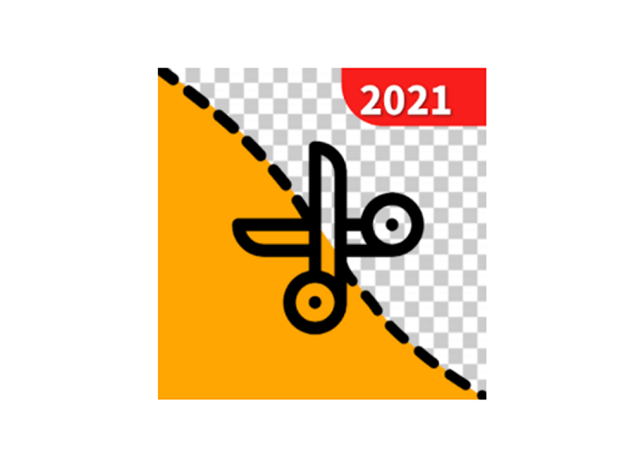SNSでは、映えと言われるおしゃれな写真や、面白い写真をたくさん見かけますよね。自分でもそんな写真を投稿したい!と思ったことはありませんか?
今回は「写真の背景を消して様々な加工をしてみたい」「写真を合成しておしゃれな画像を作りたい」そんな人におすすめのアプリ「MagiCut」をご紹介します。
MagiCutは、スマホ1台で背景削除や画像合成などの加工を簡単にできる便利なアプリです。
この記事では、MagiCutの初期設定から使い方まで画像付きで解説していきます。
目次
MagiCutとは?
MagiCutは、スマホで撮影した写真やダウンロードした画像の背景削除や画像の合成などができる無料の画像編集アプリです。
簡単な操作だけで、自宅で撮影した写真の背景を綺麗な海や街並みに変え、実際にその場に行ったような写真に作り変えることや、一人ずつ撮った写真を合成しツーショットのようにすることが可能です。
背景削除や合成だけでなく、スタンプやフレームを使って可愛く加工することもできます。
基本機能は、無料で利用できますが、広告を完全に消したり、背景削除画像の保存枚数を無制限したりするなどの一部機能は有料になっているので注意してください。
MagiCutの使い方
MagiCutの使い方を解説していきます。まずはMagiCutアプリをインストールしていきましょう。

本記事の動作確認は、arrows U(Android 10)、MagiCutのアプリバージョン4.5.5.2で行っています。
初期設定
インストールが完了したら、早速アプリを開いて初期設定をしていきます。
- アプリを開く
- PRO版の案内が表示されるので、無料版で始めるには、左上の「×」をタップ
※「3日々 無料使用」は、プレミアム会員の登録です。最初の3日間無料ですが、その後自動的に料金(月額1040円)が発生するので注意してください。(2021年6月7日時点) - 「閉じる」をタップ
- ホーム画面の加工機能を選択すると、デバイス内の写真にアクセスを求められるので「許可」をタップ
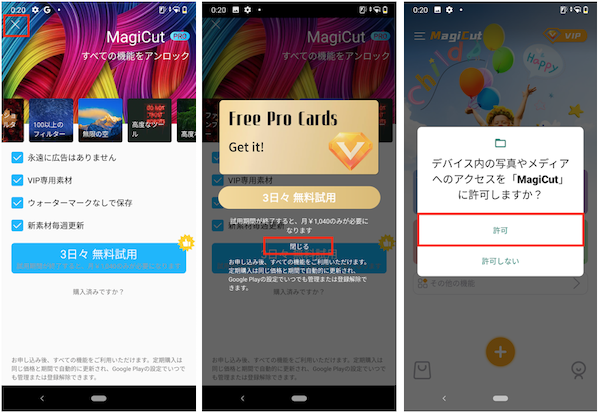
ここで許可をしなければ、画像をアプリ内に取り込む事ができず、編集ができませんので、必ず「許可」をタップしてください。間違えて「許可しない」を押してしまった場合でも、スマホの設定から「許可」に変更できます。
背景を削除する
では、早速背景を削除していきましょう。
ここでは手動で削除したい部分だけを消す方法と一括で背景を消す方法の2種類をご紹介します。
手動で消す
手動で消す場合は、ペンで好きな形に削除できるので、ハート形や星形などかわいく削除することも可能です。
消す線の太さも調節できるので、大きく削除したい場合は太線で、少し細かな作業を行う場合は細線にして、思い通りの画像に変えていく事ができます。
消しすぎた場合でも、画面上部の戻るボタンで一つ前の状態に戻す事ができるので、心配ありません。
- トップ画面の「切り取る」をタップ
- 編集したい写真を選択
- 「消去する」をタップ
- 消したい部分を指でなぞる
- スライダーで消すペンの太さを変更できます
- 右上の「>」をタップし、「保存」をタップ
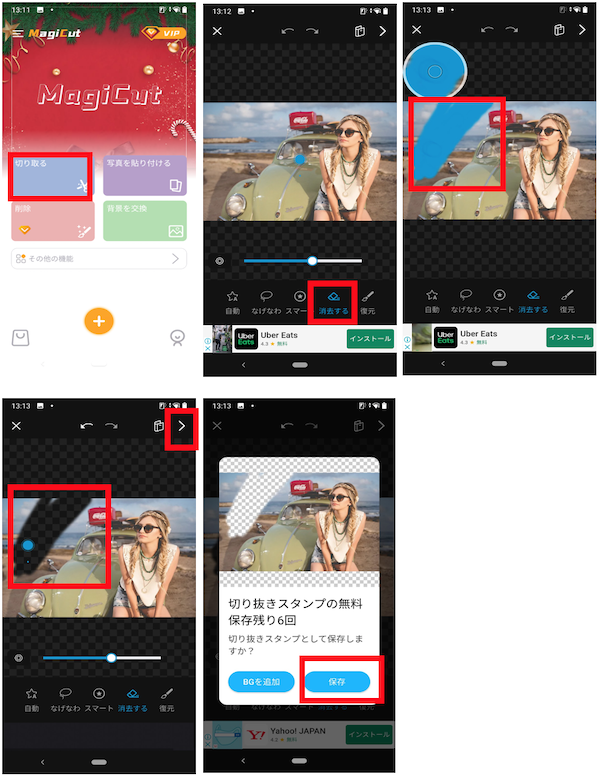
自動で消す
アプリが自動的に人や物を検出し、背景を削除してくれる便利な機能です。
- トップ画面の「切り取る」をタップ
- 編集したい写真を選択
- 「自動」をタップ
- 必要に応じて手動で調整
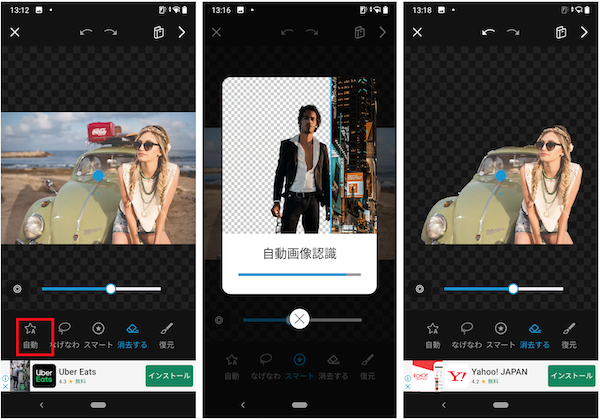
自動検出なので、さらに部分削除をしたい場合は、1つ目に紹介した手動で削除を行うこともできます。
画像の合成
好きな画像同士を合成することも簡単にできます。
- トップ画面の「写真を貼り付ける」をタップ
- 画像を選択
- 画像下のバーで画像の鮮明度を調節
- 左下の「加える」をタップし合成したい画像を選択し、「次へ」をタップ
- 画像右下の「矢印マーク」で好きな角度、大きさに調節。左下の「マーク」で画像を反転
- 右上の「保存マーク」→「ウォーターマークありで保存」をタップ
※ウォーターマークを無しにするには有料会員になる必要があります。
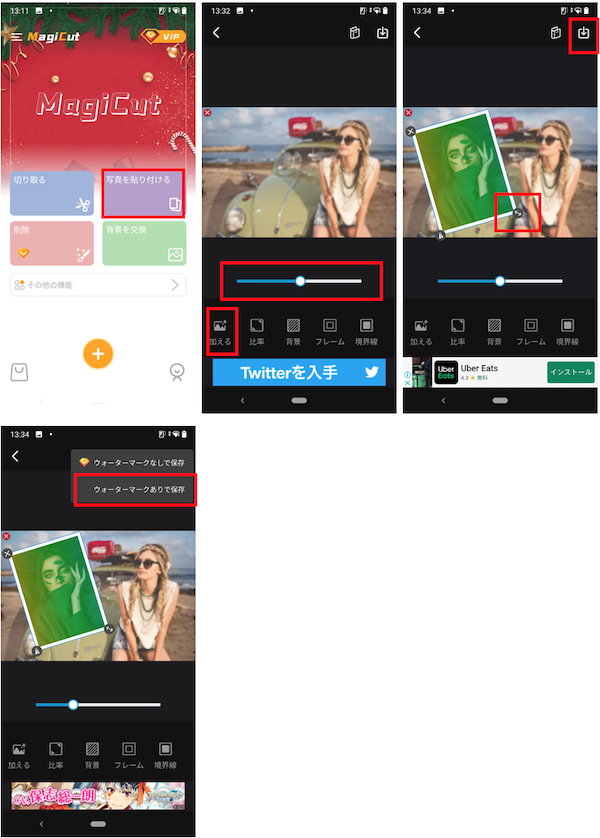
複数枚の合成も可能ですので、さらに画像を重ねていきたい場合は、左下の「加える」をタップして画像を追加してください。
背景を変更する
背景削除を行った画像を別の背景と合成することもできます。
上記の背景削除機能と合成機能をミックスさせたような機能です。
- トップ画面の「背景を交換」をタップ
- 自分で背景を削除した画像から好きな画像を選択
- 画面下のメニューから好きな背景を選択(下の画像では保存済みの写真を背景に選択しています)
- 背景削除画像右下にある「矢印マーク」で角度、大きさを調節
- 右上の「保存マーク」をタップ
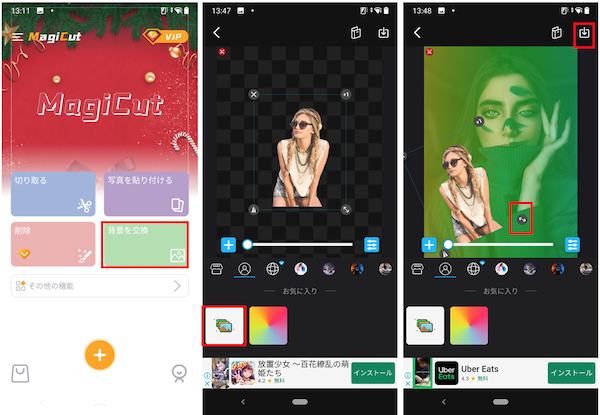
フレームやステッカーなどの素材をダウンロード
MagiCutではおしゃれな背景やフレーム、ステッカーなどを無料でダウンロードすることができます。
一部有料もありますが、かなり多くの素材が無料で提供されているので色々なバリエーションが楽しめます。(ダイヤのアイコンがついているものが有料です)
- トップ画面左下の「鞄マークのアイコン」をタップ
- 好きな背景やフレームをタップ
- 「ダウンロード」をタップ
- トップ画面に戻り「背景を交換」をタップ(上記に画像あり)
- 自分で背景を削除した画像から好きな画像を選択
- 画面下部にあるダウンロードした背景の中から好きな背景をタップ
- 右上の「保存マーク」をタップ
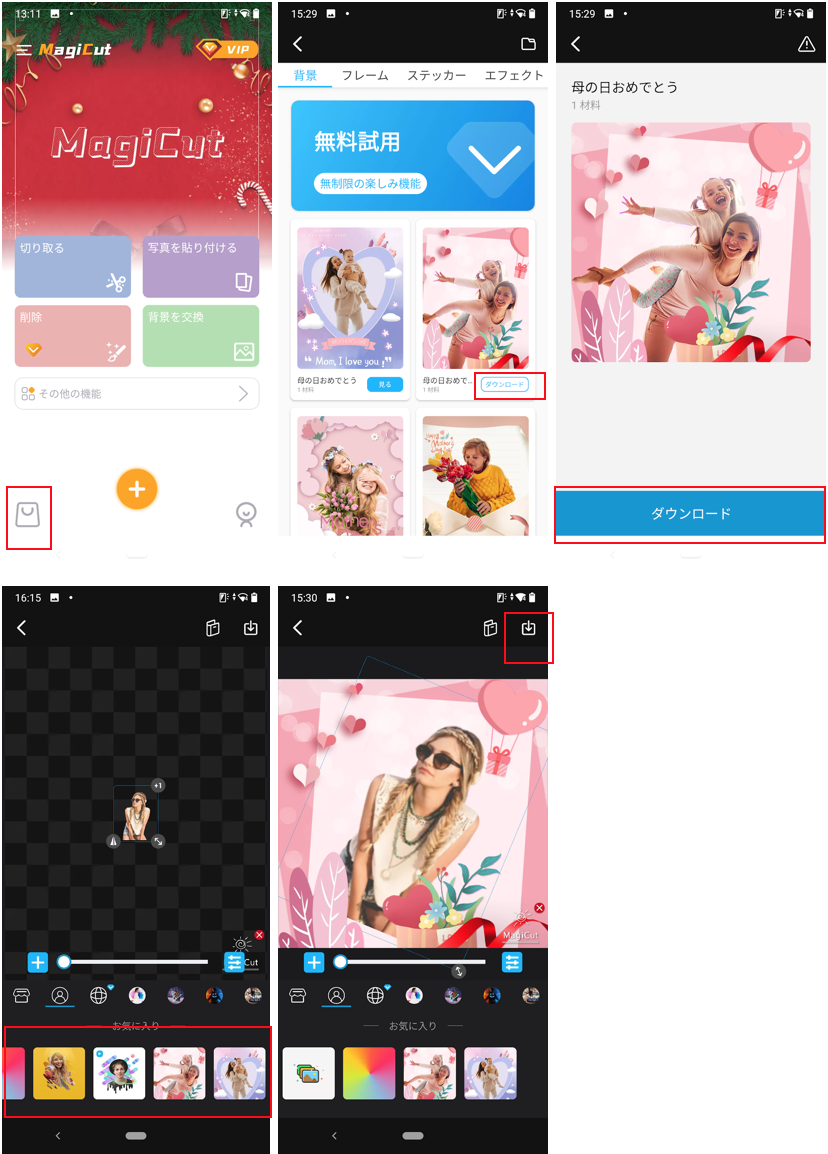
多くのアイテムが無料でダウンロードができるので、様々なフレームやステッカーを組み合わせることにより、他の人と被らない完全オリジナルの作品を作ることができます。
コントラストを変更する
さらに、画像のコントラストを変更し、写真の雰囲気を変えることもできます。
- トップ画面の「その他の機能」をタップ
- ハイライトコントラストカラーをタップし、好きな写真を選択
- 下のフィルターから好きなコントラストを選び、バーでコントラストの強さを調節
- 右上の「エクスポート」をタップ
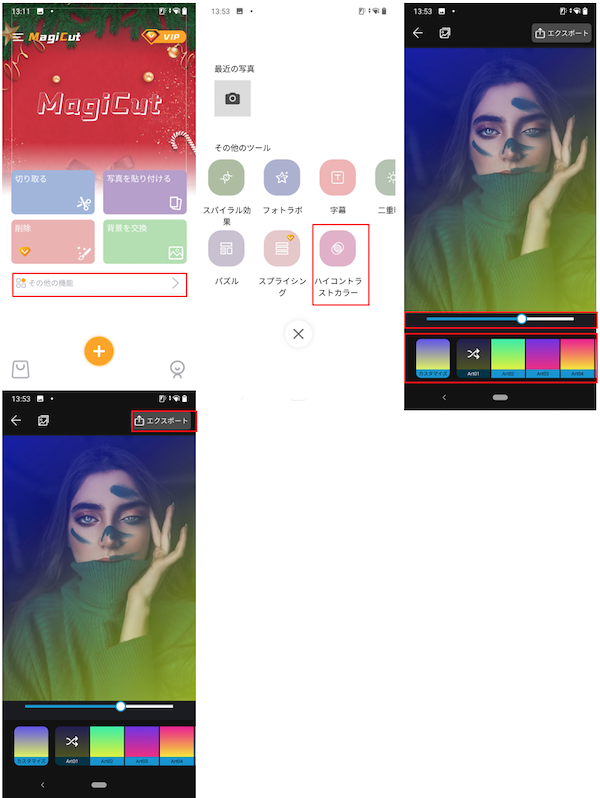
スパイラル効果でユニークな写真に
少し変わった機能についてもご紹介します。
スパイラル効果は、写真の背景と人物を自動検出し、様々なスタンプやラインで加工してくれる機能です。
- トップ画面の「その他の機能」をタップ
- 「スパイラル効果」をタップし、好きな写真を選択
- 画像下から好きな効果を選ぶ
- 右上の「エクスポート」をタップ
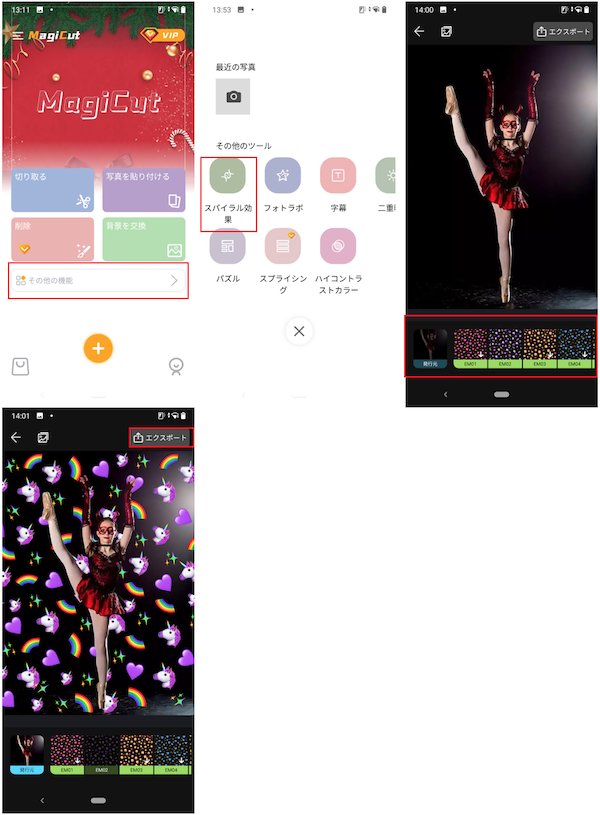
人物と背景の間に、たくさんのスタンプがあるような感じです。
MagiCutなら一味違った写真が作れる
紹介した機能以外にもまだまだ複数の珍しい機能があります。この機能を使いこなすことで、スマホだけで編集したとは思えないプロ並みの画像を作成することができます。
また、アプリ内からでもインスタやフェイスブックなどに共有ができるので、気に入った写真や画像をすぐにアップすることも可能です。
様々な機能を組み合わせ編集することで、普段とは違う少し変わった面白い最高の1枚を作ってみてはいかがでしょうか。