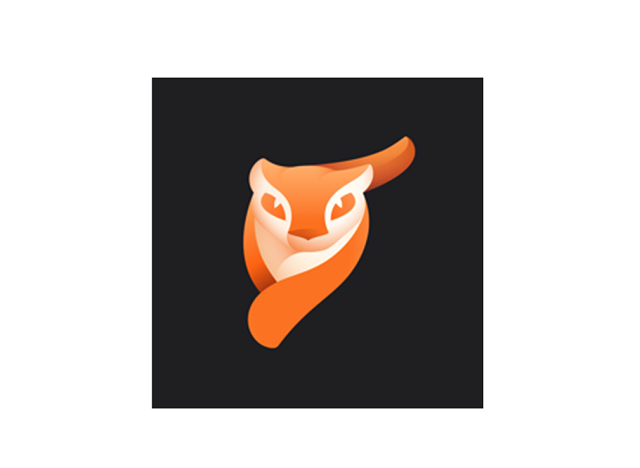スマホアプリで手軽に動く写真を作れるフォトアニメーションアプリが「 Enlight Pixaloop(ピクサループ)」です。
ピクサループを使うとスマホの中の写真を動く写真に変えることができます。例えば滝や川の水の流れを動かしたりとか。
今回は、ピクサループの使い方を紹介します。
写真の動かし方やエフェクトのかけ方、無料プランと有料プランの違いについても解説していますので参考にしてみてください。
ピクサループで出来ること
ピクサループでは、写真の海を動かして波を再現したり、雨を降らすなど天気を変えたり、さまざまな面白い加工ができます。
静止した写真を簡単に動く写真にできる
ピクサループは静止した写真を数回のタップやスワイプで簡単に動く写真に変えることができます。
滝や川、空の雲などを自然の流れにそって動かすことでありきたりな写真が魅力的な写真に変身します。
オーバーレイ機能やエレメント機能で写真に動きを追加
ピクサループのオーバーレイ機能は写真全体に天候や光のエフェクトをかけることができます。天候や光のエフェクトにより写真に臨場感が出ます。
また、エレメント機能では動く鳥や花火などを写真に追加するできます。ちょっとしたアクセントになるのでおすすめの機能です。
インスタなどのSNSに最適な形式で保存できる
ピクサループでは作った写真を各種SNSに適した形式に保存できます。
各種SNSで投稿できる動画形式に違いがありますが、ピクサループは投稿したいSNSを選択すると最適な形式で保存してくれます。
ピクサループの無料プランと有料プランの違い
ピクサループの無料プランと有料プランの違いについて説明します。
無料プランでも有料プランの機能を使用できますが、書き出しができません。
お試しで利用できますので使ってみて気に入れば有料プランの登録を検討してみましょう。
- 写真の動画化
- 自動認識で空を動かす
- エフェクト機能
- エレメント機能(動く鳥や花火のアイテム追加)
- オーバーレイ機能(天候や光のエフェクト)
- カメラFX(カメラ撮影時の揺れを再現)
- 各種SNSに最適な動画形式に保存
- 動画化のジオメトリック機能
- 空、エフェクト、エレメント、オーバーレイ機能の種類追加
- アンビエント機能(波や炎の音、虫の声など動画に音声を追加)
- 画像調整機能(明るさ、コントラストなど)
- GIF動画に変換
- 高画質動画に変換(2K、4K)
ピクサループの有料プランの料金
ピクサループの有料プランの料金は下記の通りです。
| 料金プラン | 料金 |
| 1カ月 | 620円/月 |
| 12カ月 | 180円/月 |
| 一括購入 | 6,500円 |
1カ月プランよりも12カ月プランの料金の方がお得なので12カ月プランをおすすめします。
料金は2020年5月10日に確認したAndroid版の価格となります。
有料プランの登録方法と退会方法
ピクサ年ループの有料プランの登録方法と退会方法について説明します。
まずは登録方法についてです。
- ホーム画面右上の「Pro(赤枠部分」をタップ
- 希望の料金プランを選択し「続ける」をタップ
- 「定期購入」をタップして購入手続きを行ってください
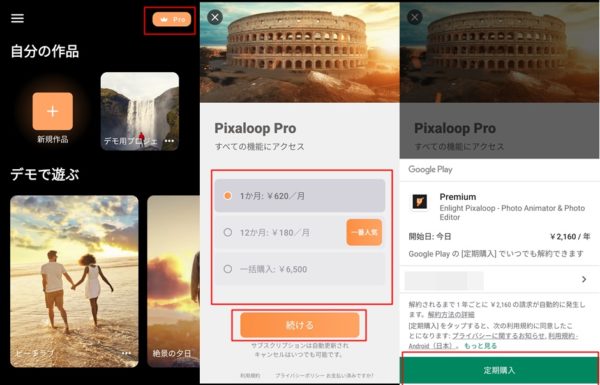
次に退会方法についてです。
- 「アプリストア」を起動する
- 画面左上の「ボタン(赤枠部)」をタップ
- 「定期購入」をタップ
- 定期購入の一覧がでるので「Enlight Pixaloop」をタップ
- 「定期購入を解約」をタップ
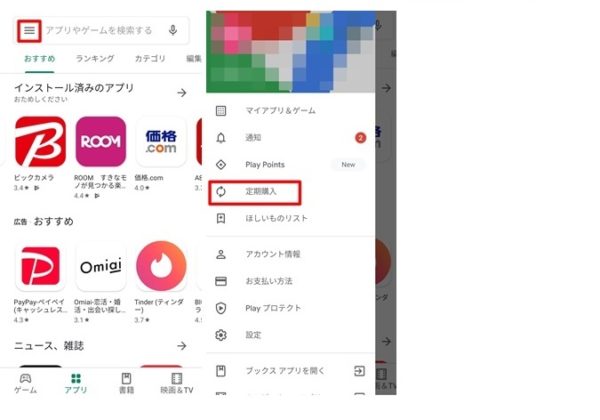
ピクサループの使い方
ピクサループの使い方について説明していきます。バージョン1.2.6(593)での説明となります。
有料の機能にはProの記載があります。
アプリのダウンロード
まずはアプリストアからダウンロードしてインストールしましょう。

写真の動かし方
写真の動かし方について説明していきます。
手順は下記の通りです。
- 編集したい写真を選択する
- 「パス」で動かしたい部分をスワイプする
- 「アンカー」or「固定」で動かしたくない部分を指定する
- 「速度」で速度を調節する
まずは写真の選択方法について説明します。
- ホーム画面から「新規作品」をタップ
- ギャラリーへのアクセス許可について聞かれますので「許可」をタップ
- ギャラリーかストック写真から編集したい写真を選択する
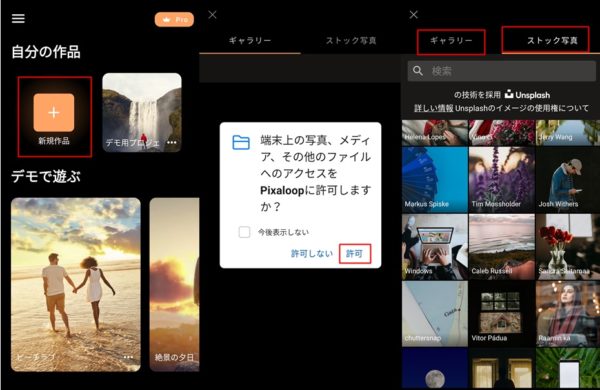
写真を選択したら「パス」で動かしたい部分を指定しましょう。
- 「動画化」をタップする
- 「パス」をタップする
- 動かしたい部分を「赤枠の矢印」のようにスワイプする
- 画面右下の「再生ボタン」をタップして、写真の動きを確認する
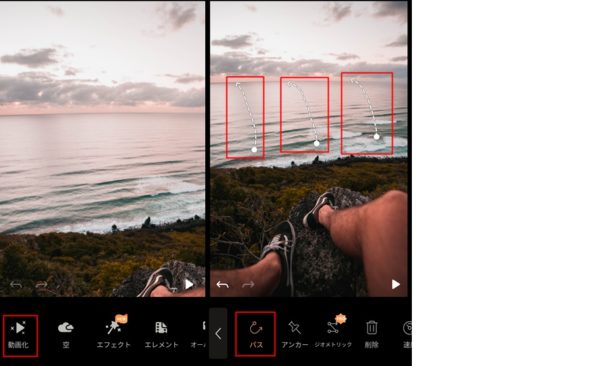
パスを指定すると矢印の方向に写真が動きます。
次に動かしたくない部分を「アンカー」か「固定」で指定します。
今回は海だけ動かしたいので空と地面の境界線を固定していきます。
- 「動画化」をタップする
- 「アンカー」をタップする
- 固定したい部分を「赤枠のひし形」のように等間隔にタップしていく
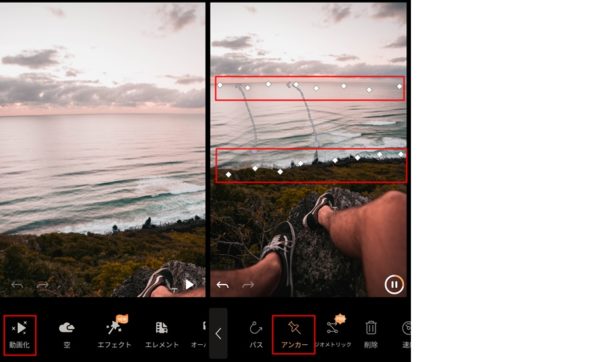
- 「動画化」をタップする
- 「固定」をタップする
- 固定したい部分を「赤枠の塗りつぶし部分」のようにスワイプしていく
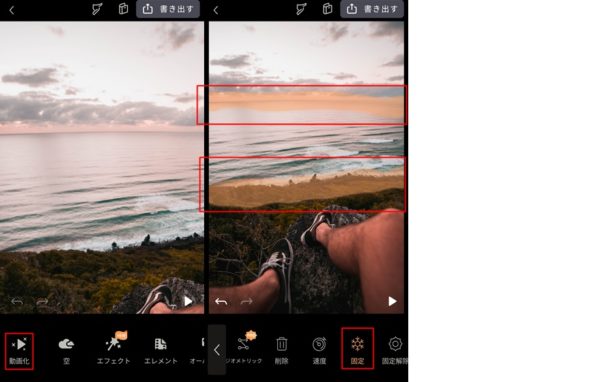
個人的には「アンカー」でザックリ固定して「固定」で細かい部分を止めるといった使い方がやり易いように感じます。
慣れるまで少し難しいので何度かトライしてみてください。
最後に動かす速度を「速度」で調節します。
- 「動画化」をタップする
- 「速度」をタップする
- 「赤枠のスライドバー」を動かして速度を調節する
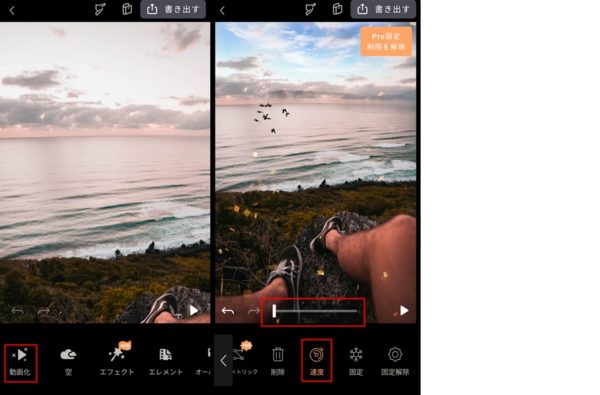
エフェクトのかけ方
エフェクトをかける方法について説明します。
エフェクトには指定箇所にかけるものと写真全体にかけるものがあります。
- 編集したい写真を選択する
- 「エフェクト」をタップ
- 希望のエフェクトを選択する
- 指定箇所にエフェクトをかける場合は場所を指定する
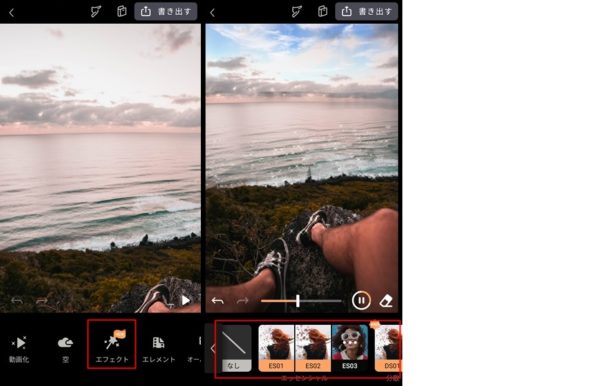
空を動かす方法(自動認識)
次に自動認識で空を動かす方法を説明していきます。
空を自動認識して動く空に変換してくれます。曇り空を晴れにしたり、夕焼けにしたりできますよ。
空は先ほど説明した写真を動かす方法でも動かすことができます。
- 編集したい写真を選択する
- 「空」をタップする
- 希望の空の種類を選択する
- 地平線と不透明度の調整をする
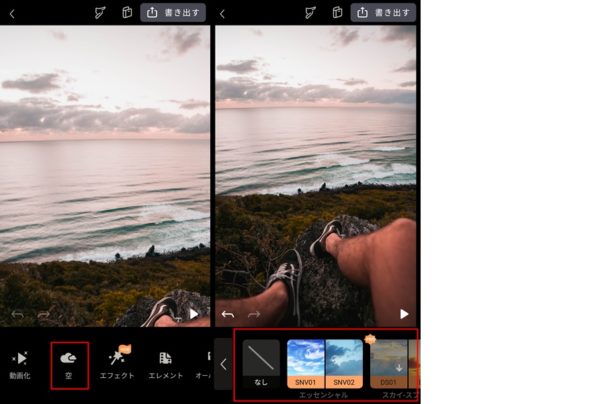
エレメントの設置方法
動く鳥や花火などエレメントの挿入方法についてです。
- 編集したい写真を選択する
- 「エレメント」をタップする
- 希望のエレメントの種類を選択する
- エレメントを設置する場所を指定する
- ドラックで移動、ピンチインアウトで拡大縮小ができます。また、「赤枠のスライドバー」で不透明度の調整ができます。
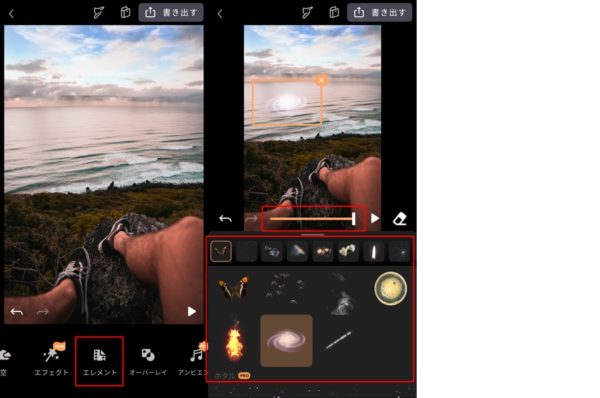
オーバーレイの設定方法
写真全体に天候や光のエフェクトをかけるオーバーレイについて説明していきます。
- 編集したい写真を選択する
- 「オーバーレイ」をタップする
- 希望のオーバーレイの種類を選択する
- 「赤枠のスライドバー」で不透明度の調整ができます。
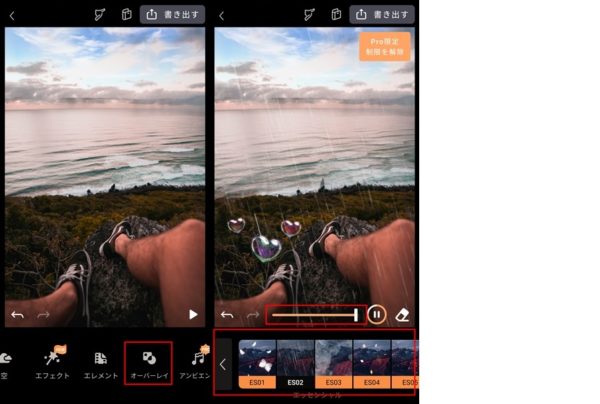
カメラFXの設定方法
カメラの手振れを再現するカメラFXの設定方法について説明します。
- 編集したい写真を選択する
- 「カメラFX」をタップする
- 希望のカメラFXの種類を選択する
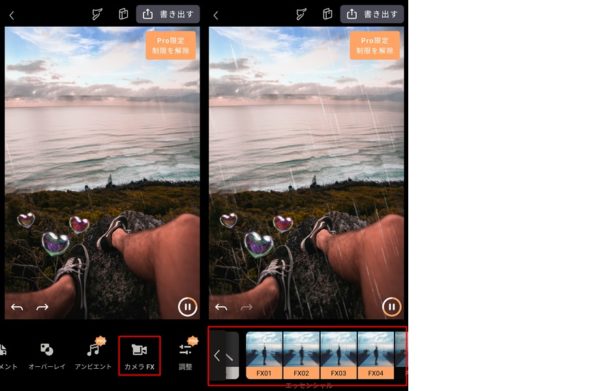
写真の保存方法
編集した写真の保存方法について説明します。
保存形式はFacebook、インスタグラム、Twitter、SnapchatなどのSNSに最適な保存形式で書き出しができます。
- 画面右上の「書き出す」をタップする
- 保存形式、画面比率、再生時間、画質を設定する
- 「書き出す」をタップする
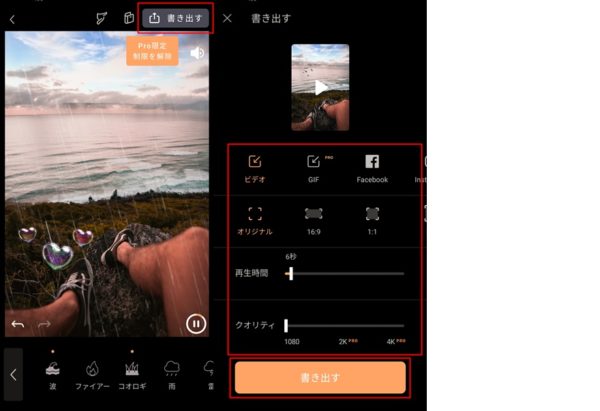
ヘルプの確認方法
アプリ上で簡単なヘルプの確認ができます。
- 画面上の「ボタン(赤枠部)」をタップ
- 確認したい機能の操作方法を確認する
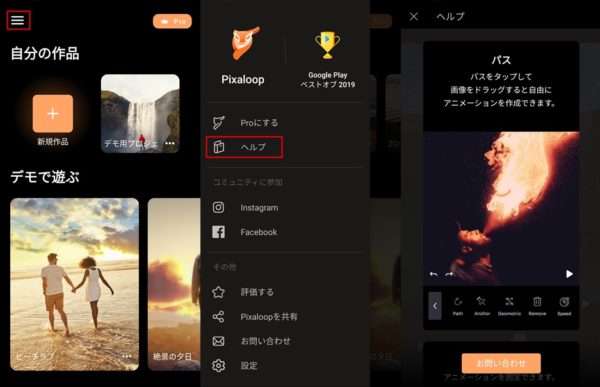
ピクサループは簡単操作でおしゃれな動く写真が作れるアプリ
ピクサループは簡単操作でおしゃれな動く写真が作れるアプリです。
慣れるまではコツが必要ですが、アイデア次第ではおしゃれな動く写真が簡単に作れちゃいます。
インスタなどのSNSへの投稿でもみんなと違う動く写真で目立つこと間違いなしなので、ぜひ一度ダウンロードして試してみてください。