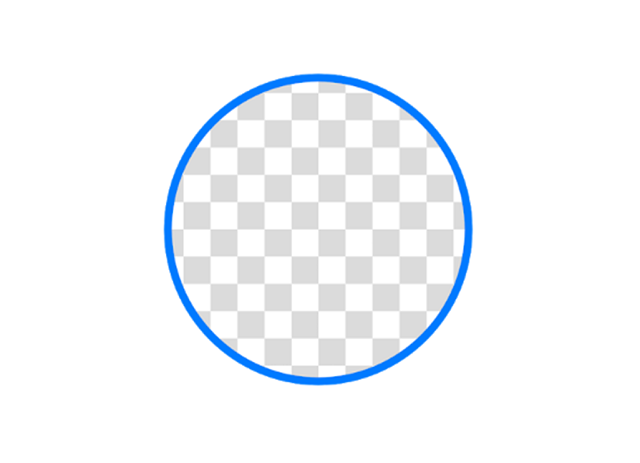「画像の背景を透明にしてから他の画像と合成したい」「透明化する箇所を細かく指定したい」と悩んでいませんか?
そんな方におすすめしたいアプリは「背景透明化 : 写真切り取り」!
今回は「背景透明化 : 写真切り取り」アプリの特徴と使い方、実際に使ってみて感じた注意点についてご紹介していきます。
透明化に特化したアプリだからこそのシンプル操作で、細かい箇所まで指定して透明化させられるアプリになっているので、ぜひチェックしてみてください!
目次
「背景透明化 : 写真切り取り」の特徴
画像の不要な部分を切り取り、背景を透明化させることに特化したシンプルなアプリです。
- 機能制限のない無料アプリ
- 合成写真・コラージュ写真・スタンプ写真をつくるのに便利
- 豊富なツールから透明化にする範囲を細かく指定可能
- 自動で切り取り部分との境界を認識する機能もある
- 慣れるとスムーズに画像の切り取り・透明化が可能
※アプリバージョン2.6.0時点の情報です。
「背景透明化 : 写真切り取り」の使い方
アプリのインストールから実際の使い方まで、詳しくご紹介していきます!
動作確認はAQUOS RのAndroid9を使用しています。アプリバージョン2.6.0時点の情報です。
まずはインストール
Androidは「Google playストア」、iPhoneは「App store」からアプリをインストール!

インストールが完了したら、早速アプリを起動してみましょう。
透明化させる写真を選択
次に透明化させる写真を選んでいきましょう。
- トップ画面中央の「写真を開く」をタップ(※1)
- 本体にある好きな画像を選択
- 切り取りたい部分を枠で囲う
- 囲えたら右上の「完了」をタップ
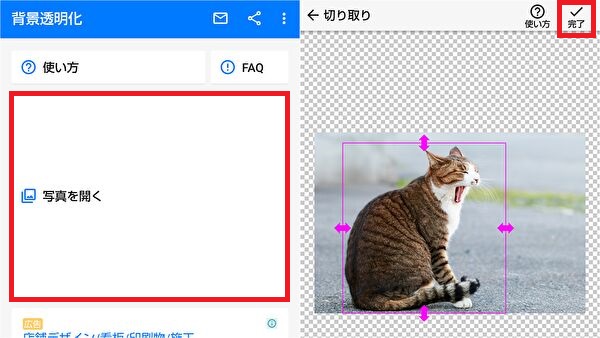
※1:初回はストレージへのアクセス許可を求められるので、「許可」をタップしてください。
タッチのずれを調整
不要な部分を切り取っていく前に、画面上部の「タッチのずれ」を調整しておきましょう。
上の丸が画面に反映されるタップ位置、下の丸が実際にタップしている位置です。
- 画面上部の「タッチのずれ」を左右に動かす
- 画面をタップしても上の丸が指で隠れないぐらいまで調節
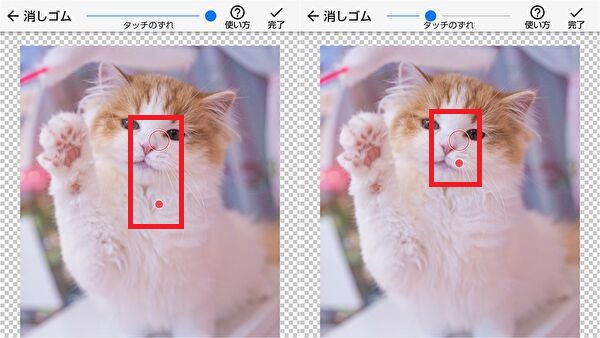
抽出モード
調整が済んだら、さっそく画像を切り取っていきましょう!
抽出モードは残したい部分、消したい部分をマーカーで指定しながら切り取っていくモードです。
ざっくりと切り取りたい部分を指定したいときにおすすめ!
- 画面下部バーの「抽出」をタップ
- 画面上部バーの「残す部分」をタップ
- 青色のマーカーで残したい部分を囲う
- できたら画面上部バーの「消す部分」をタップ
- 赤色のマーカーで消したい部分に少しずつ線を引いていく
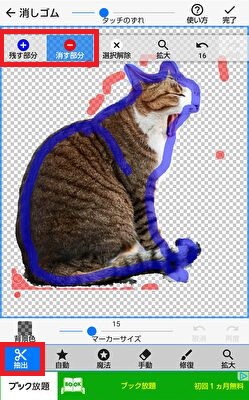
自動モード
自動モードは指定した位置と似たカラーの部分を、一気に透明化させるモードです。
背景と切り取りたい部分のカラーが全く違う場合には、簡単・キレイに切り取れるのでおすすめ!
- 画面下部バーの「自動」をタップ
- 画面下部の「近似色判定」を無理のない範囲で大きめに設定
- 広範囲の消したい部分をタップして消していく
- 画面下部の「近似色判定」を小さめに設定
- 切り取りたい部分の周りを細かくタップ
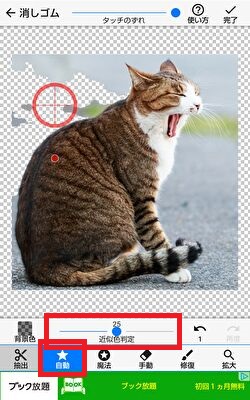
魔法モード
魔法モードは、切り取りたい範囲の境界線を自動で判定してくれるモードです。
ただ画像によっては自動判定が機能しない場合もあるのでご注意ください!
- 画面下部バーの「魔法」をタップ
- 切り取りたい部分の少し外側をなぞる
- なぞった外側の不要な部分を消す
- 画面下部の「魔法の希望サイズ」を小さく設定
- 切り取りたい部分の周りを細かくなぞっていく
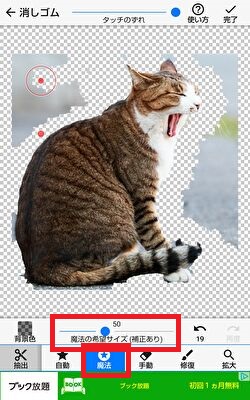
手動モード
手動モードは、消しゴムで消したい部分を消していくベーシックなモードです。
細かい部分をしっかりと消したい時、最後の仕上げとして使用するのがおすすめ!
- 画面下部バーの「手動」をタップ
- 画面下部の「消しゴムサイズ」を大きめに設定
- 消したい部分をざっくりと消していく
- 画面下部の「消しゴムサイズ」を小さめに設定
- 切り取りたい部分の周りを細かく消していく
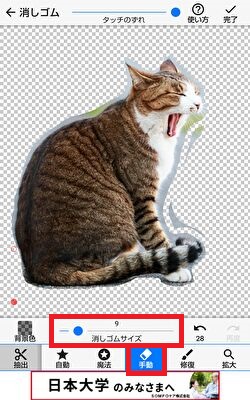
消し過ぎた部分を修復
消し過ぎた、残したい部分まで透明化させてしまったときには、修復モードで直していきましょう!
- 画面下部バーの「修復」をタップ
- 消し過ぎた部分、残しておきたい部分をなぞる
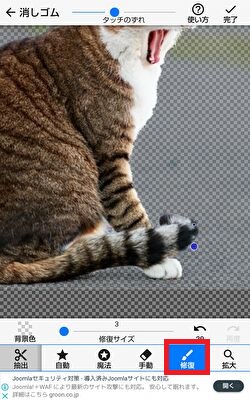
境界のなめらかさを設定して保存
切り取り・修復まで終わったら最後の仕上げに境界のなめらかさを設定して、画像を保存しましょう。
なめらかにし過ぎると残したい部分が削られ、滑らかにしないと削り残しが目立つので、個人的には滑らかさ2くらいに設定しておくのがおすすめです。
- 画面右上の「完了」をタップ
- 画面下部から「滑らかさ」の数値をタップ
- なめらかさを決めたら右上の「保存」をタップ
- これで切り取り・透明化の済んだ画像が完成!
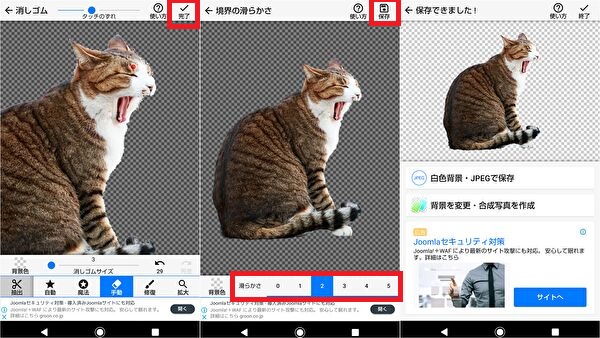
保存した画像の背景が黒くなる!白く(透明に)できないの?
「背景透明化 : 写真切り取り」アプリで写真の背景を切り取って保存した写真を見ると、背景が黒くなっています。
画像を合成するとよくわかるのですが、この状態でもしっかりと背景は切り取られ、透明になっています。
背景を白色にしたい場合は、同社が提供する「JPEG 変換」アプリを使用して、JPEGで保存し直すと背景を白くできます。保存後の背景が黒いのが、気になる人は試してみてください。
「背景透明化 : 写真切り取り」の注意点
次に実際に使ってみて感じた注意点をご紹介していきます。
人によってはデメリットに感じる可能性もあるので、ぜひ使う前にチェックしてみてください!
広告を消す手段がない
このアプリは課金要素のない完全無料アプリなので、アプリ内で表示される広告を消す手段がありません。
保存するときに数秒表示される広告、画面下に表示されている広告程度なので、そこまで気になりませんが、頻繁に利用する人にとっては邪魔に感じるかもしれませんね。
なので広告がキライな方、広告のないアプリをお求めの方には不向きかもしれませんが、無料で切り取り・透明化できるアプリをお求めの方にはおすすめなアプリです!
合成には他アプリが必要
このアプリは切り取り・透明化に特化したアプリなので、他の画像と合成するためには合成機能のある画像加工アプリを別に用意する必要があります。
お気に入りの画像加工アプリがある方にとっては気にならないポイントかもしれませんが、1つのアプリで画像加工を済ませたい方にとっては不便に感じるかもしれませんね。
どうやって合成しようかな…とお悩みの方には「Phonto 写真文字入れ」がおすすめ!
Phontoなら画像同士の合成はもちろんのこと、豊富なフォントで文字入れ・文字装飾までできるので、画像加工が苦手という方でも簡単に使いこなすことができますよ。
興味のある方はぜひ下記の記事もチェックしてみてください。
「Phonto 写真文字入れ」アプリの使い方&注意点!無料でも機能充実!有料課金で広告非表示
まとめ
アプリ「背景透明化 : 写真切り取り」の使い方と注意点についてご紹介しました。
余計な機能がついていないシンプルなアプリだからこそ、直感的な操作だけで簡単に切り取り・背景を透明にすることができるアプリです。
全機能を無料で使えるので画像の背景を透明にできるアプリ、透明化する範囲を細かく指定できるアプリをお求めの方はぜひチェックしてみてください!