「画像に文字を入れたいけど、画像編集アプリだとフォントが少ない」「画像編集アプリだと思うような文字装飾ができない」とお悩みの方も多いのではないでしょうか。
そんな方におすすめしたいアプリが『Phonto 写真文字入れ』!
今回は文字入れアプリ『Phonto 写真文字入れ』の特徴と使い方、実際に使ってみて感じた注意点についてご紹介していきます。
無料でも豊富な文字装飾を利用できるアプリなので、画像の文字入れに悩んでいる方はぜひチェックしてみてください!
目次
Phonto 写真文字入れの特徴
Phonto 写真文字入れは、文字入れに特化したシンプルなアプリです。
- 200種類以上のフォント
- 30種類以上の日本語フォント
- 縦書き対応
- フォントを追加インストール可能
- 文字の大きさ・色・傾き・影・フチ・背景色・行間・位置まで自由自在
これだけの機能が、全て無料で利用できます!
※android版では、iOS版の一部機能を利用できません
※バージョン1.7.66時の情報です
有料で広告非表示に
無料版では加工中の画面上部・編集後のダウンロード中に広告が表示されますが、『広告非表示オプション』をアプリ内で購入すれば広告を非表示にすることもできます。
価格は350円(税込)。2020年4月11日時点のPlayストア価格です。App Store版は370円。
個人的には気にならない程度の広告だったので無料版でも十分に感じましたが、文字入れを頻繁にする方は購入を検討してみても良いかもしれませんね。
Phonto 写真文字入れの使い方
今回は、AQUOS R、Android9を使用して動作確認しています。Phonto 写真文字入れのアプリバージョンは1.7.66です。
アプリのインストール
スマホにPhonto 写真文字入れアプリをダウンロードしましょう。Android、iPhoneいずれも対応しています。

インストールできたら、アプリを起動してください。
最初に写真やメディアへのアクセスの許可を求められます。アプリを使うために「許可」しましょう。
文字入れしたい画像を選択
まずは文字入れしたい画像を選んでいきましょう。
基本的には手持ちの画像か、アプリ内部に入っているシンプルな背景画像から選ぶ形になります。
- TOP画面右上にある『写真マーク』をタップ
- 端末内の画像・プレーンな画像・プロジェクトから画像を選択
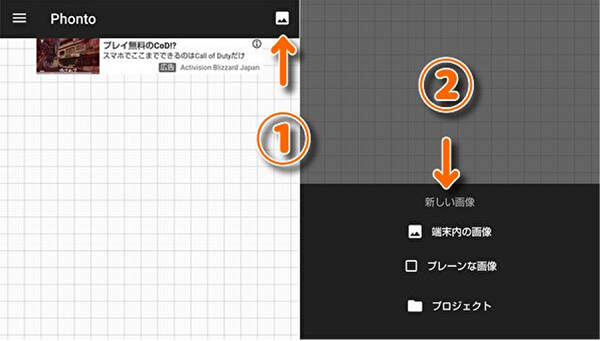
文字を入力
次に画像に入れたい文字を入力していきます。
記号入力や改行も可能ですし、後から入力した文字を変更することも可能なので、まずは思うままに自分が画像に入れたい文字を入力してみてください。
- TOP画面右上の『鉛筆マーク』をタップ
- 文字を入力
- 左寄せ・中央寄せ・右寄せから選択
- 横書き・縦書きから選択
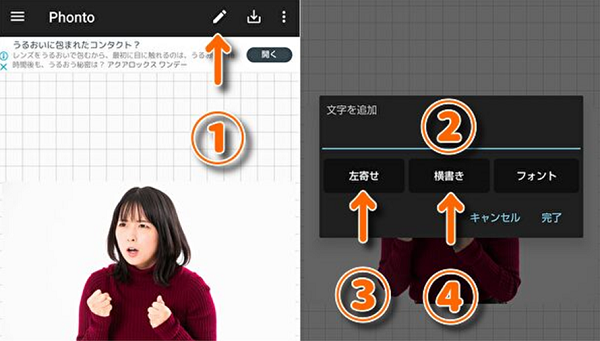
フォントを選択
Phontoのメインとも言えるフォント選択!
『フォント』にはおしゃれな英文字、『日本語』には手書き風から達筆風・ゲーム画面風まで揃っています。
気に入ったフォントが見つからないという方は、自身でお好きなフォントをダウンロードして『MYフォント』から選択してみてください。
使用したフォントは『★』に履歴として残り、気に入っているフォントに★印を付けて画面上部に表示されるように設定することもできます。
- 文字を追加画面の『フォント』をタップ
- フォント・MYフォント・★・日本語からお好きなフォントをタップ
- 文字の全体像が決まったら『完了』をタップ
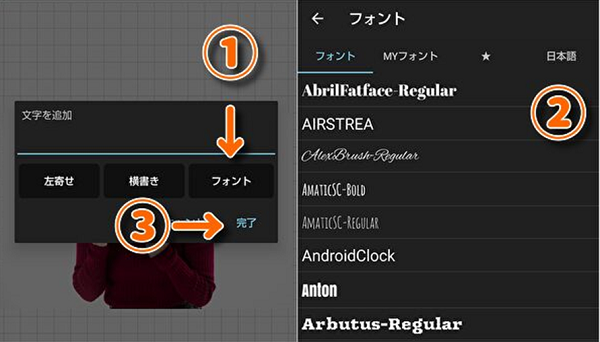
フォントを無料で追加する方法
お気に入りのフォントを追加したい、気に入るフォントがアプリに無かったという場合には、無料でフォントを追加することもできます。
- フォントを無料で提供しているサイトから、気になるフォントをダウンロード
- ダウンロードしたフォントファイルをインストール
- フォント画面にある『MYフォント』からダウンロードしたフォントを選択
これだけでダウンロードしたフォントがアプリで使えるようになります。
フォントを追加する方法については、『フォント』画面にある『MYフォント』→『フォントのインストール方法』から確認可能です。
自分好みのフォントで文字入れしたい方は、ぜひ気になるフォントを探してアプリに追加してみてください!
文字が決まったら文字装飾
フォントまで決まったら、あとは画像とのバランスを見ながら文字装飾をしていきましょう。
『スタイル』→『色・ストローク』→『色パターンを作成』を選択すれば、1文字ずつカラーを変更したり、文字全体にグラデーションをかけたりすることもできます。
さらに『スタイル』の『カーブ』を変更すれば、文字を曲線上に並べたり丸く並べたりできるので、ぜひ自分好みの文字に装飾してみてください!
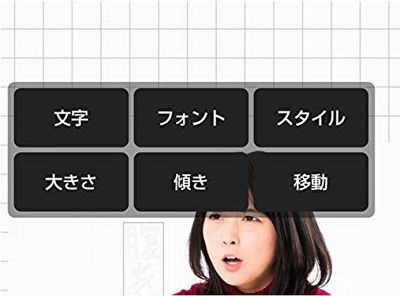
- 『文字』で入力した文字・左右寄せ・縦横書きを再編集
- 『フォント』でフォントを再編集
- 『スタイル』で色・ストローク(フチ)・影・背景・間隔・カーブを変更
- 『大きさ』で文字サイズを変更
- 『傾き』で文字の傾きを変更
- 『移動』で文字の位置を微調整
形式を選んで保存!
文字を追加したい時には、『鉛筆マーク』をタップするところから同じ工程を繰り返してください。
文字入力・装飾が完了した場合は、お好きな形式を選択して端末に画像を保存していきましょう。
- TOP画面右上にある『ダウンロードマーク』をタップ
- JPEG・PNGのどちらかを選択
- 保存をタップ
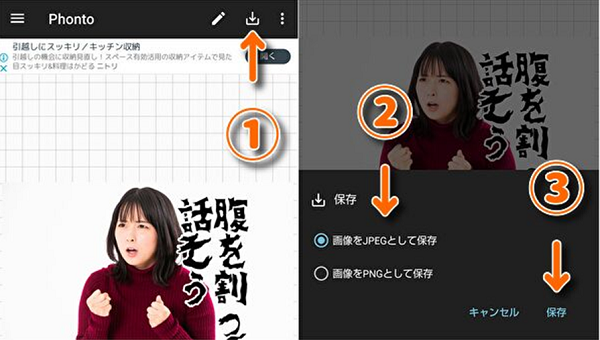
お好みで画像組み合わせも可能
Phontoでは、文字入力だけではなく画像同士を組み合わせることも可能です。
ただ組み合わせのベースとなった画像は一切動かすことができないので、ベースとなる画像に『プレーンな画像』を選択してから『画像を追加』していくことをおすすめいたします。
- TOP画面右上の画像マークからベースとなる画像を選択
- TOP画面左上にあるメニューマークをタップ
- 『画像を追加』をタップ
- 追加したい画像を選択
- 大きさ・傾き・透明度・移動で写真を調節
- まだ写真を追加したい場合には同じ工程の繰り返し
- 最後は形式を選んで保存すれば完成!

完成!

SNSにアップロードする用のウォーターマーク入り画像(左上)、思い出のアルバム風画像(画面下)、某番組リスペクトのネタ画像(右上)3種をつくってみました。
写真加工が苦手な筆者でも数分でパパッとつくることができたので、スマホの扱いに慣れていないという方にもおすすめの文字入れアプリですね。
Phonto写真文字入れの注意点
一般的な画像加工はできない
Phonto 写真文字入れの特徴でもお伝えした通り、本アプリは文字入れに特化したアプリなのでカット・フィルターといった写真自体を加工する機能はありません。
もし写真自体を加工したい場合には、スマホ本体にある加工機能を利用するか別でアプリを用意する必要があります。
なので写真加工を1つのアプリで済ませたいという方には不向きかもしれませんが、2つのアプリを使ってでも文字装飾にこだわりたいという方にはおすすめしたいアプリです!
文字の太さが変更できない
文字の太さはフォントに依存するので、任意の太さに変更することはできません。
一応『ストローク』を文字色と同じカラーに変更すれば、疑似的に文字の太さを変更することもできますが…フォントが崩れるので正直仕上がりはイマイチです。
なので文字の太さにもこだわりたい方にとっては、イマイチに感じるポイントかもしれませんが…。
好みの太さのフォントを選択すれば良いだけですし、普通に画像に文字入れしたいというだけであれば特に気になりませんでした。
なので普通に文字入れしたい方にはおすすめですが、文字の太さにもこだわりがある方、好きなフォントを好きな太さにしたい!と考えている方はご注意ください。
まとめ
文字入れアプリ『Phonto 写真文字入れ』の使い方と注意点についてご紹介しました。
思い出用に文字を入れたりSNS用にウォーターマークを入れたりしても良し、アニメ・マンガをリスペクトしたネタ画像までつくれるので、様々な場面で活躍してくれるアプリですね。
無料でも豊富な機能を使用することができるので、文字入れに悩んでいた方・こだわりたい方はぜひ『Phonto 写真文字入れ』チェックしてみてください!

