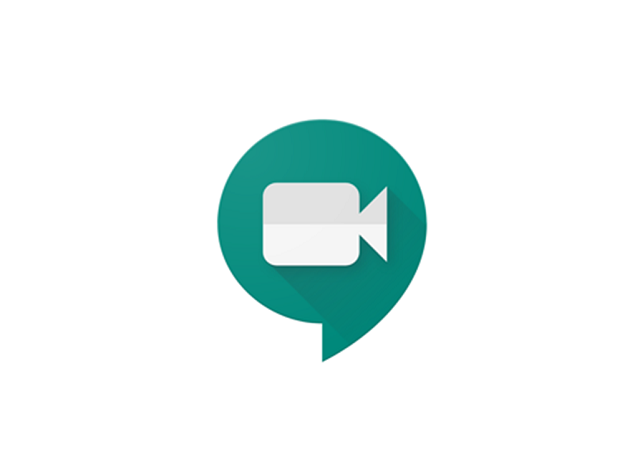在宅での仕事や学習の機会が増えている現代、オンラインでコミュニケーションが取れるアプリは必需品になりつつあります。
そこでオンラインで会議ができる「Google Meet」に注目してみました。
Google Meetは、Googleアカウントを持っている人なら誰でも無料で使えるビデオ会議アプリ。普段からGoogleアカウントを使っているAndroidユーザーには、ぴったりのビジネスツールです。
スマホだけでなくパソコンやタブレットから利用でき、操作方法も簡単です。画面を共有したり、Googleカレンダーと連携したりする機能もあり、プレゼンテーションからオンライン学習までさまざまなシーンで役立ちます。
この記事ではGoogle Meetでの会議の始め方、招待方法といった基本の使い方から、画面共有など応用的な利用方法まで画像付きで詳しく説明します。
目次
Google Meetの特徴
まずはGoogle Meetの特徴を4点ご紹介します。
無料版がスタートし、誰でも使えるように
Google MeetはもともとGoogleの有料サービス「G Suite」に含まれるツールでした。
しかし2020年5月より、Google MeetはGoogleアカウントを持っている人なら誰でも使えるアプリになりました。
Googleアカウントは無料で作成できるため、今まで会社や学校メインで使われていたGoogle Meetが、個人でも手軽に利用可能になったのです。
面倒な設定は必要なし。簡単操作ですぐ会議スタート
Google Meetの操作はとても簡単です。
アプリを起動し、「新しい会議」をタップするだけで、オンライン会議をスタートできます。
会議を始めると同時に、他の参加者に招待状を送るための共有画面が表示されるので、ゲストを招待する手順に迷うこともありません。
オンライン会議に慣れていない人でも、安心して利用できます。
パソコンからタブレットまでさまざまなデバイスで参加可能
Google Meetはスマホだけでなく、パソコンやタブレットでも利用できます。
さまざまなデバイスを使えるので、「パソコンの大画面で資料を説明したい」「出先でスマホを使い、会議に参加したい」といった参加者の都合に合わせたビデオ会議が行えます。
また、パソコンを持っていない学生へのオンライン授業を行うときも便利ですね。
Googleカレンダーと連携して会議の予定を共有できる
Google MeetはGoogleカレンダーと連携し、会議の参加者を招待したり、参加者のGoogleカレンダーに予定を追加したりできます。
Googleカレンダーの通知機能で会議開始の時間を知らせてくれるので、参加者が会議を忘れてしまうことも防止できるでしょう。
Google Meetの使い方
それではGoogle Meetの利用方法を具体的に見ていきましょう。
Google Meetの初期設定
早速、Google Meetをインストールしてみましょう。
ますはアプリストアからGoogle Meetをダウンロード&インストールします。

なお動作確認は、AQUOS sense2(SH-M08)、OSはAndroid9で行っています。Google Meetのアプリバージョンは、41.0.309107828です。
スマホにアプリがインストールされたら、アプリを開いてみましょう。
次のような画面が表示されるはずです。
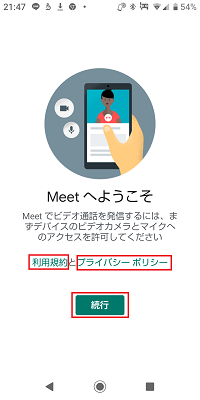
「利用規約」「プライバシーポリシー」を確認したら、「続行」をタップします。
次にGoogle Meetに動画撮影と音声録音を許可します。
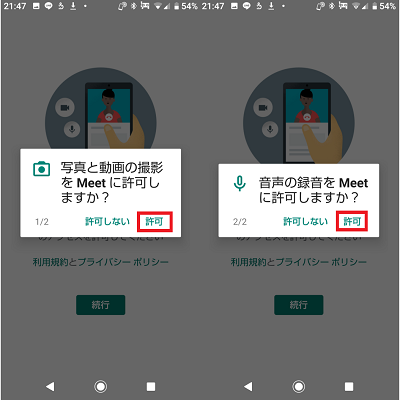
最後にGoogle Meetで使うGoogleアカウントを選びます。
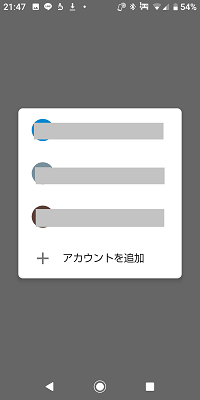
これで初期設定は完了です。
新しい会議を始める
まずは会議を始める方法を紹介します。
- アプリトップ画面で「新しい会議」をタップ
- 「ユーザーの追加」で「共有」をタップ
- 共有方法を選び、参加者に会議のURLを送る
- 参加者が会議への参加リクエストを送ると、画面に申請許可が表示されるので「承諾」をタップ
- 会議が開始される
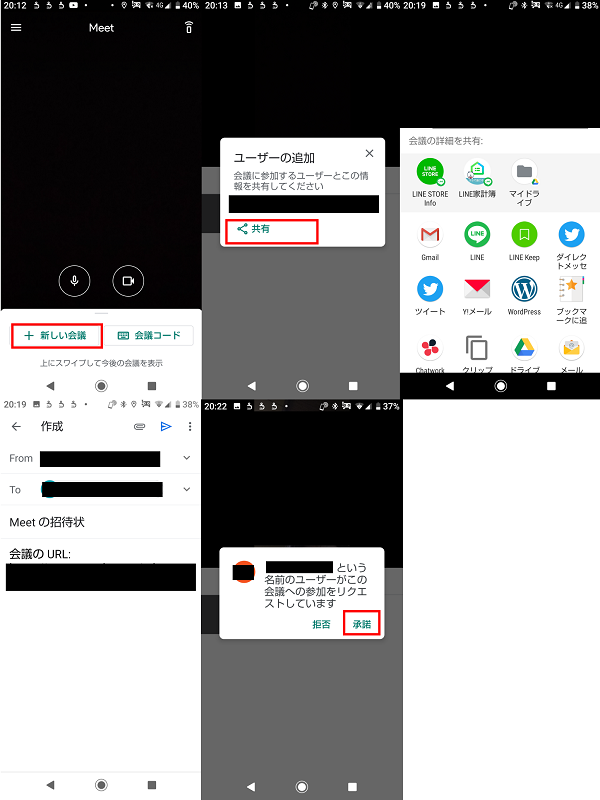
招待を受けてビデオ会議に参加する
逆にGoogle Meetのビデオ会議に招待された場合を見てみましょう。
ビデオ会議に招待する方法はいろいろありますが、この例ではメールで招待が送られてきた場合を解説します。
- メールを開いて「ミーティングに参加」をタップ
- 参加するアカウント名が間違っていないことを確認し、「会議に参加」をタップ
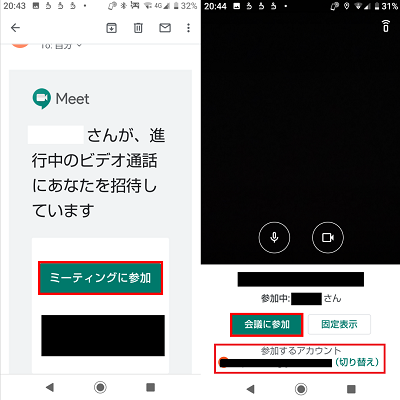
Googleアカウントなしで参加することはできる?
Google Meetを始めるにはGoogleアカウントが必要になります。
では、Googleアカウントを持っていない人に会議の招待を送ることはできるのでしょうか?
Googleアカウントを持っていない人に対しても、メールやSNSで会議の招待URLを送ることはできます。
URLを開いたときにGoogleアカウント作成に進むことができますので、そこからアカウントを作ってもらえば会議に参加が可能です。
Google Meetの基本画面と設定
では会議中の基本画面についてみていきましょう。
タブを切り替えると、以下の画面が表示されます。
- A:参加者一覧
- B:参加者全員にテキストメッセージを送信する画面
- C:会議の情報(参加者の招待はここから行える)
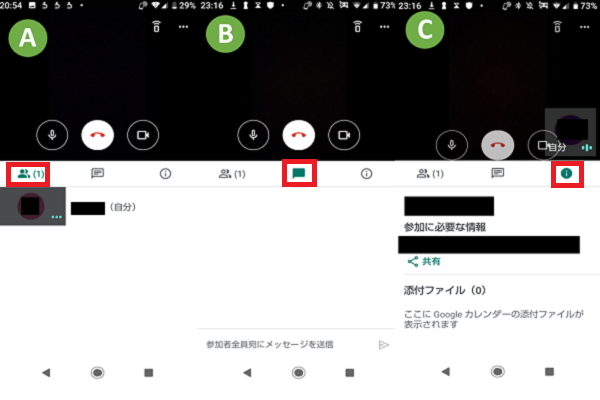
会議中の設定は以下のアイコンから行えます。
会議中の画面をタップすると下記画像のような設定アイコンが表示されます。
- A:マイクのオンオフ切替
- B:会議の終了
- C:カメラのオンオフ切替
- D:音声の設定(スピーカー・電話・音声オフから選択できる)
- E:その他設定(メインカメラとインカメラの切り替え・字幕のオンオフ・画面の固定表示設定)
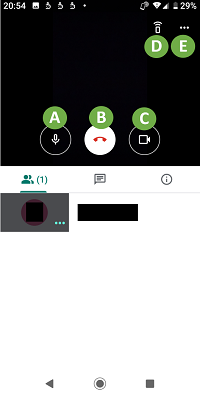
2020年5月15日現在、字幕は英語にしか対応していません。日本語に対応することに期待しましょう。
Google Meetの便利な使い方
Google Meetをより便利に使える機能を見てみましょう。
参加者と画面共有する
スライドを見せたり、パソコン画面をもとに事務処理方法の説明をしたり、ビデオ会議中にデバイスの画面を他の参加者と共有できれば仕事や学習にとても便利です。
Google Meetでは「固定表示」という機能で画面共有ができます。
- 画面右上の設定アイコンをタップ
- 「画面を固定表示」をタップ
- 「固定表示を開始」をタップ
- 「今すぐ開始」をタップ
- 画面が会議参加者に共有される
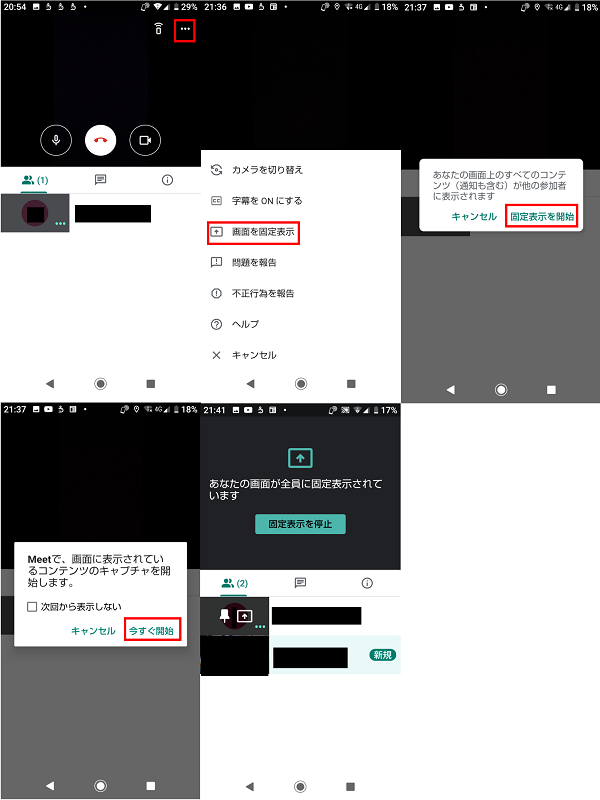
Googleカレンダーで会議のスケジュールを参加者全員に設定する
ビデオ会議を始める日程があらかじめ決まっているなら、Googleカレンダーの利用が便利です。
Googleカレンダーを使えば、参加者全員に対し、ビデオ会議のスケジュールを設定できます。
※Googleカレンダーのアプリバージョンは2020.16.3-310130200-releaseになります。
- Googleカレンダーアプリを開く
- 会議予定の日を選び、「+」アイコンをタップ
- 「予定」をタップ
- スケジュールタイトル(○○会議など)、会議の時刻を設定する
- 「ユーザーを追加」をタップ
- 参加者のメールアドレスを入力する
- 「完了」をタップ
- 「保存」をタップ
- 「通知」をタップ
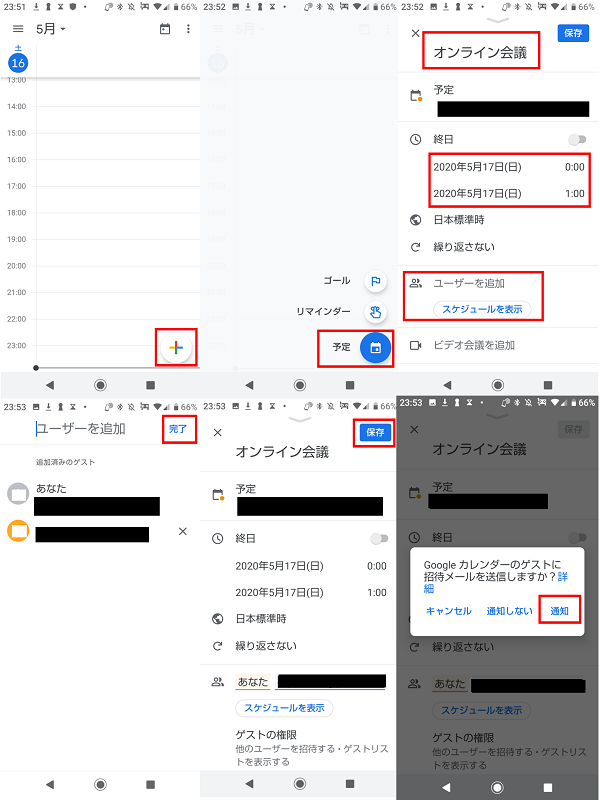
「通知」をタップすることで、ゲストに会議予定日についてのメールが届きます。
- メールを開いて「はい」をタップする→ゲストのGoogleカレンダーにも会議の予定が追加される
- 会議の時間が来ると、予定が通知される→通知をタップする
- 「Google Meetで参加」をタップすると、アプリが開き会議に参加できる
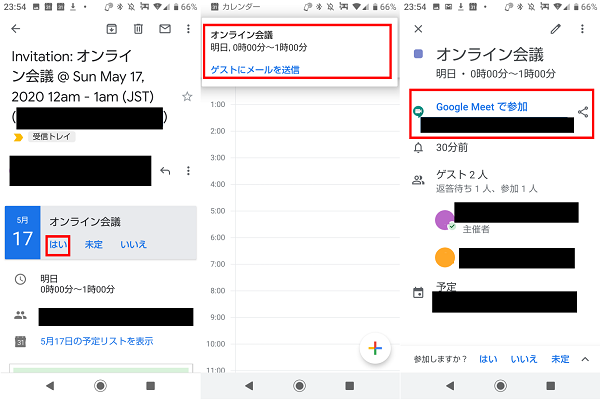
Google Meetに背景を変更する機能はある?
ビデオ会議では参加者の顔の後ろにある背景も映ります。
プライベートな自宅の様子を上司や同僚に見られたくないという場合は、背景を変更できたら便利ですね。
しかし、Google Meetアプリには、現時点(2020年5月15日)で背景を変更するデフォルト機能はありません。
もし背景をどうしても見られたくないなら、音声のみで参加し、カメラ機能を使わないようにしましょう。
Google Meetでリモート会議を便利に
Google Meetはさまざまなデバイスでリモート会議ができる無料アプリです。
画面の共有機能やGoogleカレンダーとの連携機能を利用すれば、ビジネス、学習といった多くの場面で大いに活躍してくれるでしょう。
AndroidユーザーでGoogleアカウントをすでに作成済みという人にとっては、新しくアカウントを作る必要もなく、すぐに使えるので便利です。
オンラインでのコミュニケーションがますます重視される現代、Google Meetを一度試してみてはいかがでしょうか。