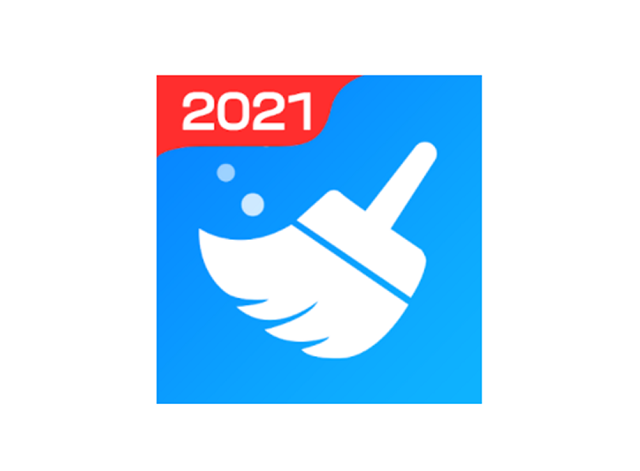スマホが遅くなってしまう原因は、キャッシュやいらないファイルが蓄積されて、本体の容量を圧迫しているからかもしれません。
とはいえ、それらを小まめに削除するのはなかなか難しいものです。
そこでおすすめしたいのが「KeepClean」。クリーナーだけでなく、セキュリティやバッテリーセーバーなど様々な機能が使えるアプリです。
この記事では、KeepCleanアプリの使い方について画像付きで詳しく説明していきます。
目次
KeepCleanとは
KeepCleanは、スマホ内のキャッシュやジャンクファイルを削除する、クリーナーとして使えるアプリです。
その他にもウイルス対策やバッテリーセーブ機能など、Android端末を最適な状態で使うための様々な機能が用意されています。
主な機能は以下の通りです。
- クリーンアップ
- スピードアップ
- バッテリーセーバー
- クイック充電
- セキュリティ
- クーラー
- プライバシーブラウザ
- ブースター
1つのアプリに様々な機能が集約しているので、スマホ容量を圧迫せず気楽に使用できるところもポイントです。
KeepCleanの有料版と無料版の違い
KeepCleanは基本的に無料で使えますが、有料プランも用意されています。
有料プランに課金すると以下の特典が利用できます。
- 広告を削除する
- 自動クリーンアップ
- 自動セキュリティスキャン
- 画像&動画の復元
- アプリのロック
- VIPフィードバック
- Private Vault
- 侵入者スナップ
- 画像の個人情報を削除
有料プランの料金は以下の通りです。
- 月契約:231円
- 3ヶ月契約:360円
- 年契約:736円
※2021年7月5日時点
2ヶ月以上連続して課金する場合は、月契約よりも3ヶ月契約の方がお得になります。また、6ヶ月以上連続して課金する場合は3ヶ月契約よりも年契約の方がお得です。
KeepCleanの評価は?安全?
現在Google Playストアでは、数多くのスマホクリーナーアプリが配布されています。
中には「インストールすると逆に遅くなる」「必要なファイルまで削除されてしまった」などの悪い評判がついているアプリもあります。
ですが、KeepCleanは5000万人以上がインストールし、4.7以上の高評価がついている人気アプリです。(2021年7月5日時点)
筆者も自分のスマホにインストールして使っていますが、困ったことは一度もありませんでした。
一部の悪質なスマホクリーナーアプリとは違い、KeepCleanは安全に使用できるアプリと言って問題ないでしょう。
KeepCleanの使い方
ここからは、KeepCleanの使い方を具体的に解説していきます。
まずはアプリストアからKeepCleanをダウンロード&インストールしてみましょう。

本記事の動作確認は、Xperia 10 II XQ-AU52(Android11)、KeepCleanバージョン4.7.2で行っています。
初期設定
KeepCleanアプリをインストールできたら、早速アプリを開いて使ってみましょう。
- アプリを開く
- プライバシーポリシーと利用規約を確認して、問題なければ「今すぐ試す」をタップする
- アプリのトップ画面が開く
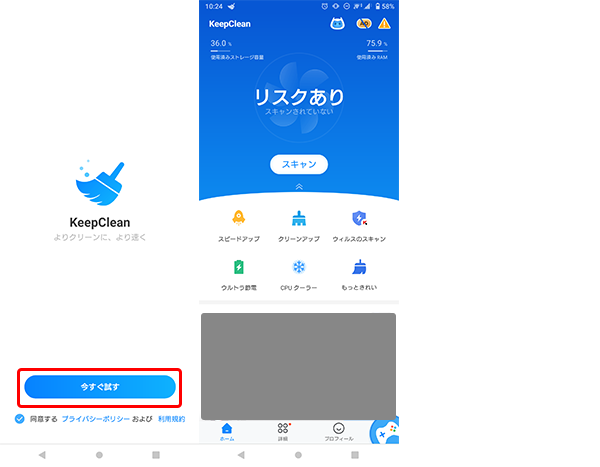
クリーンアップする
「クリーンアップ」はいらない履歴やファイルを削除する機能です。スマホ内の容量確保のために定期的に実施するのがおすすめです。
- トップ画面で「クリーンアップ」をタップする
- 「許可」をタップする
- 「行く」をタップする
- 「すべてのファイルを管理できるアクセス権を付与」右側のスイッチをタップして有効にした後、左上の「←」マークをタップする
- 削除するべき履歴やファイルが表示されるので、問題なければ「クリーン」をタップする
- クリーンアップが完了する
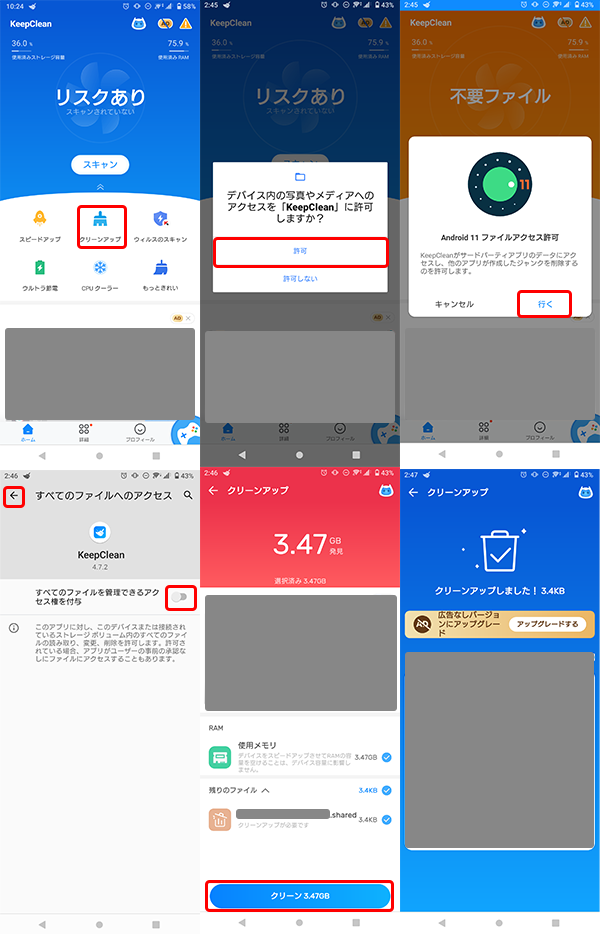
初回はアクセス権の付与が必要ですが、2回目以降はトップ画面で「クリーンアップ」をタップするとすぐに削除するべきファイルが表示されます。
スピードアップする
「スピードアップ」は、起動中のアプリを削減してスマホの動作スピードを改善する機能です。
- トップ画面で「スピードアップ」をタップする
- 「続ける」をタップする
- 「KeepClean」を選択する
- 「使用状況へのアクセスを許可」右側のスイッチをタップして有効にした後、左上の「←」マークをタップする
- 起動中のアプリが一覧で表示されるので、問題なければ「スピードアップ」をタップする
- スピードアップが完了する
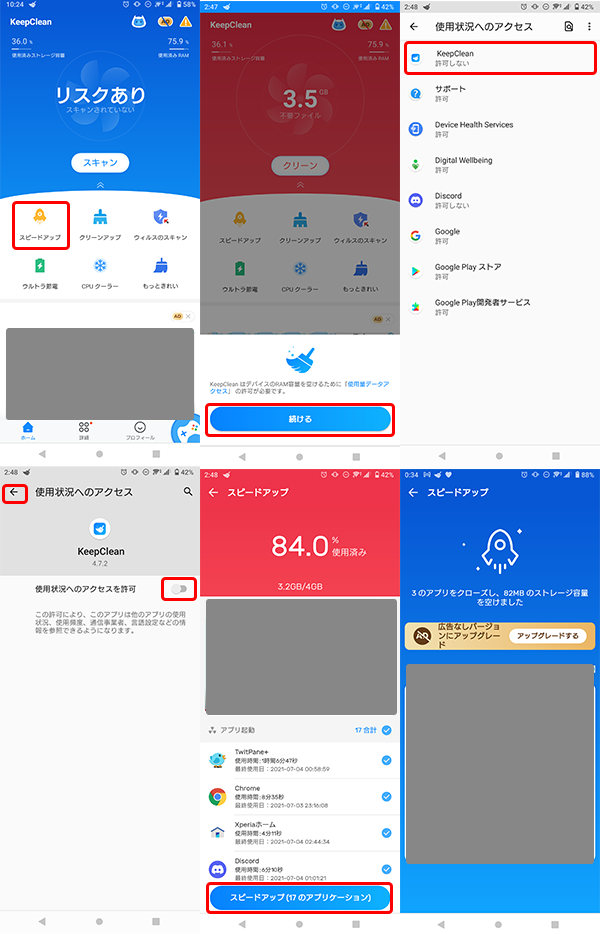
初回はアクセス権の付与が必要ですが、2回目以降はトップ画面で「スピードアップ」をタップするとすぐに起動中のアプリ一覧が表示されます。
ウィルスのスキャンをする
「ウィルススキャン」を使えば、脅威となる可能性のあるデータやファイルを探し出して対処することができます。
- トップ画面で「ウィルスのスキャン」をタップする
- スキャンの完了を待つ
- 脅威と思われるファイルや要素が表示されるので、1つ1つ対処方法を選択する
- すべて選択し終わればウィルススキャンが完了する
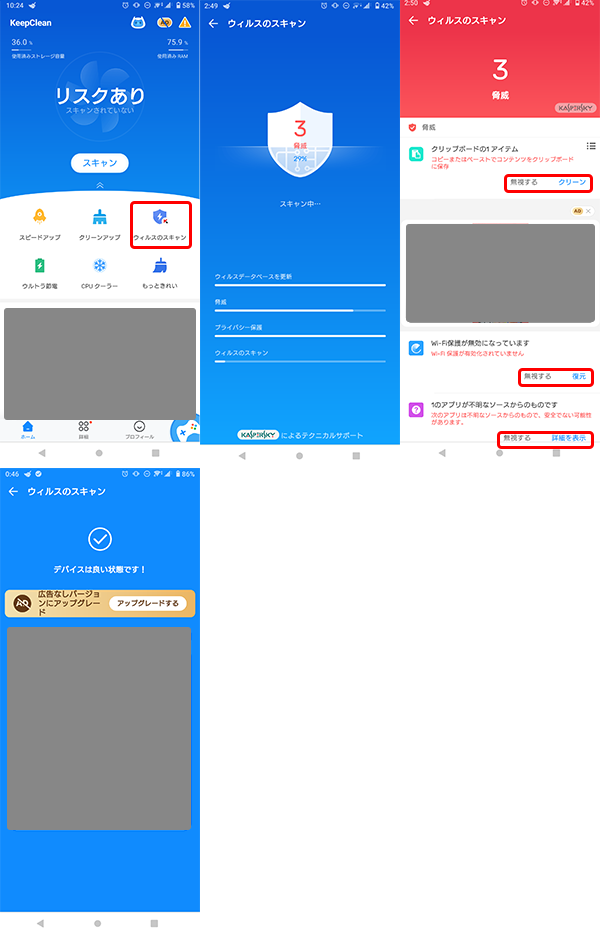
バッテリー消費を抑える
「ウルトラ節電」機能を使えば、スマホのバッテリー消費を抑えて充電を長持ちさせることができます。
- トップ画面で「ウルトラ節電」をタップする
- 分析完了を待つ
- バッテリーを消費しているアプリの一覧が表示されるので確認してから「バッテリーを最適化する」をタップする
- バッテリーの最適化が完了する
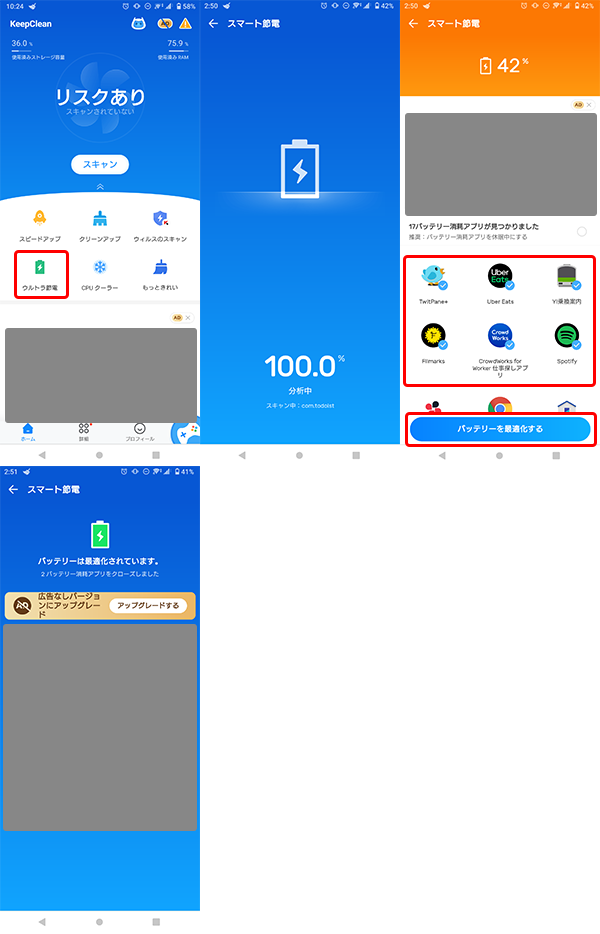
CPUをクールダウンする
「CPUクーラー」を使えば、熱を持ってしまったCPUをクールダウンすることができます。
スマホの過熱を放置すると、動作が不安定になったり、本体の寿命が縮んでしまったりする場合もあるので、小まめに冷ますようにしましょう。
- トップ画面で「CPUクーラー」をタップする
- スキャン完了を待つ
- クールダウンが開始する
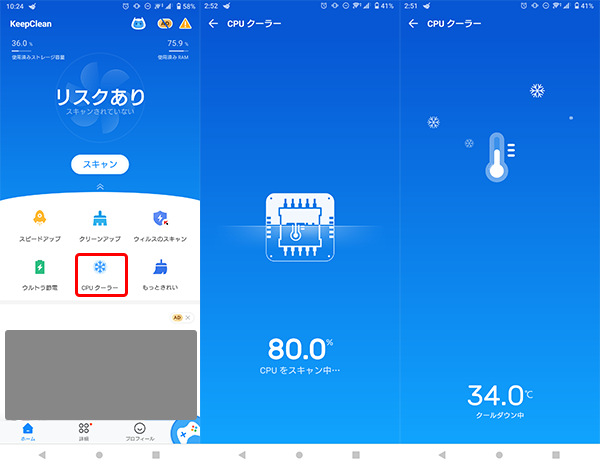
細かい部分の最適化を行う方法
KeepCleanは、ここまで紹介したもの以外にも様々な機能が使用できる便利なアプリです。
さらに細かい部分の最適化をしたい人は、以下の使い方も参考にしてみてください。
アプリごとにキャッシュを削除
Facebook、Instagram、LINEなど使用頻度が高いアプリのキャッシュを個別で削除することができます。
- トップ画面の下部メニューから「詳細」をタップする
- 「アプリクリーナー」の中からキャッシュを削除したいアプリを選んでタップする
- 「今すぐクリーンアップ」をタップする
- 削除できるファイルの一覧が出てくるので削除したい項目右側にチェックをつけて「クリーン」をタップする
- 「OK」をタップする
- アプリのキャッシュ削除が完了
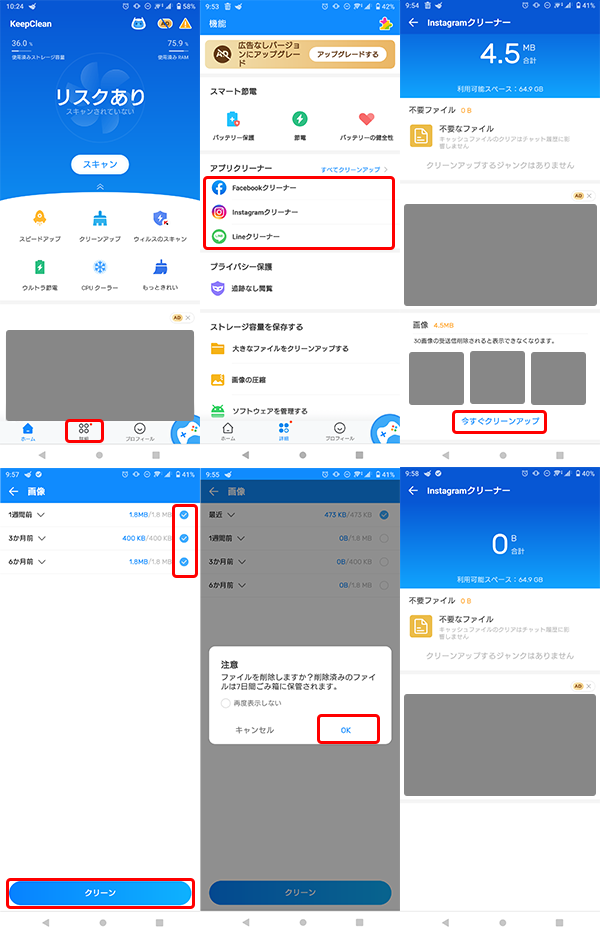
大きなファイルを探して削除する
特に容量の大きなファイルを抽出して削除することもできます。手順は以下の通りです。
- トップ画面の下部メニューから「詳細」をタップする
- 「大きなファイルをクリーンアップする」をタップする
- 削除したいファイルの右側にチェックをつける
- 「クリーン」をタップする
- 「確認する」をタップして削除完了
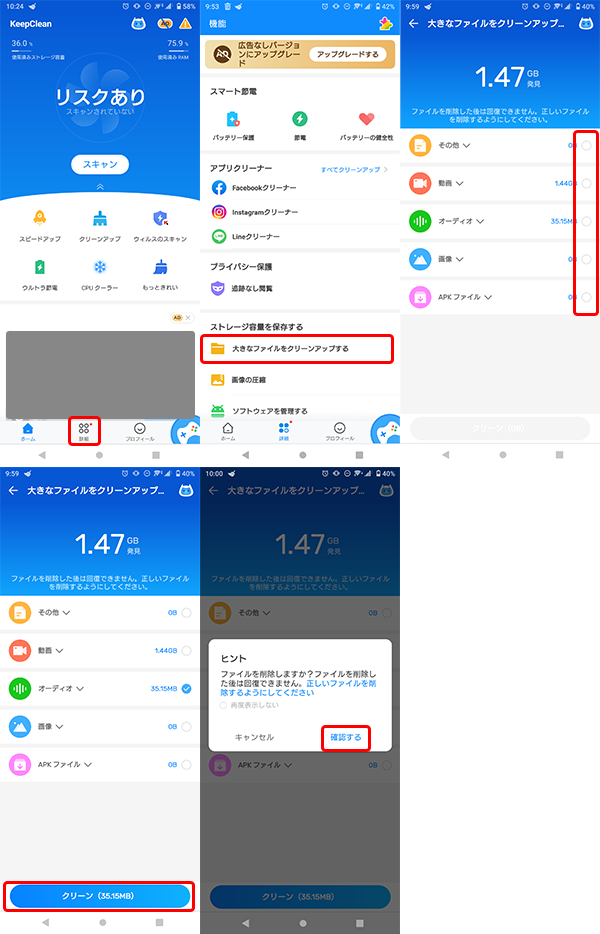
スマホ内のアプリを管理する
KeepClean経由で使用していないアプリを簡単に削除できます。
アプリ自体の容量や最後に使用した時期などの情報から、アプリを消すかどうかの判断ができるので便利です。
- トップ画面の下部メニューから「詳細」をタップする
- 「ソフトウェアを管理する」をタップする
- 消したいアプリを選んで右側のチェックマークをタップする
- 「アンインストール」をタップする
- 「OK」をタップして削除完了
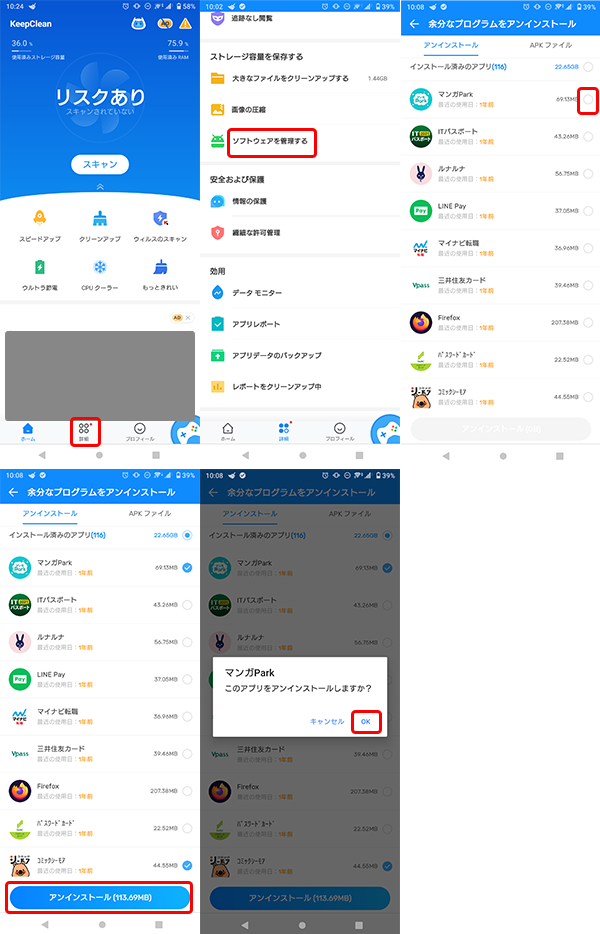
KeepCleanでスマホを快適な状態に保とう
スマホを長く快適に使い続けるためには、最適な状態に保つことが大切です。
KeepCleanを使えば、いらないファイルの削除やアプリの最適化、ウィルススキャンなどが1つのアプリで完了します。
「最近スマホが遅くなったように感じる……」という人はぜひ使ってみてください。