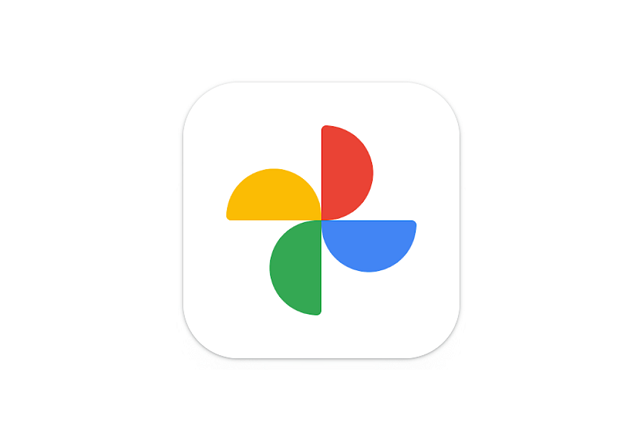みなさんはスマホで撮影した写真・動画を、どのような方法で家族や友人に共有していますか?
Googleフォトを利用すれば、簡単に撮影データをほかの人と共有しあうことができるのでとても便利です。
今回はAndroidスマホでGoogleフォトの写真・動画を共有できないときの対処法をご紹介します。
目次
Googleフォトの写真・動画を共有する方法
Googleフォトで写真・動画を共有するときの操作方法を確認しましょう。
今回の動作確認は、Galaxy A53 5G(Androidバージョン:13、One UIバージョン:5.0)、Googleフォト(アプリバージョン:6.18.0.499567106)でおこなっております。
Googleアカウントで共有する
相手の連絡先が連絡帳(Googleコンタクト)に登録されている場合は、連絡帳で宛先を指定してGoogleアカウントで共有することができます。
- Googleフォトを起動する
- 「フォト」をタップする
- 写真を選択する
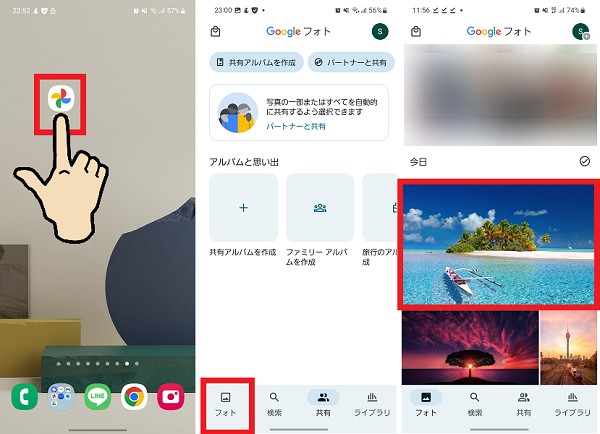
- 「共有」をタップする
- 「Googleフォトで送信」の項目から宛先を選択する
- 任意でコメントを入力し「送信」をタップする
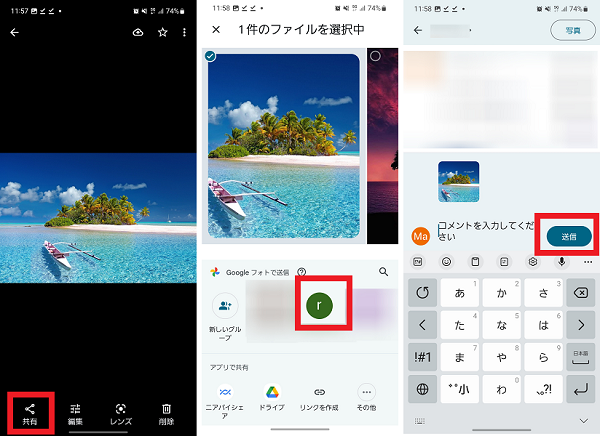
他のアプリで共有する
共有したい相手がGoogleアカウントをもっていない場合は、LINEなどの別のアプリに直接送信することができます。
今回はGoogleフォトの写真を直接LINEで共有する方法をご紹介します。
- Googleフォトを起動する
- 「フォト」をタップする
- 写真を選択する
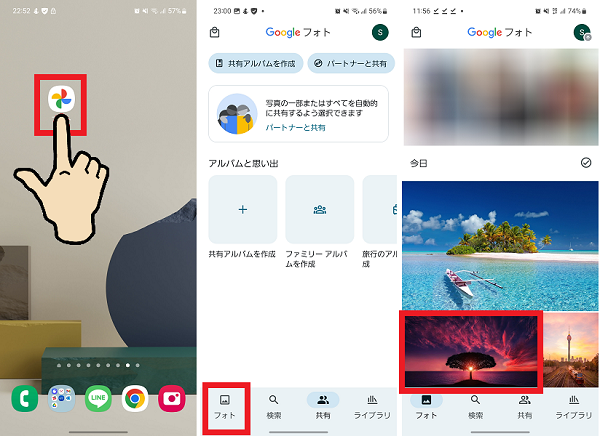
- 「共有」をタップする
- 「その他」をタップする
- 「LINE」を選択する
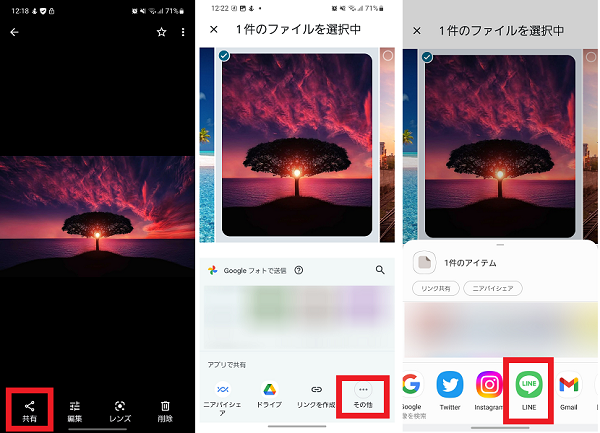
- 「LINE」をタップする
- 「許可」をタップする(初回のみ)
- 共有相手を選択する
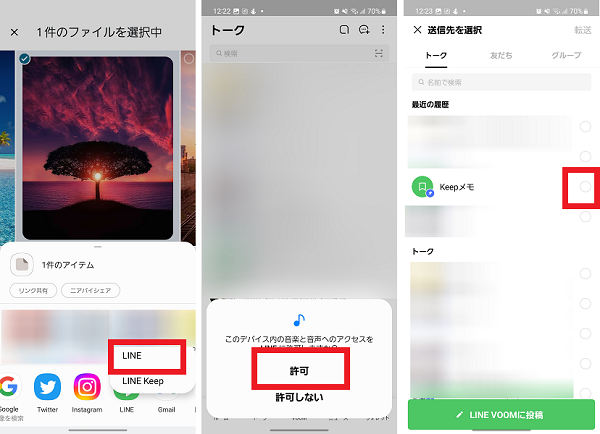
- 「転送」をタップする
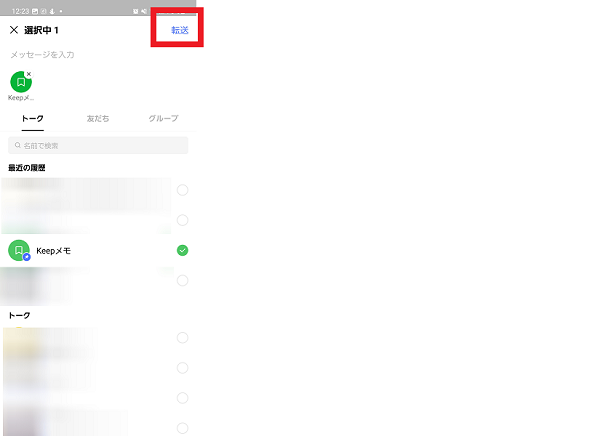
また、Googleアカウントの連絡先がわからない相手には、共有リンクアドレスを送信することができます。
今回はLINEに共有リンクアドレスを送信する方法をご紹介します。
- Googleフォトを起動する
- 「フォト」をタップする
- 写真を選択する
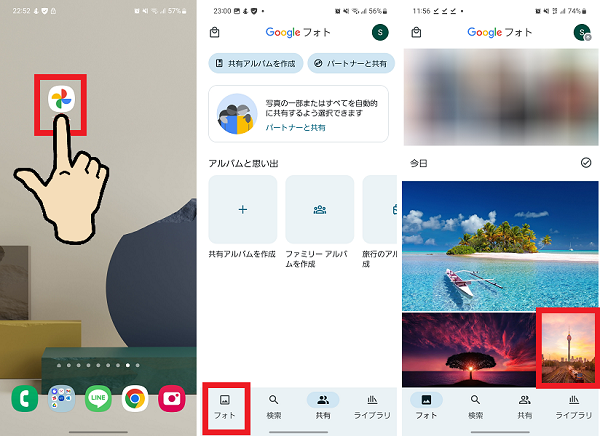
- 「共有」をタップする
- 「リンクを作成」をタップする
- 「LINE」を選択する
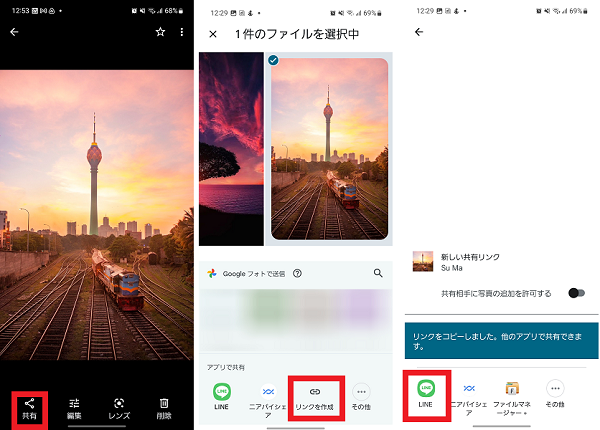
- 共有相手を選択する
- 「転送」をタップする
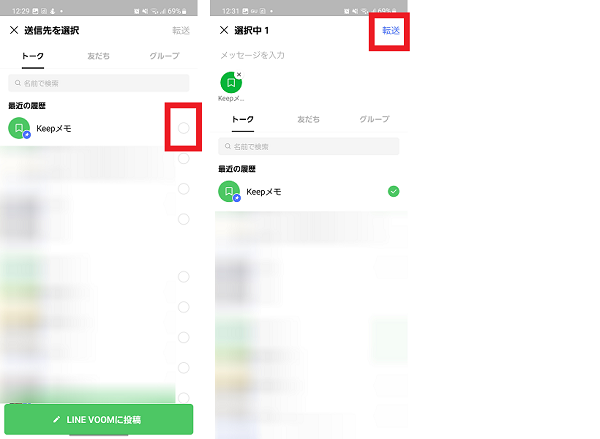
共有アルバムをつくる
Googleフォトアプリから共有アルバムを作成することで、直接写真を共有したり、アルバムにそれぞれが写真を追加したりすることが可能です。
- Googleフォトを起動する
- 「共有」をタップする
- 「共有アルバムを作成」をタップする
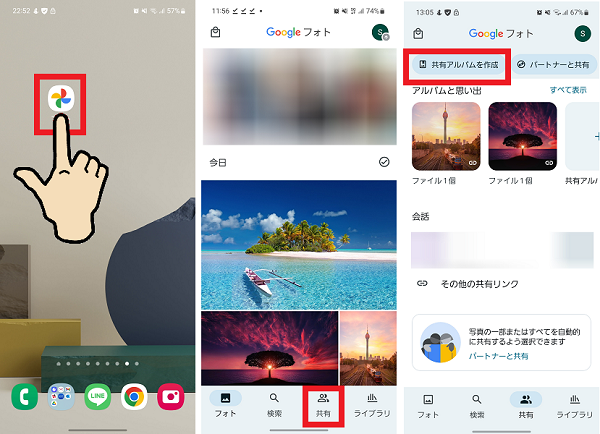
- 「写真を選択」をタップする
- 共有アルバムに追加する写真を選択する
- 「追加」をタップする
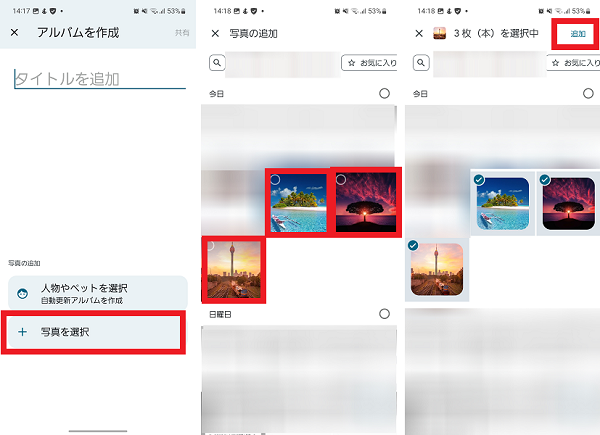
- タイトルを入力し「共有」をタップする
- アルバムに招待するユーザーを選択する
- 「送信」をタップする
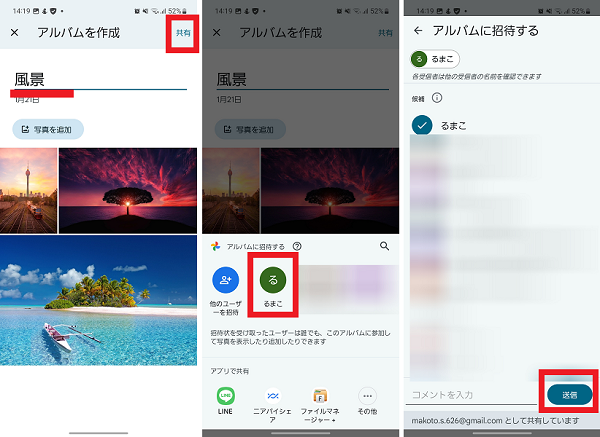
リンクの共有をオンにする
Googleフォトの共有アルバムで写真・動画を共有できない時は、リンクの共有設定がオフになっている可能性があります。
設定を確認し、リンクの共有設定をオンにしておきましょう。
- Googleフォトを起動する
- 「共有」をタップする
- 共有アルバムを選択する
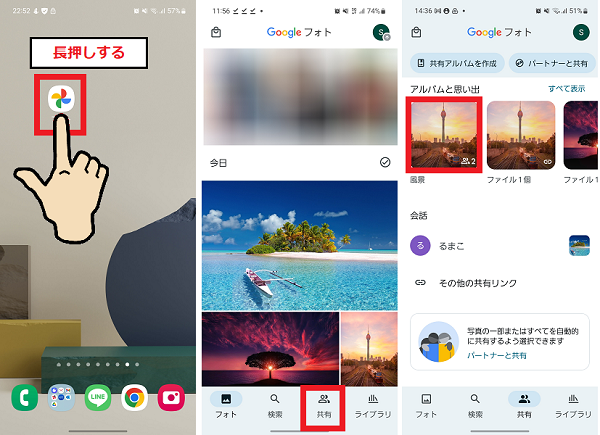
- 「メニュー」アイコンをタップする
- 「オプション」をタップする
- 「リンクの共有」をタップしてスイッチをオンにする
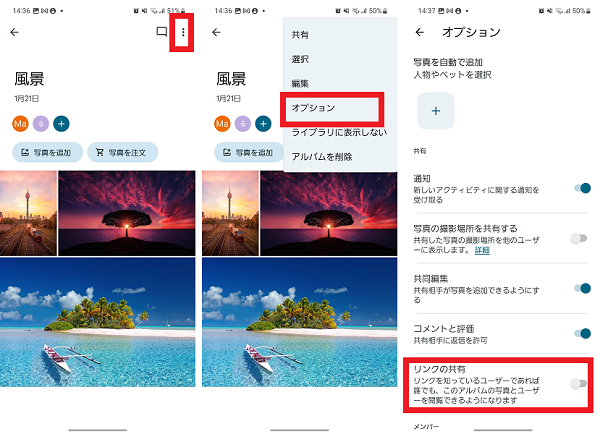
ブロックを解除する
Googleフォトで写真や動画を共有できない時は、共有相手のGoogleアカウントをブロックしてしまっている可能性があります。
ブロックリストを確認し、共有したい相手が登録されていた場合はリストから削除しましょう。
- Googleフォトを起動する
- 「アカウント」アイコンをタップする
- 「Googleアカウントを管理」をタップする
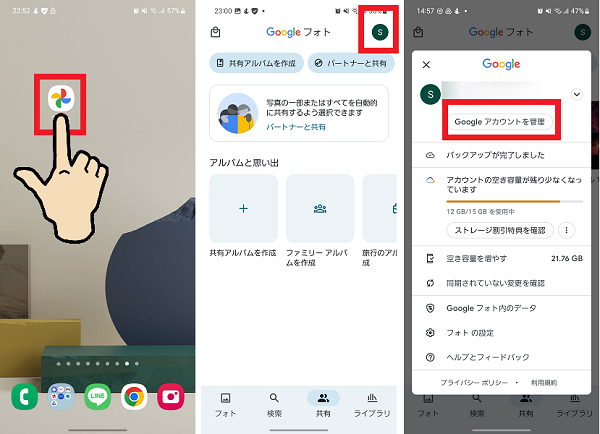
- 「情報共有と連絡先」をタップする
- 「ブロック中」をタップする
- 削除したい相手の「×」をタップする
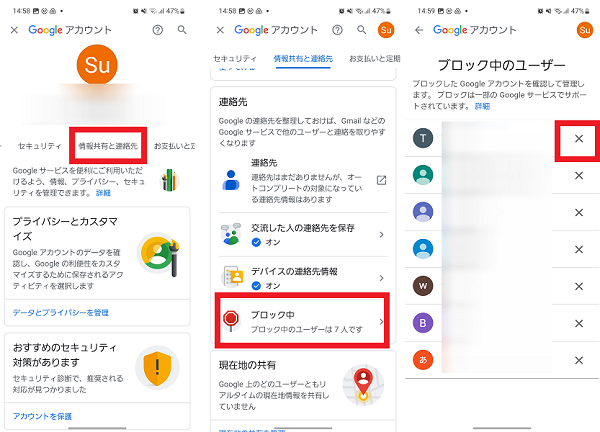
ファミリーリンクの写真共有設定をオンにする
13歳未満のGoogleアカウントユーザーと、Googleフォトで写真や共有をしたい場合は、保護者アカウントから共有設定が必要になります。
ファミリーリンクアプリから、13歳未満のアカウントを選択し写真の共有設定をオンにしましょう。
- ファミリーリンクを起動する
- 「管理」をタップする
- 「コンテンツの制限」をタップする
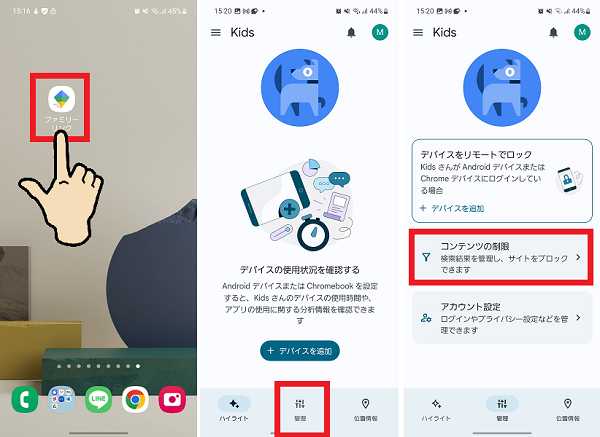
- 「Googleフォト」をタップする
- 「写真の共有」をタップしてスイッチをオンにする
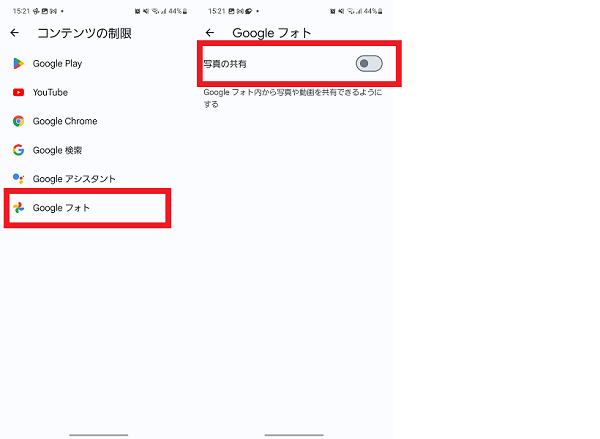
共有アルバムの空き容量を増やす
共有アルバムを作成しているGoogleアカウントの、空き容量が少ないことが原因で、写真や動画が共有できない可能性があります。
空き容量が少なくなっている場合は、アカウントのストレージからデータを削除するか、有料の追加ストレージを購入して空き容量を増やしましょう。
ストレージ管理のページから、容量の大きいデータを確認して削除することが可能です。
- Googleフォトを起動する
- 「アカウント」アイコンをタップする
- 「メニュー」アイコンをタップする
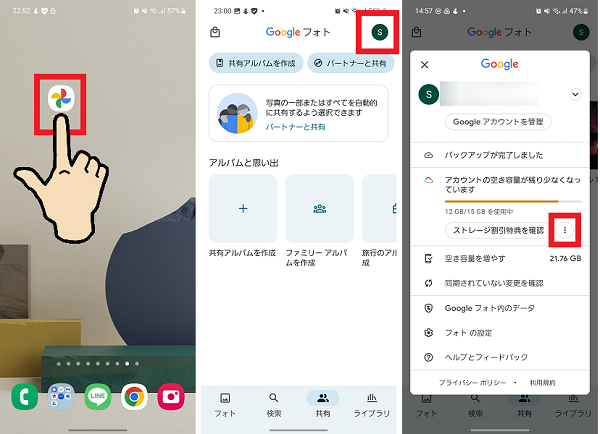
- 「サイズの大きい写真と動画」をタップする
- 不要なデータを長押しして選択する
- 「削除アイコン」をタップする
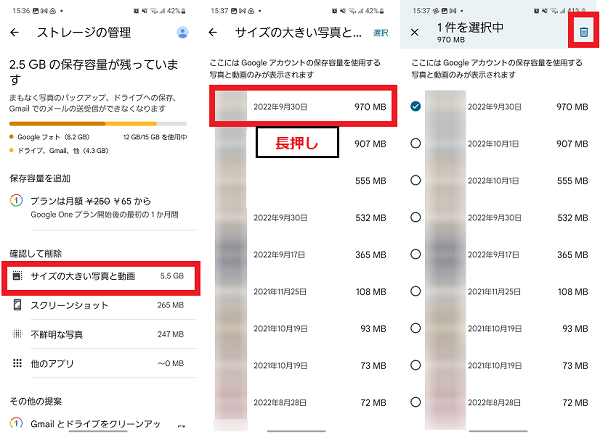
- 「ゴミ箱に移動」をタップする
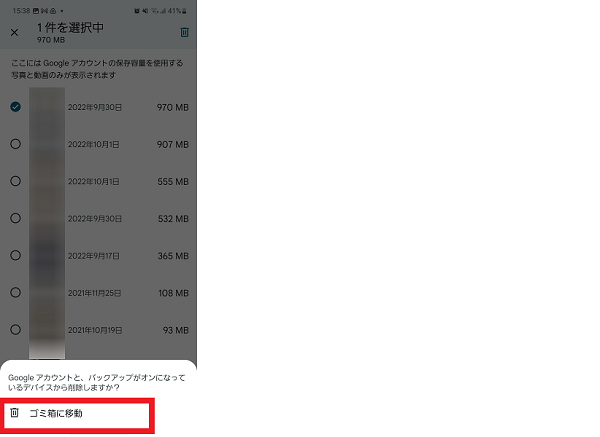
ブラウザ版から操作する
Googleフォトアプリからできない場合でも、ブラウザ版のGoogleフォトサイトから操作をすることで共有ができることがあります。
アプリから正常に共有できないときはブラウザ版からの操作も試してみましょう。
今回はGoogleフォトサイトから共有アルバムを作成する方法をご紹介します。
- 「Googleフォトサイト」を開く
- 左上の「メニュー」アイコンをタップする
- 「共有」をタップする
- 共有項目の「メニュー」アイコンをタップする
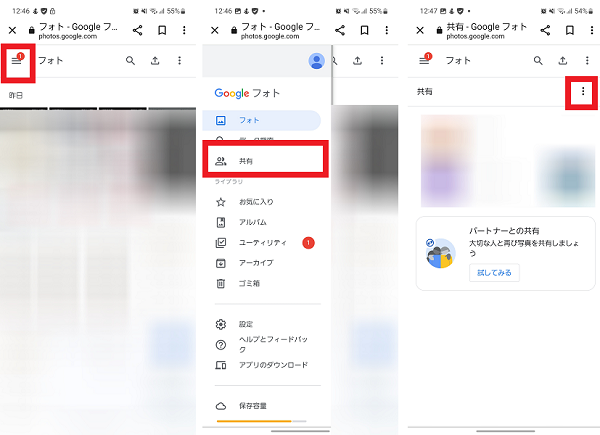
- 「共有アルバムを作成」をタップする
- 「写真を選択」をタップする
- 共有したい写真を選択する
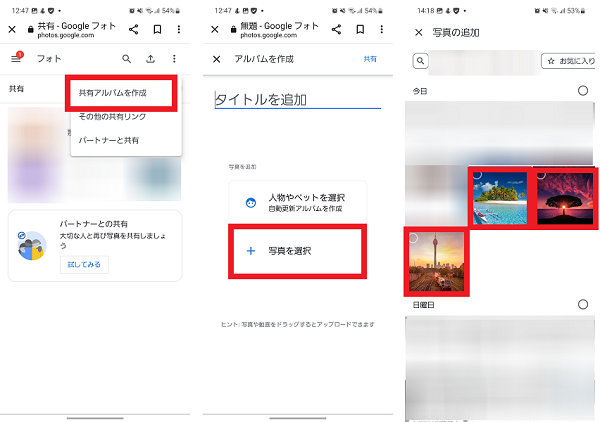
- 「完了」をタップする
- タイトルを入力して「共有」をタップする
- 共有相手を選択する
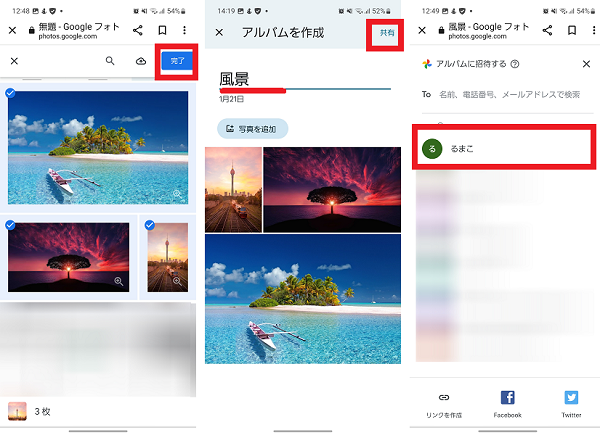
- 「送信」アイコンをタップする
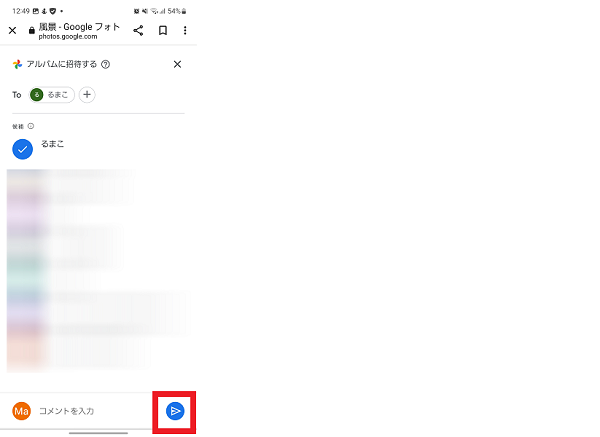
アプリを再起動する
Googleフォトで共有ができないときは、アプリの一時的な不具合が原因な可能性があります。
アプリを強制終了・再起動して症状が改善するか確認してみましょう。
- Googleフォトのアプリアイコンを長押しする
- 「詳細」アイコンをタップする
- 「強制終了」をタップする
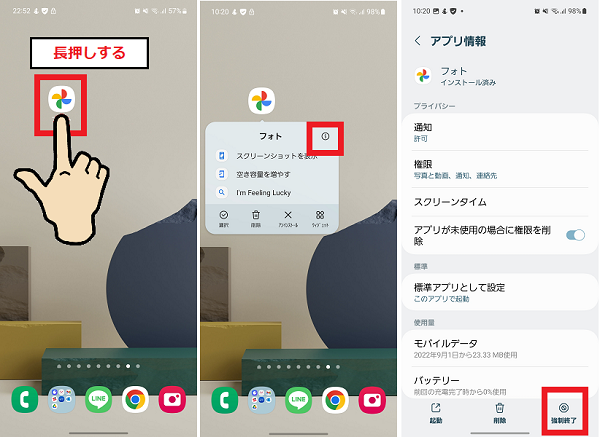
- 「OK」をタップする
- 「起動」をタップする
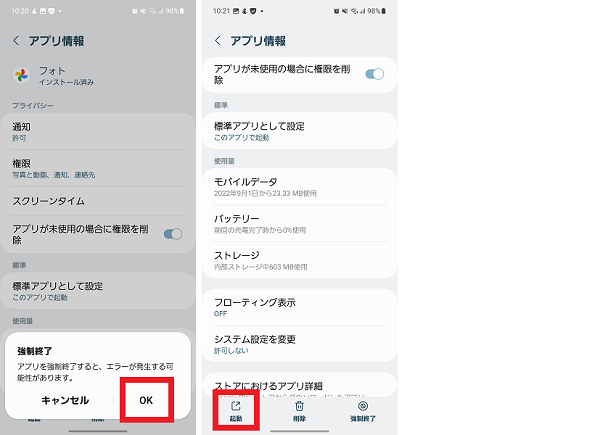
アプリをアップデートする
Googleフォトのアプリバージョンが最新になっていないと、写真や動画が共有できないなどの不具合が発生することがあります。
アプリのバージョンを確認し、最新の状態までアップデートしましょう。
- Googleフォトのアプリアイコンを長押しする
- 「詳細」アイコンをタップする
- 「ストアにおけるアプリ詳細」をタップする
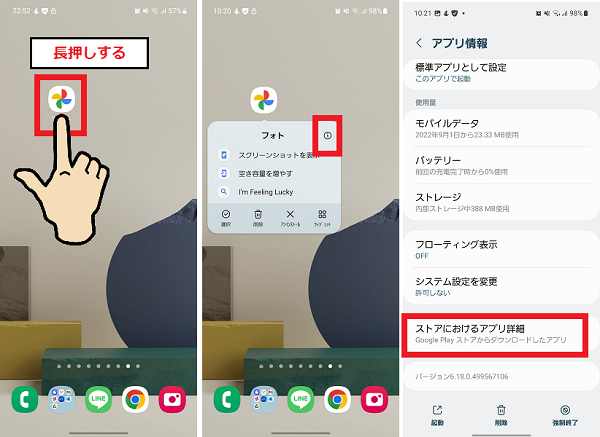
- 「更新」をタップする
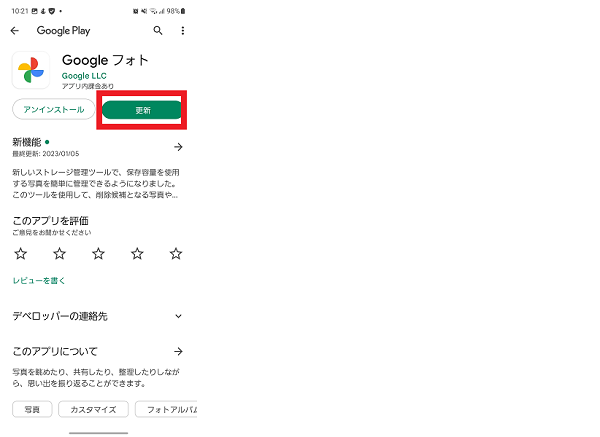
本体を再起動する
写真や動画がGoogleフォトで共有できないときは、スマホ本体に一時的な不具合が発生している場合があります。
スマホ本体を再起動して、症状が改善するか確認してみましょう。
- 電源ボタンを長押しする
- 「再起動」をタップする
- 「再起動」をタップする

本体のソフトウェアを更新する
本体のソフトウェアが最新になっていないことが、Googleフォトの不具合の原因になっている可能性があります。
ソフトウェアのバージョンを確認し、最新の状態まで更新しておきましょう。
- 本体設定を開く
- 「ソフトウェア更新」をタップする
- 「ダウンロードおよびインストール」をタップする
- 「今すぐ予約」もしくは「インストールを予約」をタップする
※インストールを予約する場合は、日時を設定する