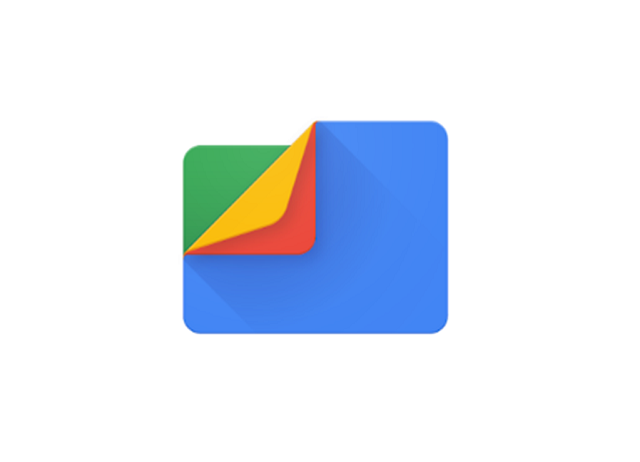みなさんスマホの中のファイルの管理ってどうしていますか?
スマホ純正のファイル管理アプリを使っている。もしくは特に気にしたことがないという方が多いのではないでしょうか?
「Files by Google」はGoogleが提供するファイル管理アプリです。Google純正というだけあって、簡単で分かりやすいアプリとなっています。
今回は、Files by Googleの使い方について詳しく説明していきます。
Files by Googleで出来ること
Files by Googleで出来ることは「ファイル管理ができる」「不要データの整理ができる」「アプリのアンインストールもできる」「ファイルを共有できる」の4点です。
スマホの中のファイル管理ができる
Files by Googleはスマホの中の移動やコピー、削除できます。
画像や動画などカテゴリーごとに表示させたり、スマホ内のフォルダー別で表示させたりとスマホ内のファイルが見やすくなります。
検索機能もあるので「あのファイルどこにいったっけ?」といった時もファイルを探し出すことができます。
スマホの不要データの整理ができる
スマホを使っているとアプリのキャッシュファイルなど不要なデータがたまっていきます。
そういったジャンクファイルをFiles by Googleは自動で認識して削除してくれます。
重複したデータや容量の大きいファイルをデータ内から探し出して削除の提案をしてくれるので、定期的にスマホ内の整理ができスマホのデータ容量確保ができます。
アプリのアンインストールもできる
Files by Googleはアプリのアンインストールもできます。
アプリによっては、結構データ容量の大きいアプリもありスマホのデータ容量を圧迫していることもあります。
使ってないアプリを提案してくれるので、定期的にアプリの整理もできます。
Files by Google間でファイルを共有できる
Files by Googleはユーザー同士でインターネットに接続することなくファイルの共有ができます。
メールやSNSを使わなくてもFiles by Googleを利用していれば動画や写真などを安全に送りあうことができます。
Files by Googleの使い方
Files by Googleの使い方について説明していきます。
まずはアプリストアからアプリをダウンロード、インストールしましょう。

Files by GoogleのAndroidバージョン1.0.313504734、使用機種:HUAWEI P20 lite、Android OS 9(EMUIバージョン:9.1.0 )での説明となります。
初期設定の方法
初期設定の方法について説明します。
- 起動するとストレージへのアクセス許可について聞かれます。「続行」をタップする
- ファイルへのアクセス許可について「許可」をタップする
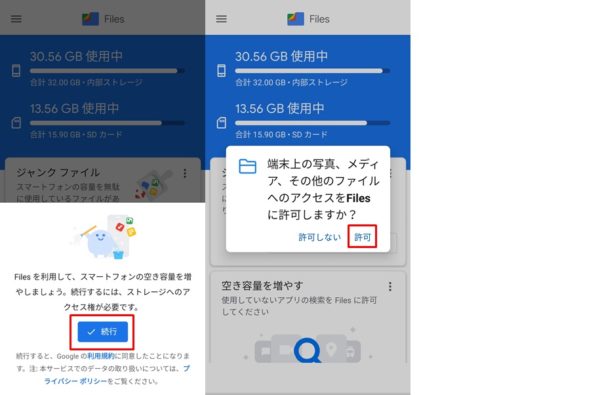
ファイルを確認する方法について
ファイルを確認する方法について説明します。
画面下タブの「見る」をタップすると下記の3種類の方法でファイルを確認できます。
- 最近更新したフォルダー
- カテゴリー別(動画、写真など)
- ストレージ別(内部ストレージ、SDカード)
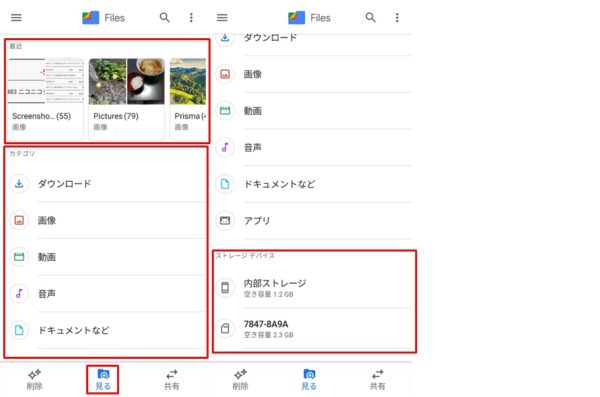
個人的にはカテゴリー別の表示が見やすいです。
ストレージ別はスマホ内のフォルダー構造が分かっていれば良いですが、スマホに詳しくない方はおすすめしません。
カテゴリー別でSDカードの中のみ表示する方法
カテゴリー別の表示はSDカードのみの表示もできるので、やり方を説明します。
- 画面下のタブ「見る」をタップする
- 確認したいカテゴリーの種類を選択する
- 画面右上端のボタンをタップする
- 「SDカードのみを表示」をタップする
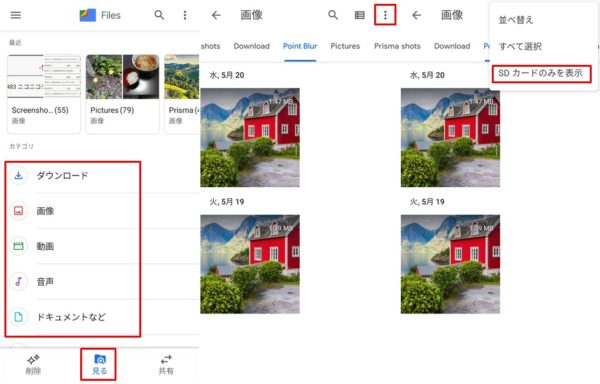
ファイルの移動、コピー、削除の方法
SDカードとスマホ間のファイル移動、コピー、削除の方法について説明します。
- 移動やコピーしたいファイルを長押しする
- 削除したい場合は、画面右上のゴミ箱ボタンをタップし、「削除」をタップする
- 移動、コピーの場合は、画面右上端のボタンをタップし「移動」、「コピー」をタップする。(名前の変更やGoogleドライブへの保存もここに表示されます)
- 「続行」をタップする。
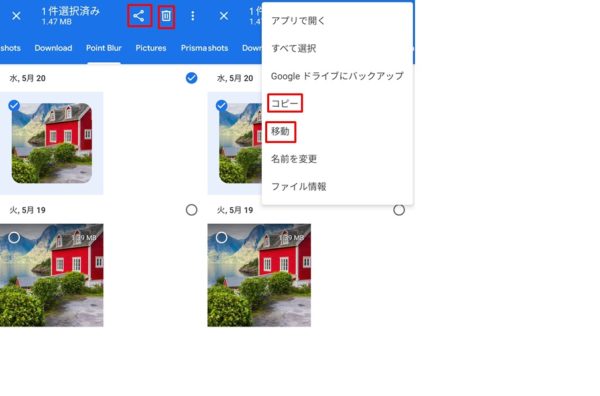
画面上のゴミ箱ボタン横の共有ボタンをタップするとSNSでのシェアやクラウドサービスへのバックアップなどもできます。
ファイルの検索方法
ファイルの検索方法のついて説明します。
- 画面右上の虫眼鏡マークをタップする
- 画像、音声など探したいファイルの種類をタップするとファイルの数を絞れます
- 検索バーに探したいファイルの名前を入力すると、入力した文字に一致したファイルが表示されます。
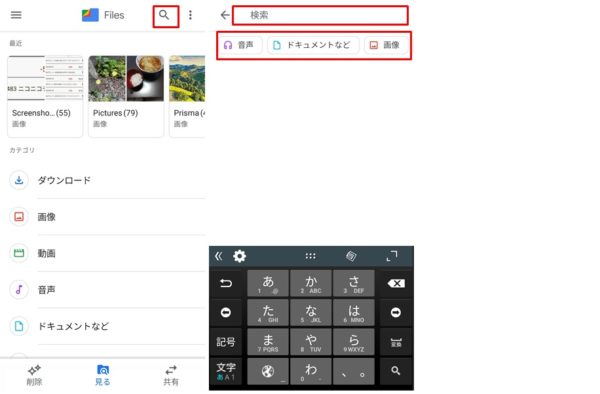
スマホ内のデータ整理の方法
スマホ内のデータ整理の方法について説明します。
- 画面下のタブ「削除」をタップする
- ジャンクデータやサイズの大きいデータなどの項目がありますので「選択して空き容量を〇〇MB増やす」をタップする
- 不要なデータを選択して「削除」をタップする
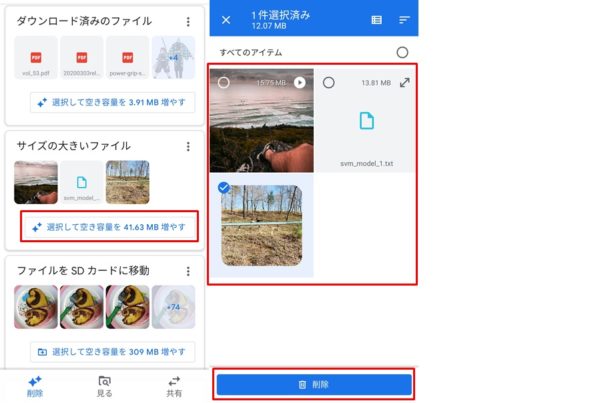
提案される項目はアプリ側で自動で判断されるのでスマホ内のデータ状況で変わります。
定期的に提案される項目を削除していくとスマホ内のデータ整理ができます。
提案される通知の設定方法
提案される通知の設定方法についても説明します。
- 画面左上端のボタンをタップする
- 「設定」をタップする
- 「通知」をタップする
- 通知内容を確認してON、OFFの設定をする
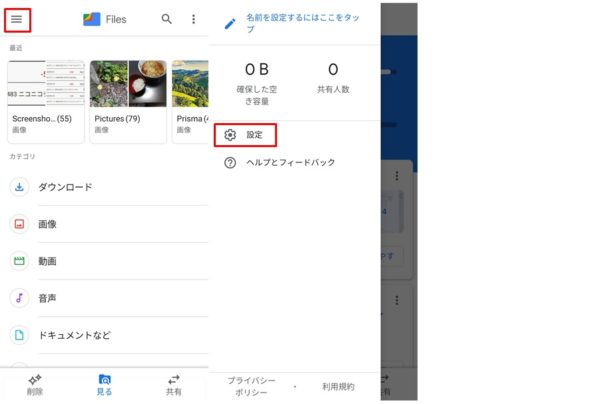
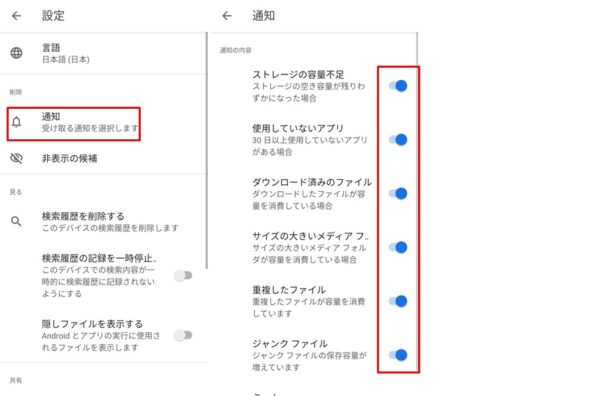
使用していないアプリのアンインストール方法
使用していないアプリのアンインストール方法について説明します。
- 画面下のタブ「削除」をタップする
- 空き容量を増やすの項目の「続行」をタップする
- アクセス許可についての説明となりますので「続行」をタップする
- アプリの選択画面に移動します。「Files」をタップする
- 使用状況へのアクセスを許可をONにする
- 使用していないアプリという項目が出てきますので、不要なアプリを選択してアンインストールしていきましょう
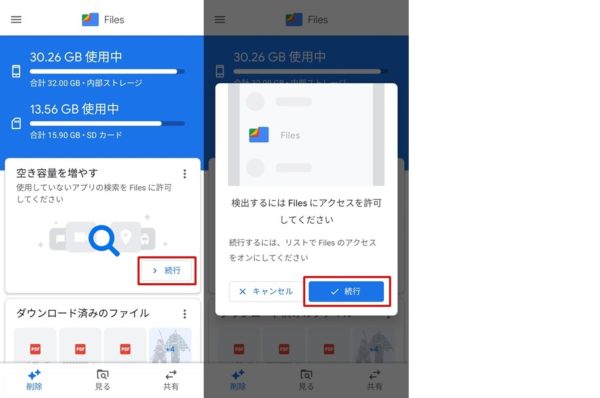
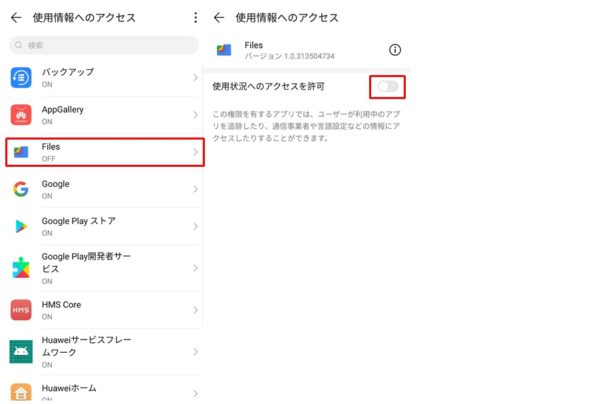
ファイルを共有する方法
ファイルを共有する方法について説明します。
- 画面下のタブ「共有」をタップする
- 「送信」をタップする
- 位置情報へのアクセス許可について聞かれるので「許可する」⇒「許可」をタップする
- 自分の端末名を入力して、次へをタップする
- 受信側のスマホで「受信」をタップしてもらう
- 付近のユーザーに受信側のスマホの名前が表示されるのでタップする
- 相手側のスマホで「接続」をタップすると接続が完了
- 送りたいファイルを選択し「送信」をタップする
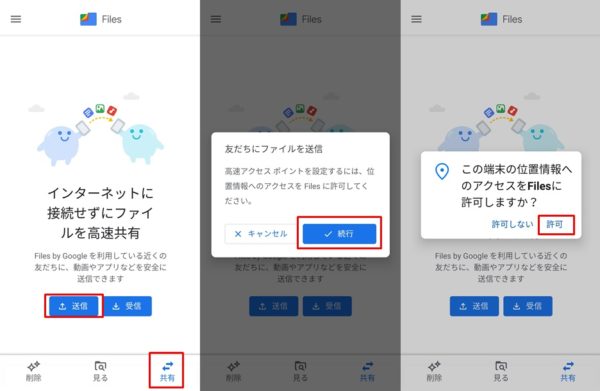
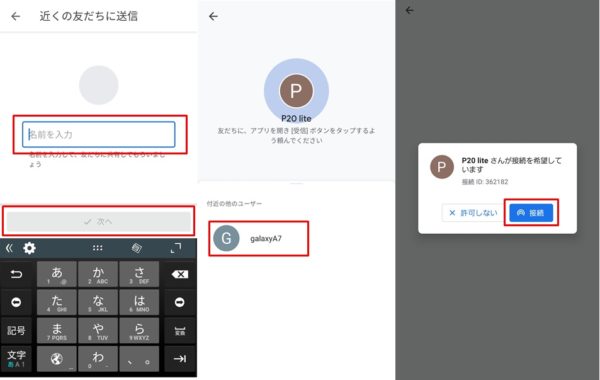
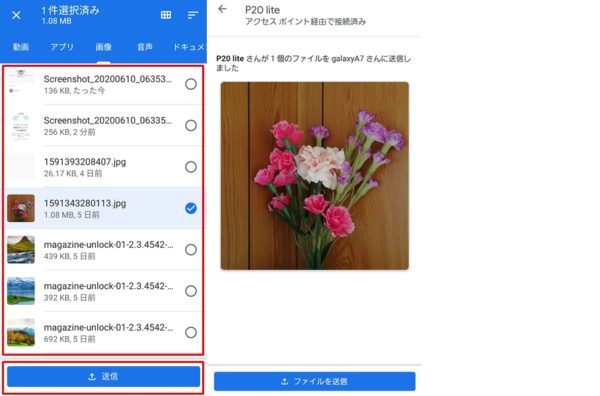
受信したファイルはダウンロードのReceivedのフォルダーに保存されます。
Files by Googleはスマホ内のファイル整理に最適なアプリ
Files by Googleはスマホ内の不要なファイル、重複したファイルなどを通知してくれ、定期的にスマホ内の整理ができます。
使用していないアプリも通知してくれるので、スマホのデータ容量がいっぱいで困っている方には最適なアプリです。
また、ファイル共有機能もありインターネットに接続することなくファイルを友達や家族と共有できる機能は他のファイル管理アプリにない珍しい機能ですね。
Files by Googleでスマホのお掃除をしてみませんか?