みなさんは、日々のスケジュールをどのように管理していますか?
手書きのスケジュール帳を使っていたり、スマホにもともと入っていたスケジュールアプリを使っていたりなど、さまざまな管理方法がありますよね。
今回は、数多くあるスケジュールアプリの中でも「使いやすい!」と話題のBALMUDA Scheduler(バルミューダ スケジューラ)アプリについてご紹介いたします。
目次
BALMUDA Schedulerとは
BALMUDA Schedulerとは、バルミューダ株式会社が提供しているスケジュールアプリのことです。
バルミューダ株式会社は、特にスチームトースターが有名で、名前を聞いたことがある方も多いのではないでしょうか?
BALMUDA Schedulerは、もともとバルミューダ株式会社が開発した専用スマートフォンのみ対応のアプリでしたが2022年3月3日よりAndroid向けに一般公開されました。
BALMUDA Schedulerアプリは、以下のような特徴があります。
- ピンチイン・ピンチアウトの操作だけで、メニューの切り替え操作なく1日単位~年単位の予定が確認できる
- 週間天気や3時間ごとの気温が自動的に表示される
- Googleアカウント・Microsoftアカウントと連携し、自動同期する
- 複数のアカウントで管理ができる
特にピンチイン・ピンチアウトの操作だけで、広範囲までスケジュールを確認することができる点がほかのスケジュールアプリにはない大きな特徴となっています。
BALMUDA Schedulerの使い方
BALMUDA Schedulerのアプリの使い方はとてもシンプルです。
ひとつずつ操作方法を確認していきましょう。
ダウンロードする
まずは、アプリをインストールします。Google Playストアで「BALMUDA Scheduler」をダウンロードしてください。

今回の動作確認は、LG V60 ThinQ 5G(Androidバージョン11)、BALMUDA Schedulerアプリバージョン1.1.0で行っております。
初期設定
アプリのダウンロードが完了したら、アプリを開いて初期設定をしましょう。
今回は、初期設定画面にてGoogleアカウントでログインをします。
- アプリを開く
- 同意欄に「✓」を入れ「同意する」をタップする
- 「次へ」をタップする
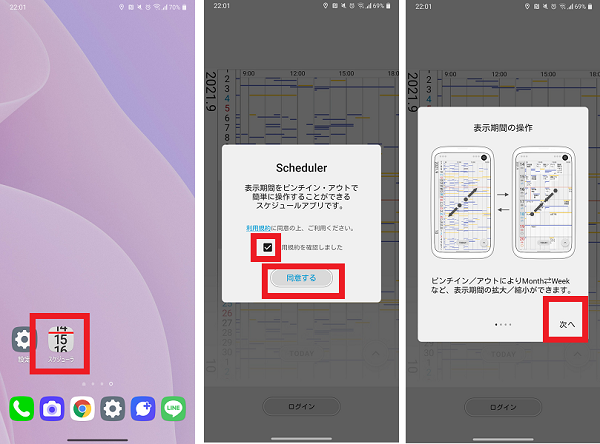
- 「次へ」をタップする
- 「次へ」をタップする
- 「はじめる」をタップする
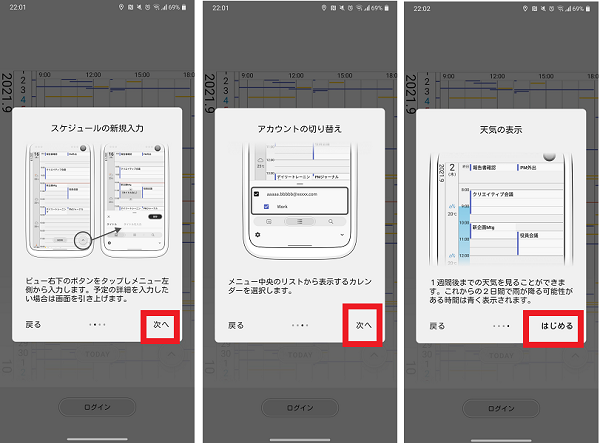
- 「スキップする」をタップする
(バルミューダからのお知らせが必要な場合は「メール登録する」をタップする) - 「ログイン」をタップする
- Googleアカウントを選択する
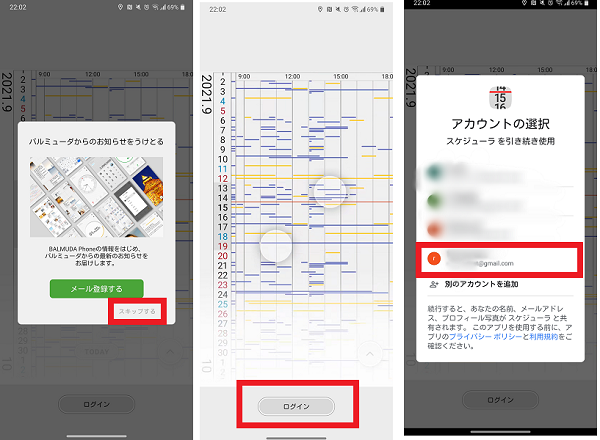
- すべての項目に「✓」を入れ「続行」をタップする
- 「アプリの使用時のみ」をタップする
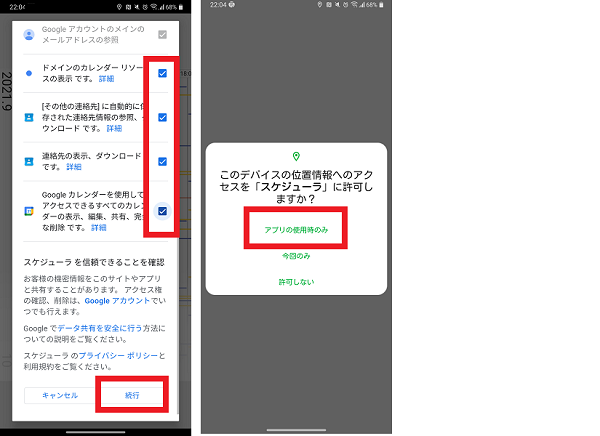
スケジュールを追加する
初期設定が完了したら、スケジュールの追加をしてみましょう。
スケジュール追加時には、開始・終了時間や通知設定、カラーの選択などが可能です。
- 右下の「∧」をタップする
- 「鉛筆のアイコン」をタップする
- 画面を上にスワイプする

- タイトルを入力する
- 開始日をタップする
- 日付を選択し「OK」をタップする
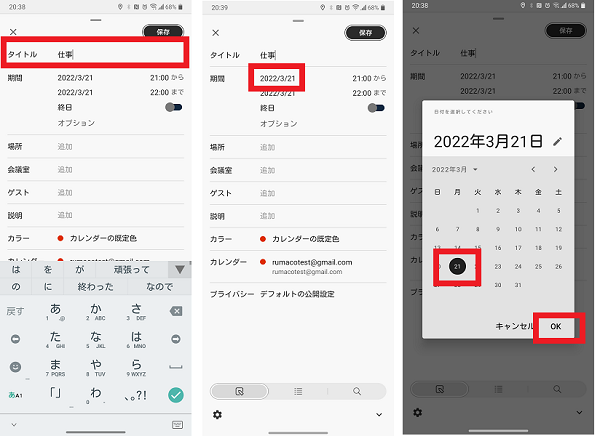
- 開始時間をタップする
※終日の場合は「終日のスイッチ」をタップしONにする - 開始時間を入力し「OK」をタップする
- 終了日も同様に、日付と時間を選択する
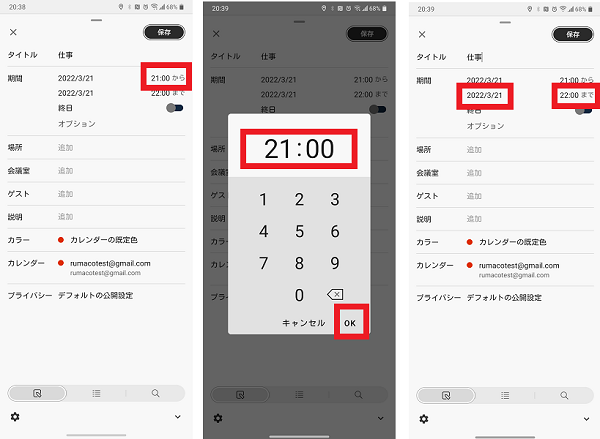
- 「オプション」をタップする
- 通知欄の「30分前プッシュ通知」をタップする
- 通知のタイミングと方法を選択し左上の「∨」をタップする
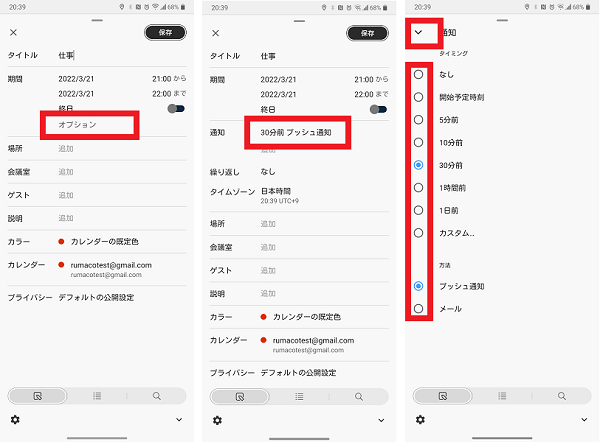
- 繰り返し欄の「なし」をタップする
- タイミングを選択し左上の「∨」をタップする
- 場所など補足事項がある場合は、任意で入力
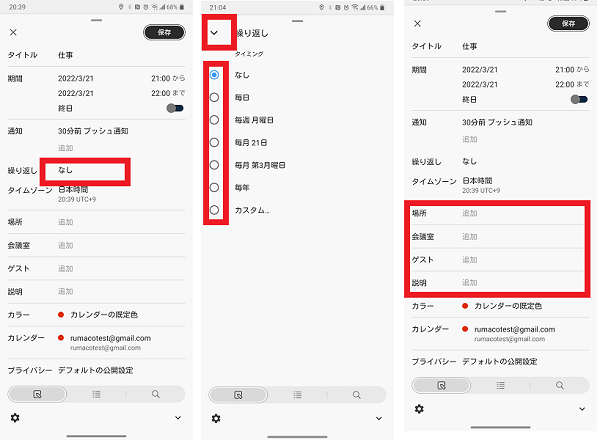
- カラー欄の「カレンダーの限定色」をタップする
- カラーを選択し左上の「∨」をタップする
- 「保存」をタップする
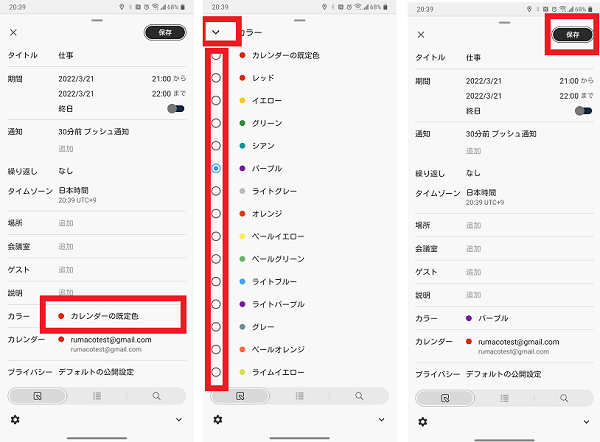
スケジュールを確認する
スケジュールの登録が完了したら、登録したスケジュールを見る方法を確認してみましょう。
BALMUDA Schedulerでは、ピンチイン(2本指でつまむ動作)、ピンチアウト(2本指を開く動作)で日単位から年単位のスケジュール確認が簡単にできます。
BALMUDA Schedulerでは以下の6段階の切り替えができます。
- 1日単位
- 数日単位
- 1週間単位
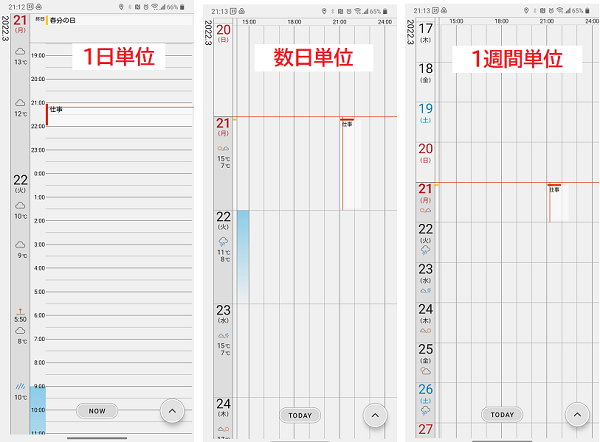
- 数週間単位
- 1か月単位
- 1年単位
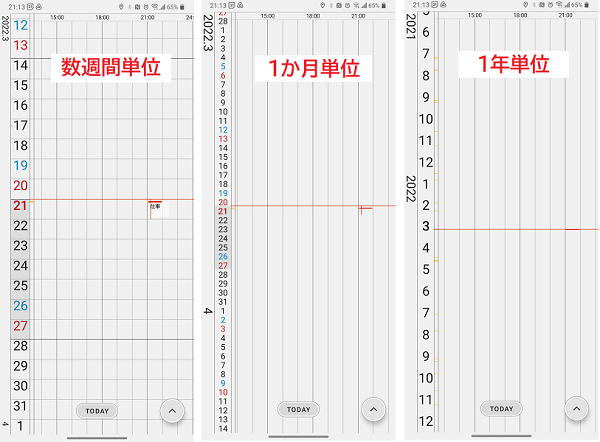
スケジュールを検索する
登録したスケジュールを、タイトル名で検索することができます。
例えば「会議」や「休日」などをタイトルにしておけば、後から予定を確認したいときに簡単に検索することが可能です。
- 右下の「∧」をタップする
- 「検索アイコン」をタップする
- 上にスワイプする

- 検索ワードを入力し「検索アイコン」をタップする
- 検索結果が一覧で表示される
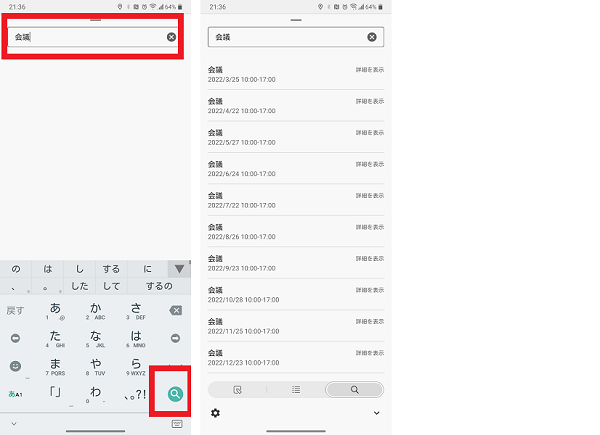
気象情報の表示をOFFにする
BALMUDA Schedulerでは、自動的に週間天気と気温などの気象情報が表示されます。
初期設定では表示がONの設定になっていますが、表示不要な場合はOFFにすることもできます。
- 右下の「∧」をタップする
- 「設定アイコン」をタップする
- 気象情報の表示横の「スイッチボタン」をタップしOFFにする
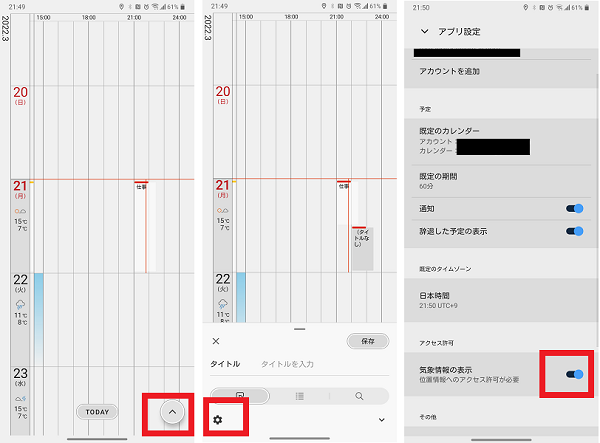
複数のアカウントでスケジュールを管理する
複数のGoogleアカウントを追加することで、アカウントごとでスケジュール管理が可能になります。
例えば、プライベートと仕事を分けて管理したり、家族ごとにスケジュールを分けて管理したりすることができます。
アカウントを追加する
BALMUDA Schedulerに表示させるGoogleアカウントを追加してみましょう。
アカウントを追加する際は、電話機本体に追加したいGoogleアカウントでログインしている必要があります。
複数アカウントを持っていない場合は、無料で作成できるのでGoogleアカウントを新規作成してみましょう。
Microsoftアカウントをお持ちの方は、Microsoftアカウントでのログインも可能です。
今回はGoogleアカウントを新しく作成する方法をご紹介します。
- 右下の「∧」をタップする
- 「設定アイコン」をタップする
- 「アカウントを追加」をタップする
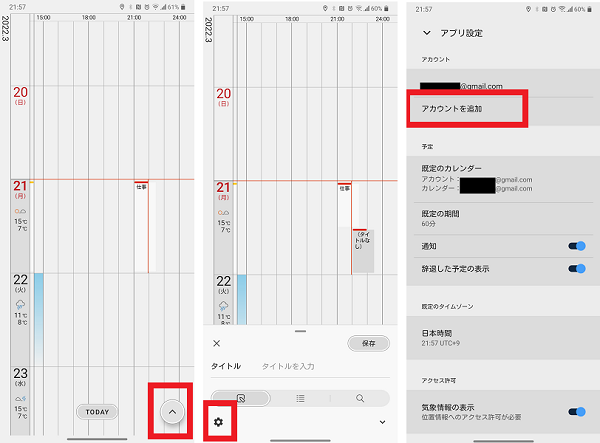
- 「Googleアカウント」をタップする
- 「別のアカウントを使用」をタップする
- 「アカウントを作成」をタップする
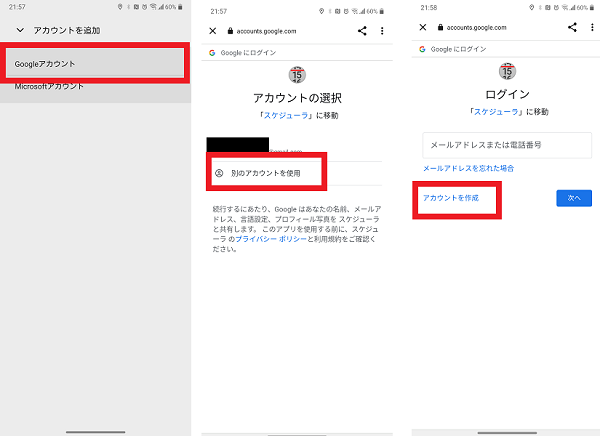
- 性、名、ユーザ名、パスワードを入力し「次へ」をタップする
- 電話番号、再設定用のメールアドレス、生年月日、性別を入力し「次へ」をタップする
- 規約を確認し「同意する」をタップする
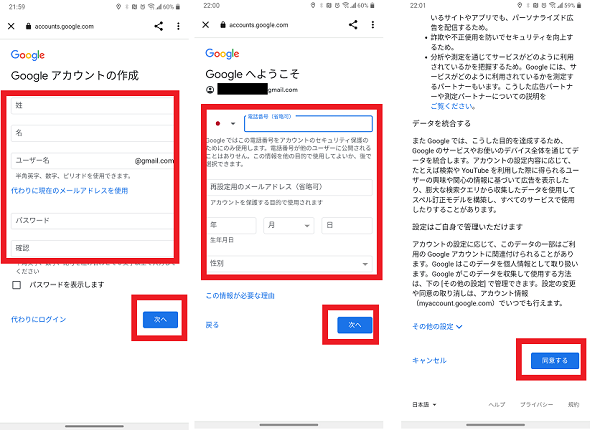
- 「許可」をタップする
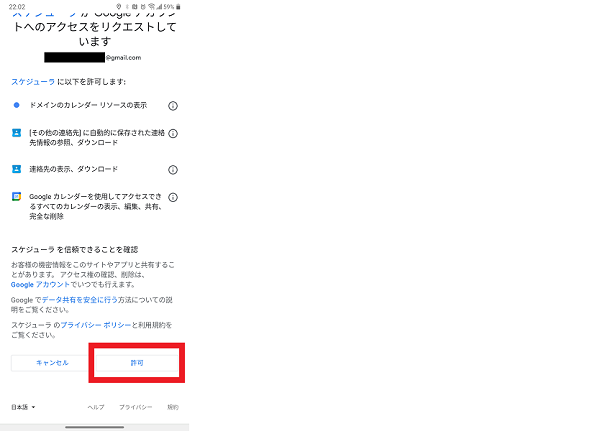
アカウントごとにカラーを変更する
一覧で表示させたときにどのアカウントの予定かわかりやすくするため、アカウントごとに標準となるカラー設定ができます。
- 右下の「∧」をタップする
- 「設定アイコン」をタップする
- アカウント名をタップする
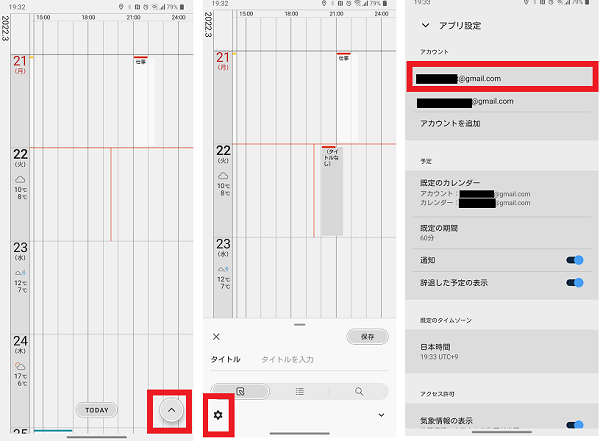
- カレンダー下のアカウント名をタップする
- カラーを選択し、左上の「∨」をタップする
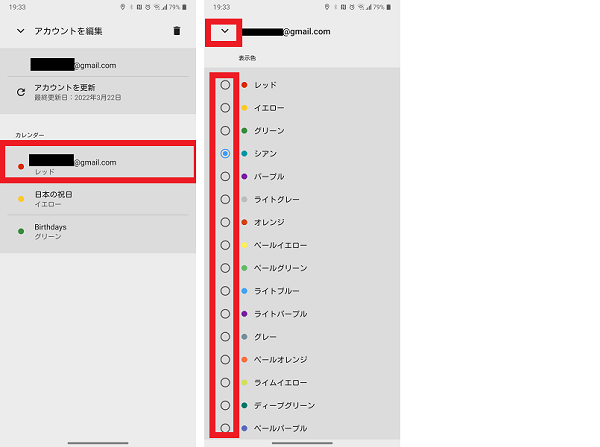
アカウントごとのスケジュールを表示・非表示にする
アカウントごとにスケジュールを表示させるかどうか変更することができます。
管理するスケジュールが多くて見づらくなってしまっている場合は、その都度アカウントの表示・非表示設定を変えましょう。
- 右下の「∧」をタップする
- 「四本線のアイコン」をタップする
- 上にスワイプする
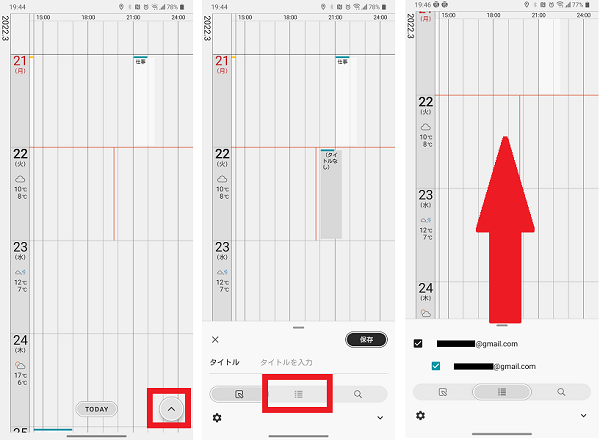
- 表示させるアカウントに「✓」を入れる
非表示にするアカウントの「✓」外す
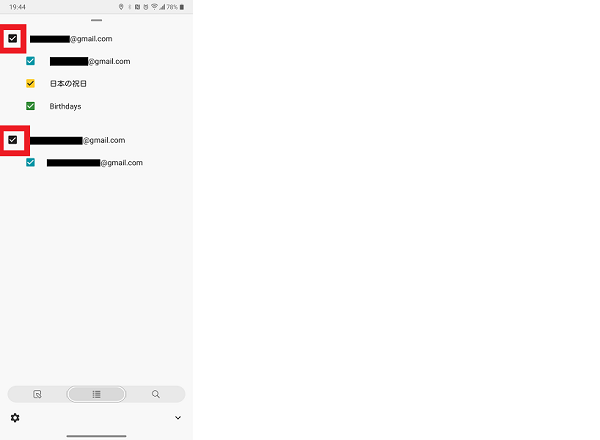
BALMUDA Schedulerでシンプルにスケジュールを管理しましょう
BALMUDA Schedulerの使い方はわかりましたか?
簡単な操作で、スケジュール表示の切り替えができるので、特に予定がたくさん詰まっている多忙な方にはとても便利なアプリなのではないでしょうか?
Googleカレンダーを利用していた場合は、簡単に同期ができるので、ぜひ一度BALMUDA Schedulerアプリをお試しください。

