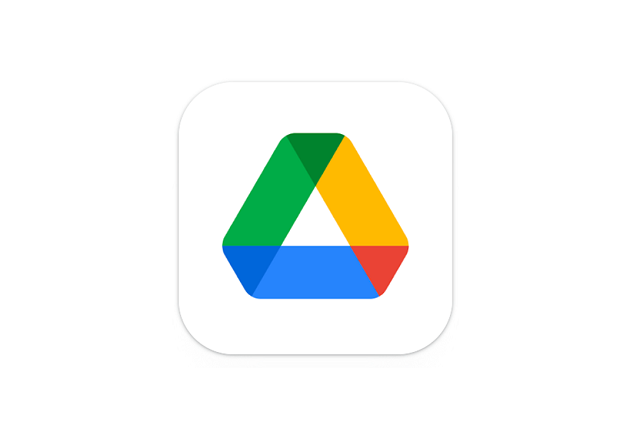Googleドライブは、ファイルの保存や共有などを便利に行えるオンラインストレージです。
多くの方が利用されているサービスですが、Googleドライブに入れたはずのデータが消えたり、見つけられなかったりすることがあるかもしれません。
自身が作成したファイルや学校や職場から送られてきたPDFなど、大切なデータが消えてしまうと大変です。
今回は、AndroidスマホでGoogleドライブのデータが消えた、表示されない原因と対処法をご紹介いたします。
目次
データがあるGoogleアカウントにログインできているか確認する
Googleドライブでデータが消えた時は、データがあるGoogleアカウントでログインができていない可能性があります。
複数のGoogleアカウントを利用している場合は、別のアカウントに誤って保存されてしまっていたり、普段とは違うアカウントでログインしてしまっていたりするかもしれません。
ログイン中のアカウントを別のアカウントに切り替えて、データが保存されているか確認してみましょう。
今回の動作確認は、Galaxy A53 5G(Androidバージョン:12、One UIバージョン:4.1)、Googleドライブ(アプリバージョン:2.22.377.1.all.alldpi)で行っております。
- Googleドライブアプリを開く
- 右上の「アカウント」アイコンをタップする
- 切り替えするGoogleアカウントを選択する
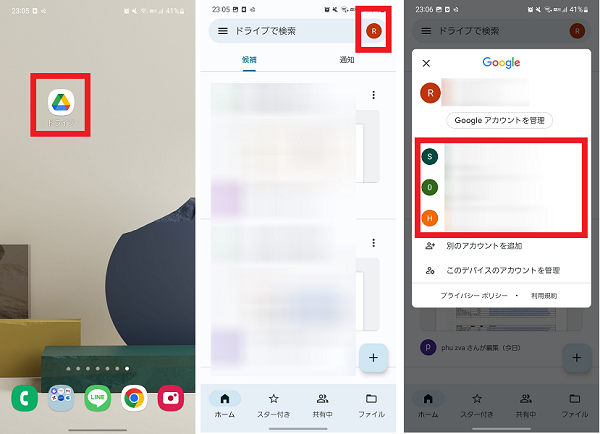
アップロードされていない
Googleドライブでデータが表示されないときは、本体に保存されているデータがアップロードされていない可能性があります。
本体には保存されているのにマイドライブフォルダに表示されないときは、本体データをGoogleドライブにアップロードしましょう。
今回はドキュメントファイルをアップロードする手順をご紹介します。
- Googleドライブアプリを開く
- 「+」アイコンをタップする
- 「アップロード」をタップする
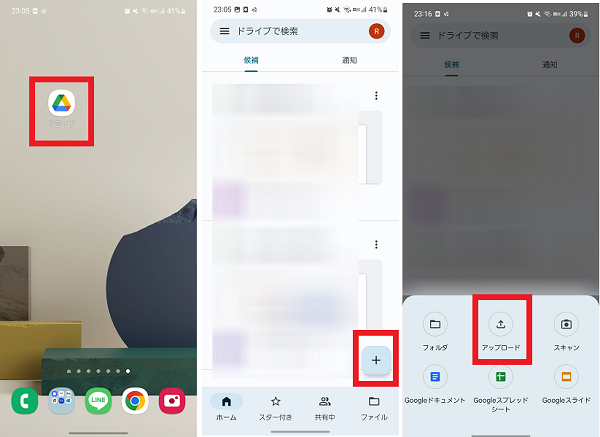
- 「ドキュメント」をタップする
- アップロードするファイルをタップする
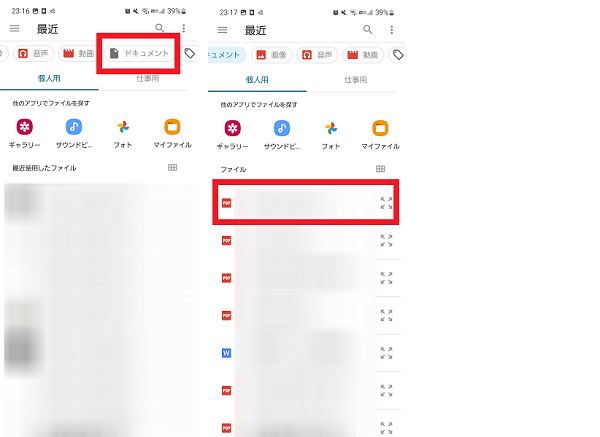
ファイルをダウンロードした時に、保存先をGoogleドライブに指定することで本体からGoogleドライブに後からアップロードする手間を省くこともできます。
間違えて削除した
Googleドライブのデータが消えてしまったときは、操作を誤ってデータを削除してしまった可能性があります。
データを削除した場合は、30日以内であればゴミ箱フォルダに残ります。
ゴミ箱フォルダにデータが表示されるか確認し、必要に応じてデータを復元しましょう。
なお、30日以上経過している場合やゴミ箱フォルダからも完全削除した場合は、データを復元することはできません。
- Googleドライブアプリを開く
- 左上の「メニュー」アイコンをタップする
- 「ゴミ箱」をタップする
- 復元するデータを選択する
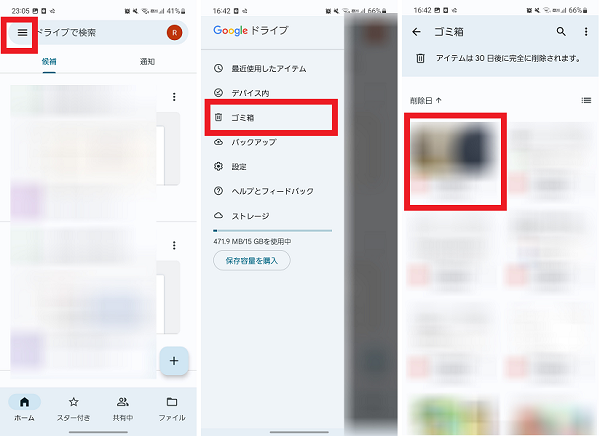
- 右上の「メニュー」アイコンをタップする
- 「復元」をタップする
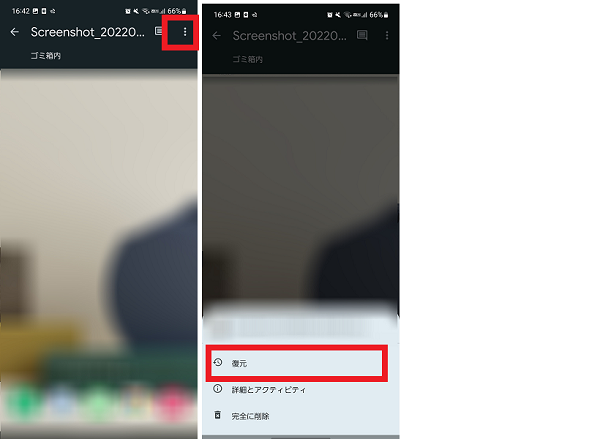
最近使用したアイテムから確認する
Googleドライブのデータが多い時は、目的のデータを探すのが難しいことがあります。
該当のデータを最近使用した場合は、「最近利用したアイテム」の項目から確認してみましょう。
- Googleドライブアプリを開く
- 左上の「メニュー」アイコンをタップする
- 「最近使用したアイテム」をタップする
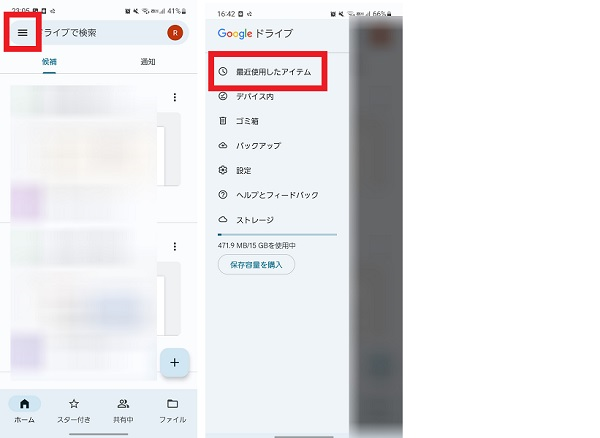
検索オプションを利用する
Googleドライブのデータが多いと、目的のデータを見つけるのが困難なことがあります。
目的のデータが見つからない時は、検索オプションを活用してみましょう。
- Googleドライブアプリを開く
- 上部の検索ボックスをタップする
- キーワードを入力し「検索」アイコンをタップする
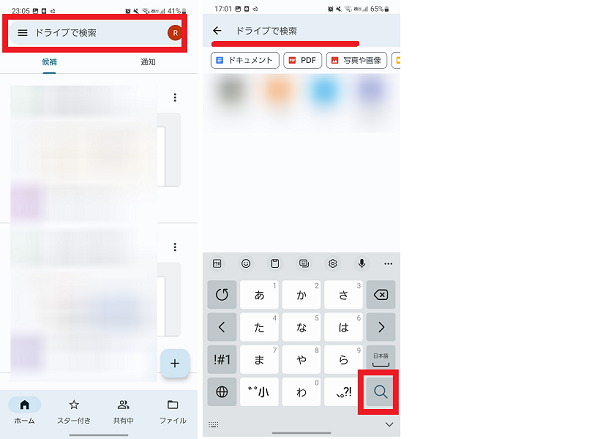
オーナー・編集者が削除した
Googleドライブのデータが消えた時は、削除権限を持ったユーザーがファイルを削除した可能性があります。
共有ファイルの場合は、作成したオーナーおよび編集者にファイルを削除する権限があります。
ファイルのオーナー・編集者が削除もしくは共有を停止すると、権限のないアカウントのGoogleドライブから削除されます。
復元したいときは、ファイルを削除しオーナー・編集者に確認してみましょう。
アプリを再起動する
Googleドライブアプリの一時的な不具合により、データが表示されなくなる可能性があります。
一時的な不具合の場合はアプリの再起動をすることで改善することが多いです。
アプリを再起動後、写真が表示されるようになったか確認してみましょう。
- Googleドライブアプリのアイコンを長押しする
- 「詳細」アイコンをタップする
- 「強制終了」をタップする
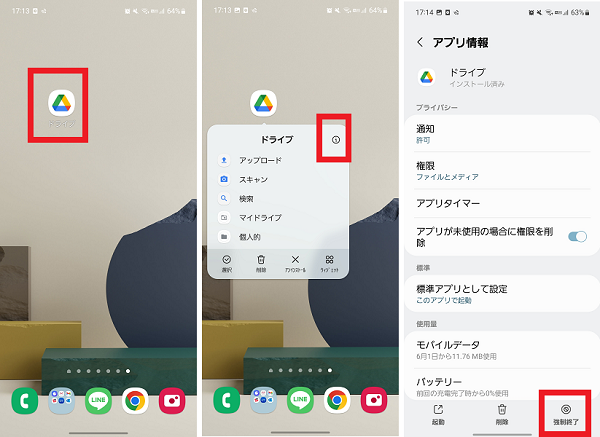
- 「OK」をタップする
- 「起動」をタップする
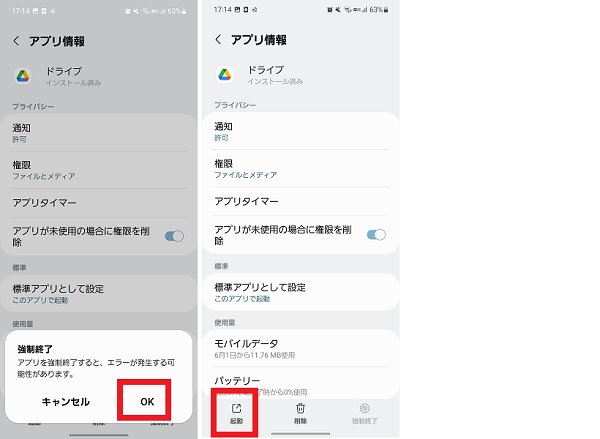
アプリをアップデートする
Googleドライブアプリのデータが表示されない時は、アプリ側に問題がある可能性もあります。
アプリに問題がある場合は、改善するためのアップデートが出ているかもしれません。
プレイストアでアプリのバージョンを確認し最新になっていない場合は、最新のバージョンに更新しましょう。
- Googleドライブアプリのアイコンを長押しする
- 「詳細」アイコンをタップする
- 「ストアにおけるアプリ詳細」をタップする
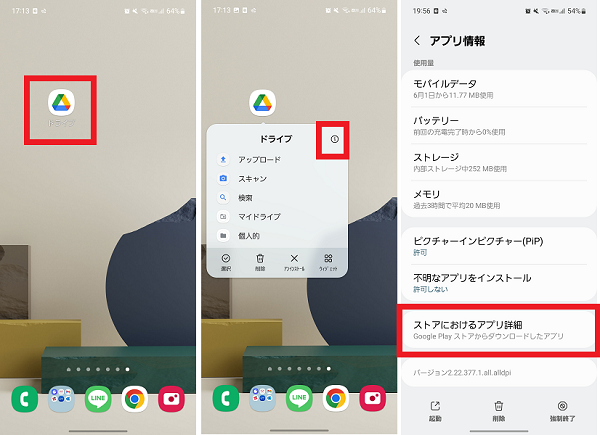
- 「更新」をタップする
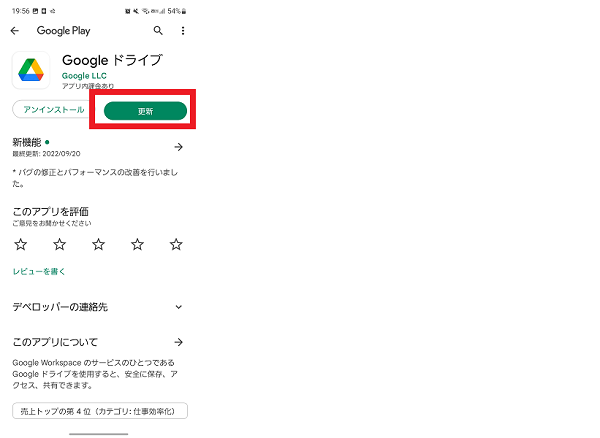
インターネットの接続状態を確認する
インターネットに接続されていないことが原因で、Googleドライブのデータが表示されていないかもしれません。
モバイルデータもしくはWi-Fiの接続状態を確認し、必要に応じて設定を変更しましょう。
- 本体設定を開く
- 「接続」をタップする
- 「モバイルネットワーク」をタップする
- 「モバイルデータ」をタップしスイッチをオンにする
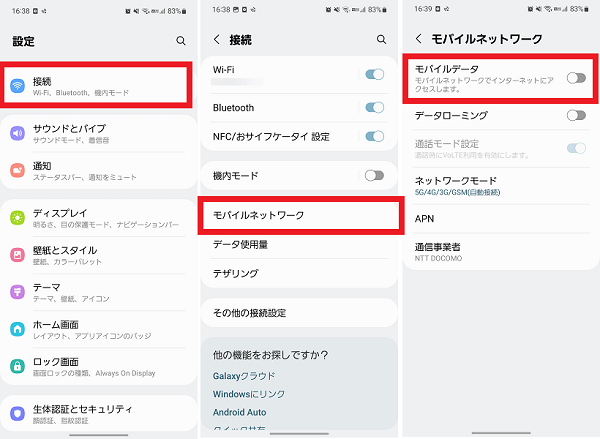
- 本体設定を開く
- 「接続」をタップする
- 「Wi-Fi」のスイッチをタップしオンにする
- 接続状態を確認する
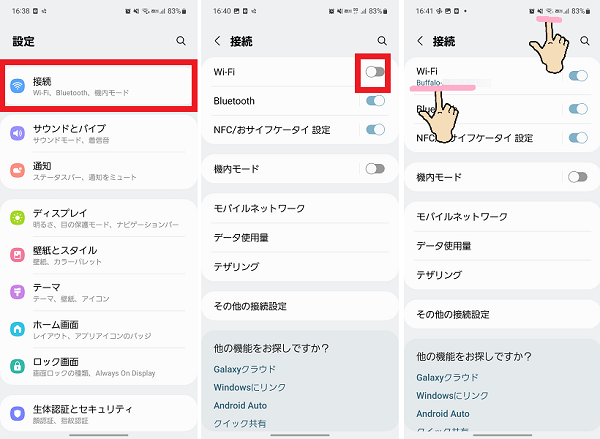
クラウドに保存ができる容量を超えている
Googleアカウントに保存できる容量は、Googleドライブを含め全部で15GBになります。
容量を超過した状態が2年以上継続した状態にある場合、Googleアカウントのクラウドに保管されているデータがすべて削除される可能性があります。
削除される場合は、3ヶ月以上前にメールや通知でお知らせが届きます。削除されてしまった場合は、3ヶ月以上前にメールが届いていないか確認してみましょう。
詳細は「Google ストレージの動作について」をご確認ください。
Googleドライブのデータが多い時はフォルダで整理しよう
AndroidスマホでGoogleドライブのデータが消えた、表示されない原因と対処法はわかりましたか?
Googleドライブには、officeファイルや画像・動画など多くのデータを保存することができてとても便利ですよね。
しかし、データが多くなってくると目的のファイルを探すのが大変になってきます。
データが多くなってきたときは、目的のファイルを見逃したり誤って削除したりしないように、フォルダを作成して整理しおきましょう。