目的地の情報を調べたり、ルート検索をしたりと便利に使えるGoogleマップ。
しかし検索した内容や過去に訪れた場所など、履歴がずっと残ったままで気になることはありませんか?
そこで今回は、Googleマップの履歴を削除する方法や、消えないときの対処法をご紹介します。
目次
Googleマップの履歴には「検索履歴」と「ロケーション履歴」の2つがある
まずGoogleマップの履歴の種類について説明します。
Googleマップの履歴には「検索履歴」と「ロケーション履歴」の2つがあり、違いは以下の通りです。
- 検索履歴…Googleマップ上で場所を検索した履歴。Googleにログインしているときだけ履歴が残ります。
- ロケーション履歴…実際に訪れた場所や滞在時間、移動手段、距離などの行動記録が自動的に保存されます。ロケーション履歴を残すには、Googleにログイン、ロケーション履歴の設定をオン、スマホ本体のGPS機能をオンにする必要があります。
Googleマップの検索履歴を削除する手順
検索履歴を削除する方法を説明します。
削除手順は2通りで、1つずつ削除する方法と、一括でまとめて削除する方法があります。
1つずつ選んで削除する
履歴を1つずつ選んで削除する方法です。特定の履歴だけを削除したいときに便利です。
- 右上の「プロフィールのアイコン」をタップ
- 「設定」をタップ
- 「マップの履歴」をタップ
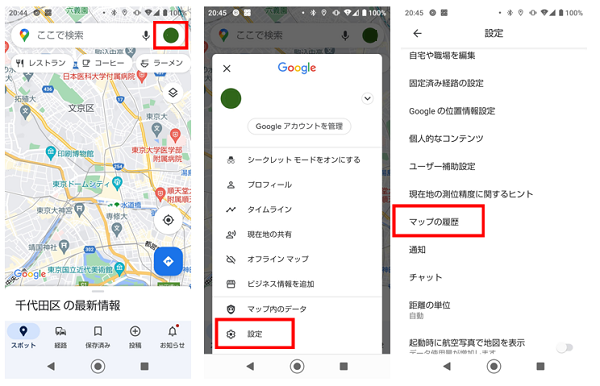
- 下へスクロールすると履歴が表示されます。
- 削除したい履歴の右上の「×」マークをタップ
- 「削除」をタップ
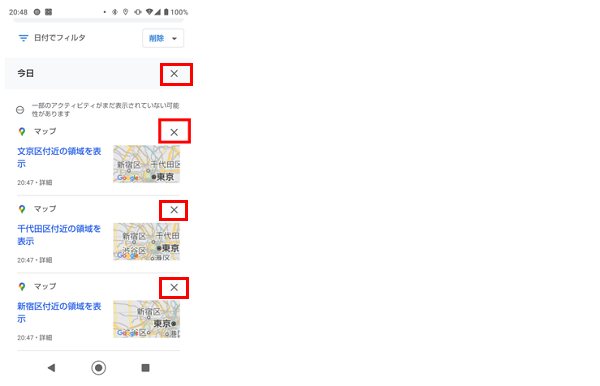
一括でまとめて削除する
次に一括でまとめて削除する方法です。この方法では期間を指定してまとめて削除できます。
- 右上の「プロフィールのアイコン」をタップ
- 「設定」をタップ
- 「マップの履歴」をタップ
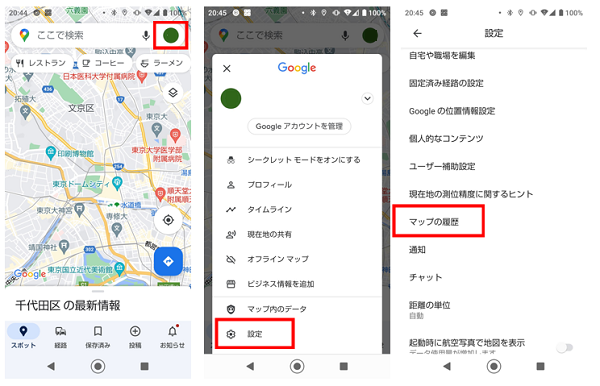
- 履歴一覧の上部にある「削除」をタップ
- 削除したい期間をタップ
- (指定期間の場合)「次より後」と「次より前」をタップして期間を指定→「次へ」をタップ
- 「削除」をタップ

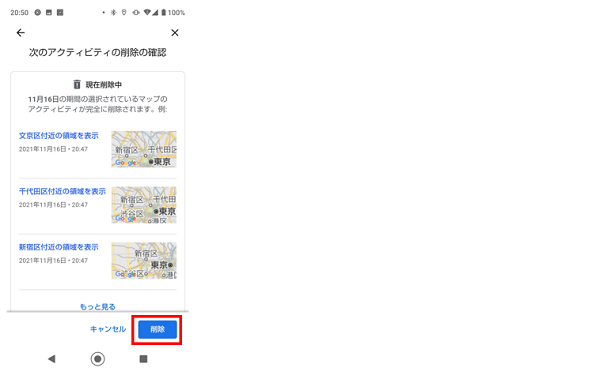
Googleマップのロケーション履歴を削除する手順
ロケーション履歴の削除方法を説明します。
ロケーション履歴も2通りあり、1日ずつ削除する方法と、一括でまとめて削除する方法があります。
1日ずつ選んで削除する
削除したい日を指定して、1日ずつ削除する方法です。
- 右上の「プロフィールのアイコン」をタップ
- 「タイムライン」をタップ
- 「今日」をタップ
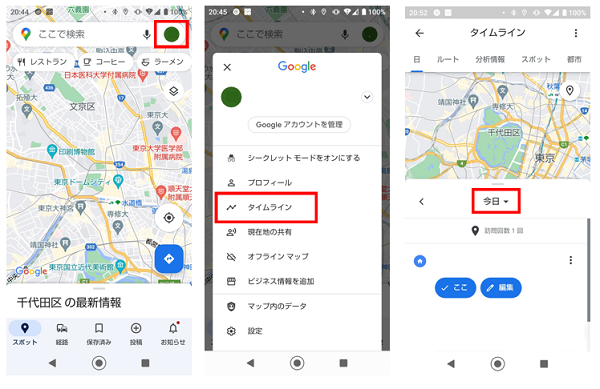
- カレンダーから削除したい日付をタップ
- 削除したい日付が表示されているのを確認する
- 右上の「メニューバー」をタップ
- 「1日分をすべて削除」をタップ
- 「削除」をタップ
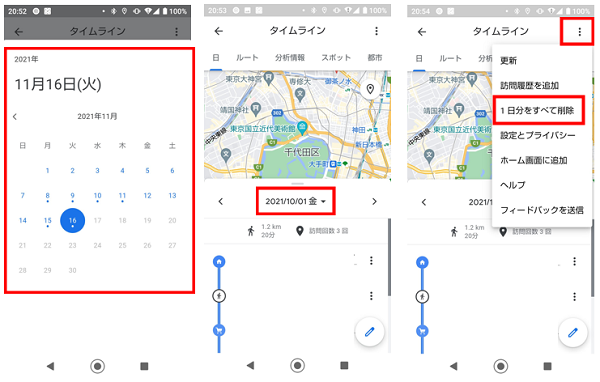
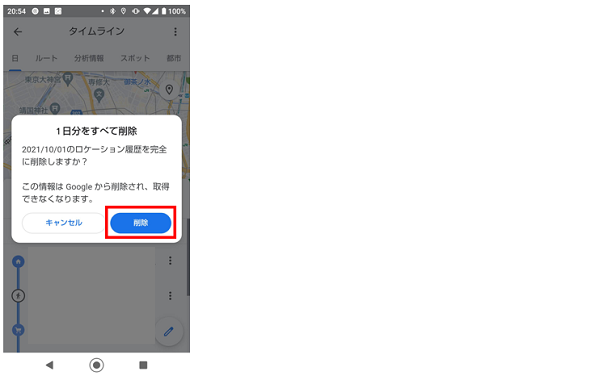
一括でまとめて削除する
次に一括でまとめて削除する手順を説明します。
一括削除は、期間を指定して削除する方法と、過去の履歴を全て削除する方法があります。
- 右上の「プロフィールのアイコン」をタップ
- 「タイムライン」をタップ
- 右上の「メニューバー」をタップ
- 「設定とプライバシー」をタップ
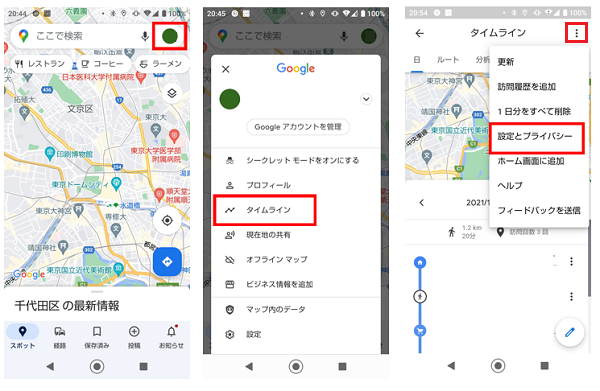
- 「指定期間のロケーション履歴の削除」をタップ
- 「開始日」と「終了日」をタップして期間を指定する
- 「続行」をタップ
- 注意文を読み「理解した上で削除します」にチェックを入れ、「削除」をタップ
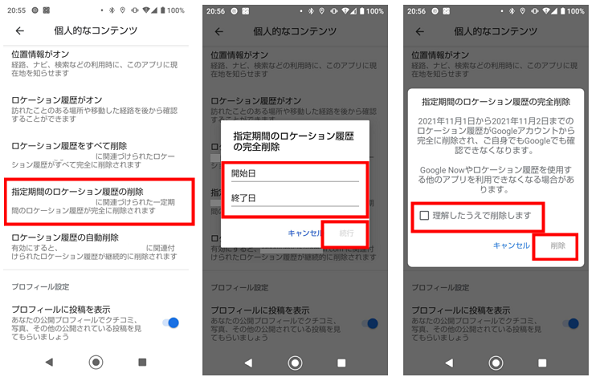
- 右上の「プロフィールのアイコン」をタップ
- 「タイムライン」をタップ
- 右上の「メニューバー」をタップ
- 「設定とプライバシー」をタップ
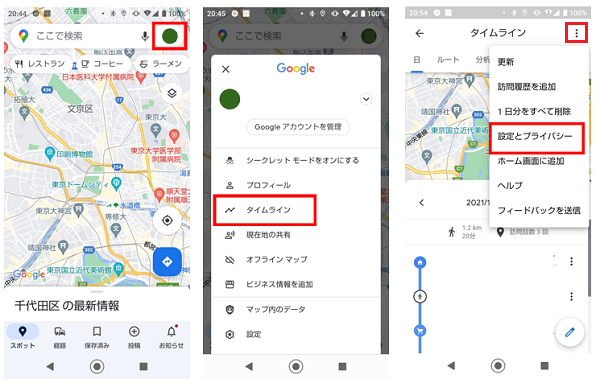
- 「ロケーション履歴をすべて削除」をタップ
- 注意文を読み「理解した上で削除します」にチェックを入れ、「削除」をタップ
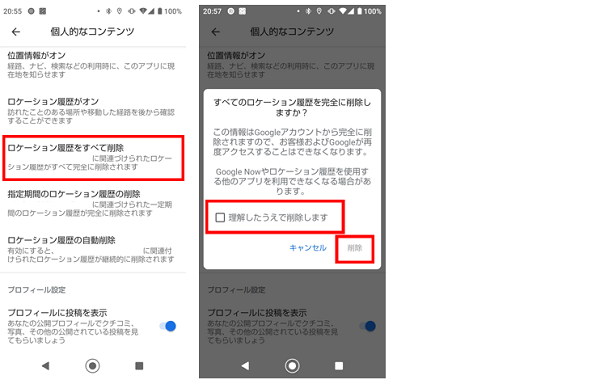
自動削除するように設定する
ロケーション履歴は、3カ月、18カ月、36カ月と期間が経過した履歴を自動で削除する設定もできます。
わざわざ手動で削除をするのは面倒、古くなった履歴は削除したいという方におすすめです。
- 右上の「プロフィールのアイコン」をタップ
- 「タイムライン」をタップ
- 右上の「メニューバー」をタップ
- 「設定とプライバシー」をタップ
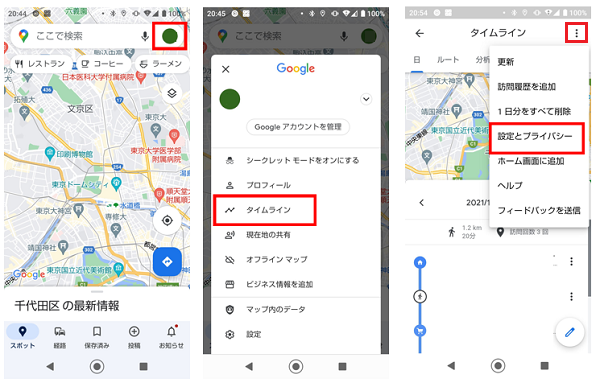
- 「ロケーション履歴の自動削除」をタップ
- 「次の期間が経過したアクティビティを自動削除する」にチェックを入れ、期間をタップして選択する
- 「次へ」をタップ
- 「確認」をタップ
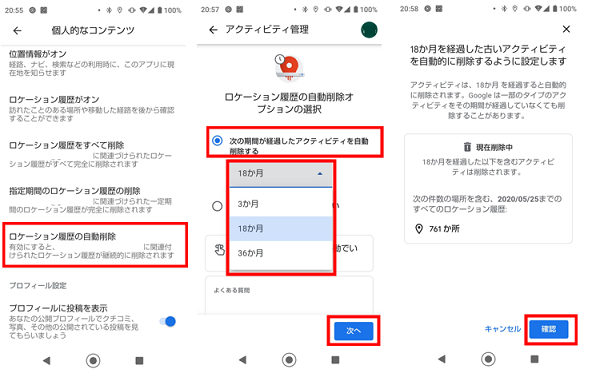
削除の操作をしても履歴が消えないときの対処法
削除の操作をしたのに履歴が消えないときは、反映に時間がかかっているか、アプリやスマホに不具合がある可能性があります。
対処法をいくつか紹介するので、消えないときは試してみてください。
時間が経ってから再確認してみる
通信状況などが影響して、すぐに削除が反映されないこともあります。
少し時間を置いてから、削除されているかを確認してください。
それでも削除されない場合は、次以降の方法も試してみてください。
Googleマップアプリを更新する
Googleマップアプリのバージョンが古いままになっている可能性があります。
アップデートできる場合は、更新して最新の状態にしましょう。
アップデートの有無は、Google Playから確認できます。
Googleマップのキャッシュを削除する
Googleマップアプリのキャッシュを削除すると、改善されるかもしれません。
キャッシュの削除方法は以下の通りです。
- スマホ本体の設定を開く
- 「ストレージ」をタップ
- 「内部共有ストレージ」をタップ
- 「その他のアプリ」をタップ
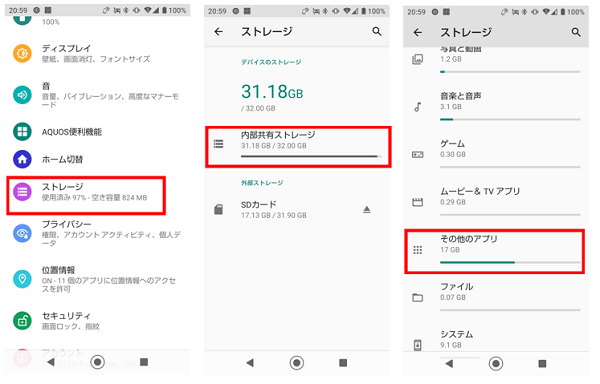
- 「マップ(Googleマップ)」をタップ
- 「キャッシュを削除」をタップ
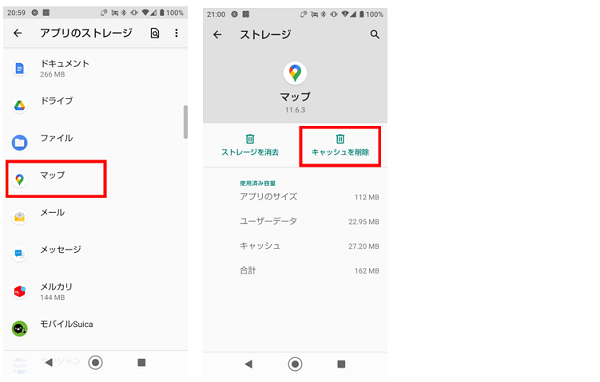
スマホの電源を再起動する
スマホ本体に一時的な不具合が起きている可能性もあります。
一度スマホの電源を再起動して、削除されているかどうか確認してみてください。
スマホが原因であれば、再起動で改善されることもあります。
今後、Googleマップの履歴を残さないようにするには?
わざわざ履歴を削除するのが面倒というかたは、始めから履歴を残さないようにする方法もあります。
シークレットモードと、ロケーション履歴の設定をオフにする方法を紹介します。
Googleマップのシークレットモードを使う
シークレットモードとは、検索履歴などアクティビティが保存されないモードのことです。
Googleマップでシークレットモードをオンにすれば、検索履歴やロケーション履歴が残らないようになります。
ただし、シークレットモードは履歴が保存されない他に、保存した場所の閲覧やマップの投稿など、一部機能に制限がかかってしまうため、ご注意ください。
- 右上の「プロフィールのアイコン」をタップ
- 「シークレットモードをオンにする」をタップ
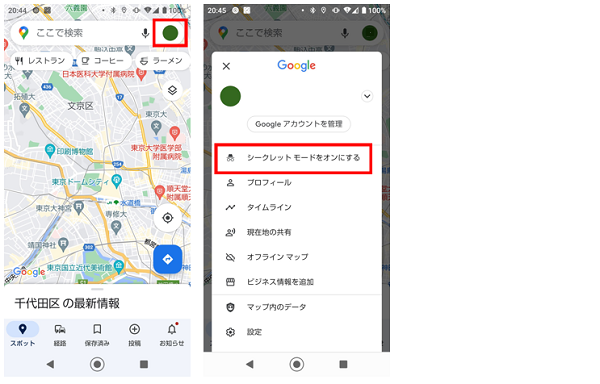
ロケーション履歴をオフにする
ロケーション履歴の場合は、設定をオフにすることで履歴を残さないようにできます。
なお設定をオフにした場合でも、設定する前の履歴は残ったままなので、削除が必要な場合は前途した方法で削除をしてください。
- 右上の「プロフィールのアイコン」をタップ
- 「タイムライン」をタップ
- 右上の「メニューバー」をタップ
- 「設定とプライバシー」をタップ
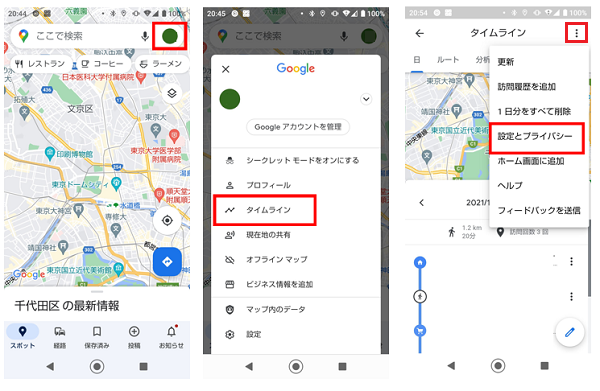
- 「ロケーション履歴がオン」をタップ
- 「ロケーション履歴」のスイッチをタップ
- 注意事項を読み「一時停止」をタップ
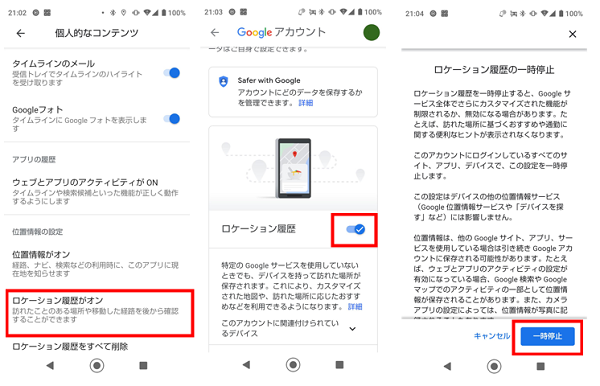
履歴の削除方法を知ってGoogleマップを楽しく使おう
Googleマップの履歴の削除方法をご紹介しました。
2種類の履歴があり一見複雑そうに見えますが、簡単な操作で削除ができます。
個別に選んで削除する方法や、一括で削除する方法、または自動削除や履歴を残さない設定方法があるので、この記事を参考に設定してみてください。
履歴の仕組みや削除方法を知って、Googleマップを楽しく活用しましょう。
▼検証環境
・スマホ:AQUOS sense plus SH-M07
・OSバージョン:Android10
・Googleマップバージョン:11.6.3

