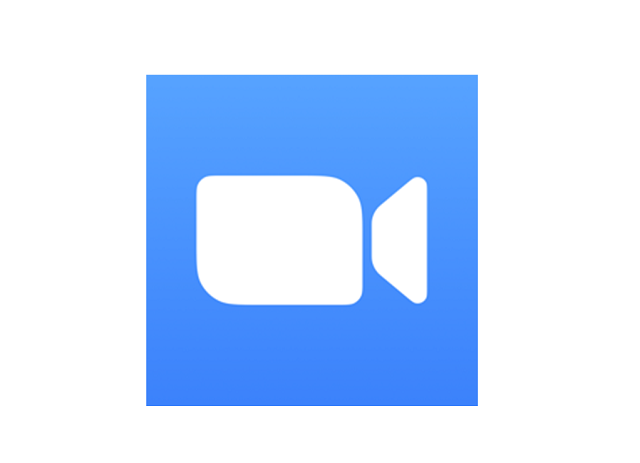ビデオ会議ツールというと「skype」が有名ですが、最近人気を集めているのが「ZOOM Cloud Meetings」です。
ZOOMはビジネスに特化したツールとなっており、ミーティングや研修・セミナーに最適な機能が搭載されています。
最近は新型コロナウイルスの自粛期間の影響もあり、ビジネスシーン以外の利用が増加して「ZOOM飲み会」なんかも流行ってますよね。
今回はZOOMの特徴や使い方、有料プランと無料プランの違い、話題のZOOM飲み会のやり方についても紹介していきます。
ZOOMとは、特徴を紹介
ZOOMの特徴は「手軽に複数人とミーティング」「オンラインセミナーを開催、参加」「画面共有機能が便利」です。
それぞれ詳しく説明していきます。
手軽に複数人とミーティングができる
ZOOMは簡単な操作で複数人とミーティングができます。
ミーティングの開催や招待も操作が簡単で手軽に開催できますのでビジネスに特化したアプリではありますが、最近話題のZOOM飲み会などプライベートでの利用にもおすすめです。
オンラインセミナーを開催、参加できる
ZOOMは無料プランでも最大100人まで同時につながることができるのでオンラインセミナーの開催にも最適です。
双方向でのやり取りができるので、参加者は講義を視聴するだけでなく質問することも可能です。
無料プランでは40分の時間制限がありますが、短時間のセミナーであれば問題ありません。
画面共有やホワイトボードなどの機能が便利
ZOOMはskypeにもあるチャット機能の他に画面共有機能(写真やドキュメント、スマホの画面)やホームページのURL送付など便利な機能があります。
特徴的なのがホワイトボード機能で、スマホやPCの画面がホワイトボードになり絵や図を書きながら説明できます。
実際のホワイトボードを画面に映すと見にくい場合もあるのでセミナーなどではすごく便利な機能ですね。
ZOOMの無料プランと有料プランの違い
ZOOMの無料プランと有料プラン(プロ)の違いについて説明します。
| 料金プラン | 基本プラン | プロプラン |
| 月額料金 (税抜き) |
無料 | 2,000円 |
| 参加人数 | 100人 | 100人 |
| グループミーティングの時間 | 40分 2人での利用は無制限 |
無制限 |
| ユーザー管理機能 | なし | あり |
| skypeとの互換 | なし | あり |
| オンラインセミナーの開催 | なし | あり (別途ウェビナーライセンスが必要) |
ビジネス利用を想定している方は有料プランが必要かと思いますが、個人で使用される場合は基本プランで十分かと思います。
企業向けのプラン(ビジネス、企業)やプロプランの詳細内容はZOOM公式ページをご確認ください。
無料プランで40分の時間制限を解除する方法
ZOOMの無料プランはグループミーティングに40分の制限があります。
ですが、時間制限を解除する方法がいくつかありますので紹介していきます。
- ホストの人が有料プランになる
- 40分経過後、再接続する
- 時間制限解除のギフトを使用する
- 2人で利用する
ホストの人が有料プランになれば解決しますが、それ以外の方法だと40分毎の再接続が一番手軽な方法です。
あとは、初回ミーティング後などに時間制限解除のギフトがプレゼントされることがあるようなのでギフトを持っている方が順番にホストになるという方法も有効です。
ビジネスシーンの会議に利用する場合は逆に40分の制限があった方が、無駄に長い会議の防止にもなり良いかもしれませんね。
ZOOMの使い方
ZOOMの使い方について紹介していきます。
ZOOM Cloud Meetingsのバージョン5.0.24050.0510(Android)での説明です。
アプリをダウンロードする
まずはアプリストアからアプリをダウンロード、インストールしましょう。

アカウントの作成方法
アカウントを作成します。
今回はGoogleアカウントでの登録について説明します。
その他、Facebookやメールアドレスでも登録できます。
- アプリを立ち上げると説明画面となるので「サインイン」をタップ
(メールアドレスでの登録は「サインアップ」をタップ) - 「Google」をタップ
- 希望の「アカウント」をタップ
- 誕生日を入力した「続ける」をタップ
- 「アカウント作成」をタップで完了です。ホーム画面が表示されます。
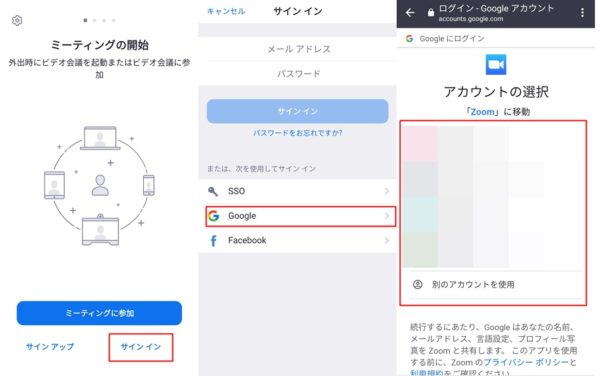
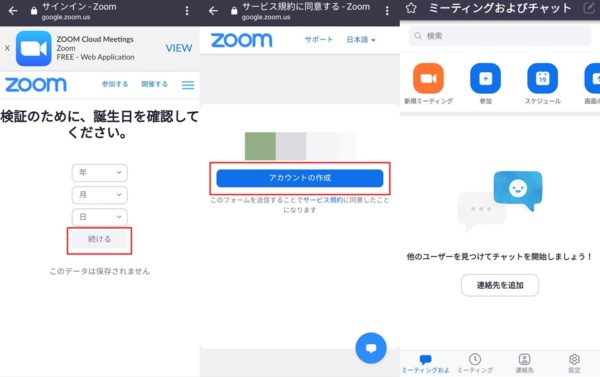
参加するだけのゲストであれば、アカウントを作成しなくても利用可能です。
ミーティングの開催方法
ミーティングの開催方法について説明します。
開催方法はすぐにミーティングを開始する「新規ミーティング」とミーティングの日程を決めて開催する「スケージュール」の2種類あります。
- 「新規ミーティング」をタップ
- 「ミーティングの開始」をタップ
- 「参加者」をタップ
- 「招待」をタップ
- 希望の方法で参加者に招待リンクを送付する
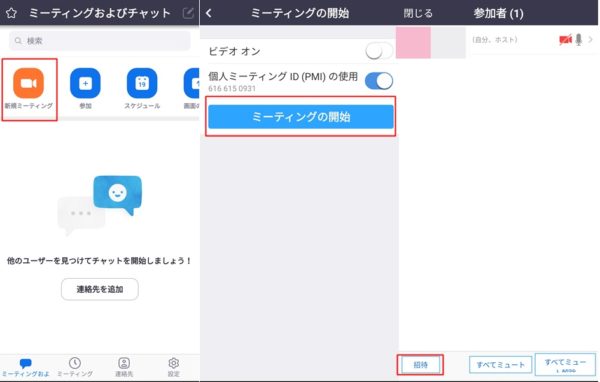
- 「スケジュール」をタップ
- ミーティングの日時やパスワードなどを設定して「完了」をタップ
- 招待リンクの送付方法を選択するとスケジュールは完了です。
- 開催時はホーム画面から画面下タブの「ミーティング」をタップ
- スケジュールした「ミーティング」をタップ(「編集」でスケジュール変更、「招待者の追加」で招待ができます)
- 「ミーティングを開始」をタップ
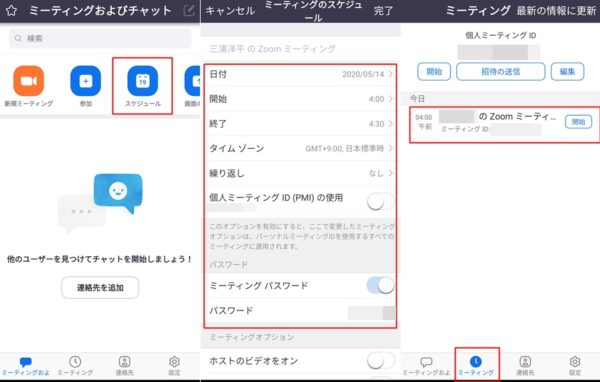
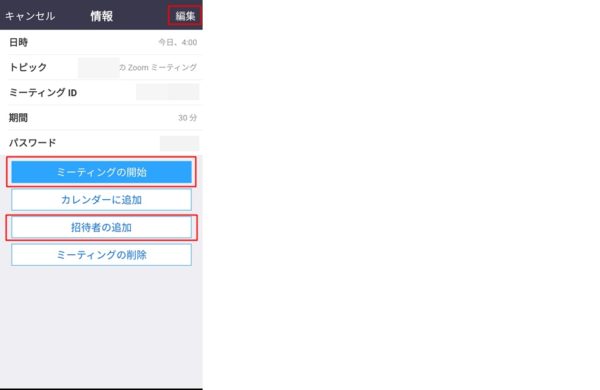
ミーティングのパスワードはセキュリティの面からしっかりと設定することをおすすめします。
招待されたミーティングに参加する方法
ZOOMミーティングに参加する方法について説明します。
ミーティングに参加するだけであれば登録は必要なくZOOMアプリのインストールのみで参加できます。
- メールなどで届いた「招待リンク」をタップ
- ZOOMアプリを選択
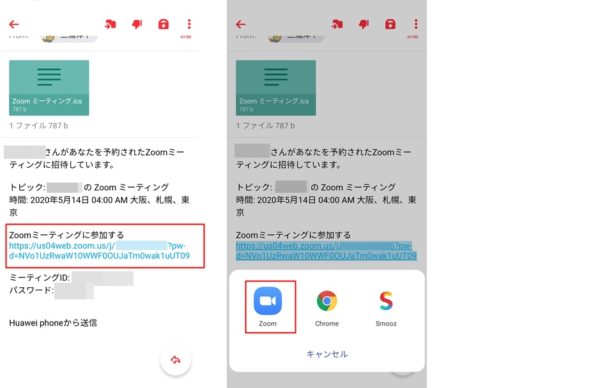
ミーティング中の便利な機能の使い方(チャット、ホワイトボード、画面共有、URL送付)
ミーティング中の便利な機能の使い方について説明します。
まずはチャット機能について説明します。
- 画面下タブの「詳細」をタップ
- 「チャット」をタップ
- 「送信先」をタップして、送信する相手を選択
- 文字を入力して「送信」をタップ
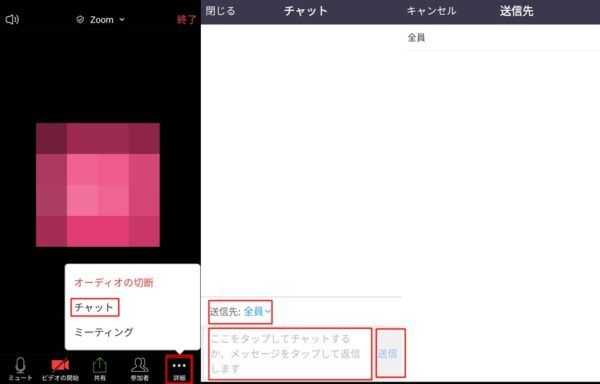
次は画面共有についてです。
- 「共有」をタップ
- 写真やドキュメント、WebURLなど共有したいものを選択する
(Googleドライブなどのクラウドサービスからも選択できます)
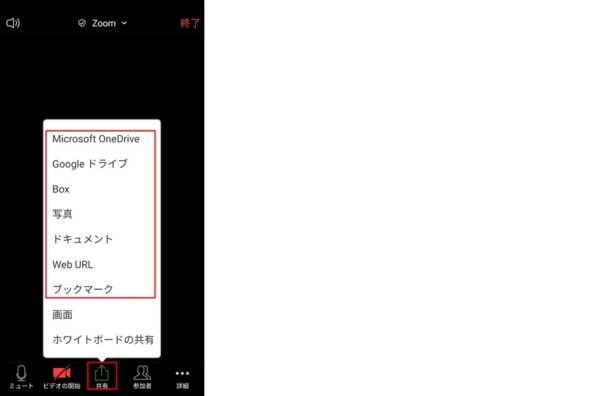
スマホ画面自体も共有できます。スマホ画面に書き込みも出来るので操作方法の説明なんかにも使えますね。
- 「共有」をタップ
- 「画面」をタップ
- 「今すぐ開始」をタップ
- 「コメント」をタップすると画面に書き込みやポインタでの指定ができます
- 「共有の停止」をタップで元の画面に戻ります
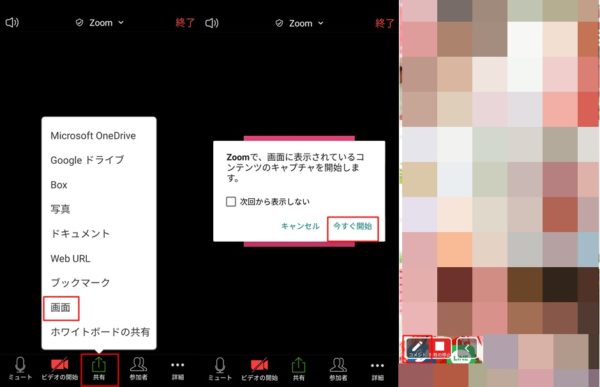
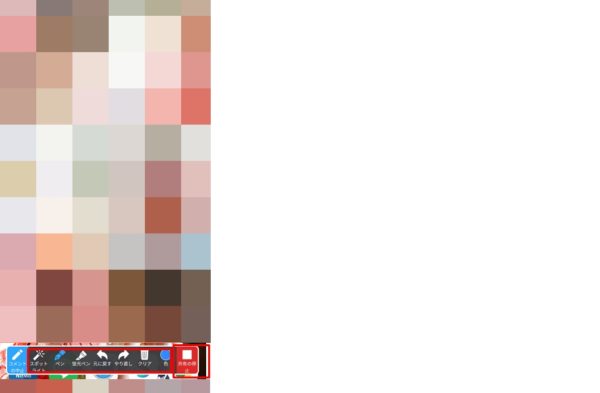
最後にホワイトボードの使い方についてです。
ホワイトボードは最大12個の画面を作成できアルバムに保存もできます。
- 「共有」をタップ
- 「ホワイトボードの共有」をタップ
- 「赤枠のボタン」をタップすると書き込みやポインタの指定ができます。
- 「共有の停止」をタップで元の画面に戻ります
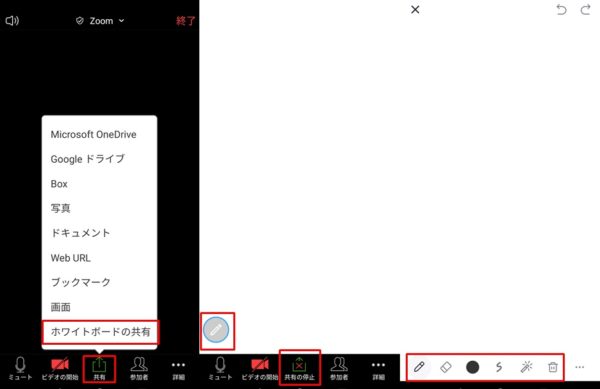
ミーティング中のセキュリティ設定方法
ZOOMはミーティングのセキュリティ設定をやっておかないとIDが分かれば誰でもミーティングに参加できてしまいます。海外では会議中に不審者が乱入してきたという話もありますのでミーティングのセキュリティ設定をしっかりしておきましょう。
設定する項目は「待合室」と「ミーティングのロック」です。あとはミーティング開催時のパスワードもしっかり設定しておきましょう。
- 画面下タブの「詳細」をタップ
- 「ミーティング」をタップ
- 「待合室」「ミーティングのロック」をONにする
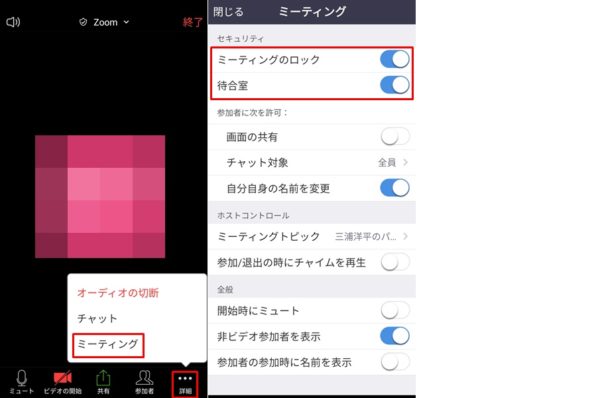
ZOOM飲み会のやり方
話題のZOOM飲み会のやり方について紹介します。
開催方法や参加方法は先ほど説明した使い方を参考にしてみてください。
ZOOM飲み会を開くコツは?
ZOOM飲み会を開く時のコツについてです。
- 初めて利用する人がいる場合は事前に1度つないでみる
- 飲み会の時間割りを決めておく
- 飲み物やおつまみは事前に準備
- まずは少人数でやってみる
- 大人数の場合は複数のミーティングを設定する
まず初めて利用する方がいる場合は事前に接続テストを行っておくことをおすすめします。入り方や使い方が分からず飲み会が予定通りに始まらないということが防げます。
次に飲み会の時間割りは決めておいた方が良いです。特に終了時間を決めておかないと閉店時間もないので、盛り上がって深酒をしてしまいがちです。
飲み物やおつまみは事前に用意しておくことをおすすめします。飲み会が始まると会話がもりあがって、なかなか離れられなくなります。事前に手元に用意しておきましょう。
最後に、初めは少人数での開催をおすすめします。大人数だとみんな一斉に話をしたり収集がつかなくなることもあります。
大人数の場合はミーティングを複数作って小分けにして開催するというやり方もおすすめです。
違う部屋の人と話したい場合は小分けにしたミーティングに移動します。飲み会の席移動のようなイメージですね。
パスワードやロックの設定でセキュリティを強化
使い方の説明でもお話ししましたが、セキュリティの設定はしっかりやっておきましょう。
必要な設定は下記の通りです。
- ミーティング開催時のパスワード設定
- ミーティング開始時の待合室の利用
- 参加者がそろったらミーティングのロック
ZOOMは簡単に飲み会が設定できてビジネス以外でも便利なツール
ZOOMは簡単にミーティングが開催できて、ビジネスシーンのみならずプライベートの飲み会にもおすすめのアプリです。
画面共有やホワイトボード機能など便利な機能もたくさんあるので、会話だけでは伝わりにくい内容も伝えやすいですね。
急速に普及してセキュリティ面での不安もありますので、セキュリティの設定には注意しましょう。
ホントに簡単に使えるので、ぜひダウンロードしてみて話題のZOOM飲み会を開催してみてはいかがでしょうか?