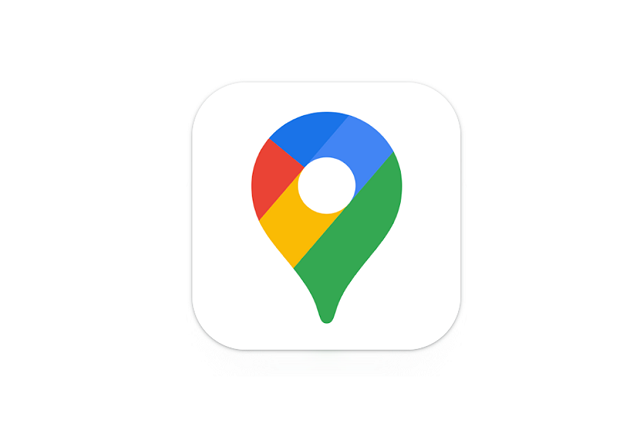Androidスマホでは、Googleマップを利用して目的地までのナビ機能を利用することができます。
車にカーナビがついていない場合や、旅行先での乗換確認など、手軽に使えてとても便利ですよね。
今回はGoogleマップでナビを開始できない、使えないときの対処法をご紹介します。
目次
Googleマップでナビを開始する方法
Googleマップでナビを開始できない時は、操作方法が誤っている可能性があります。
正しい手順で操作をおこなっているか確認しましょう。
今回の動作確認は、Galaxy A53 5G(Androidバージョン:12、One UIバージョン:4.1)、Googleマップ(アプリバージョン:11.57.4801)でおこなっております。
ご利用中の機種やGoogleマップアプリのバージョンによって、操作方法が異なる可能性があります。
詳細な操作方法は取扱説明書やヘルプページなどをご確認ください。
- Googleマップアプリを起動する
- 「経路」アイコンをタップする
- 「目的地を入力」をタップする
- 目的地を入力して「検索」アイコンをタップする
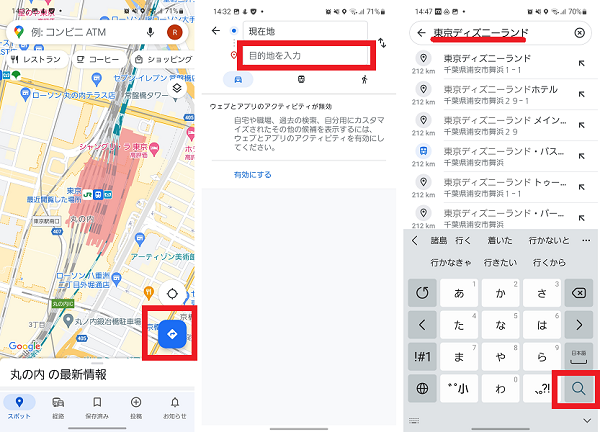
- 交通手段を選択する
- ルートが複数ある場合は選択する
- 「ナビ開始」をタップする
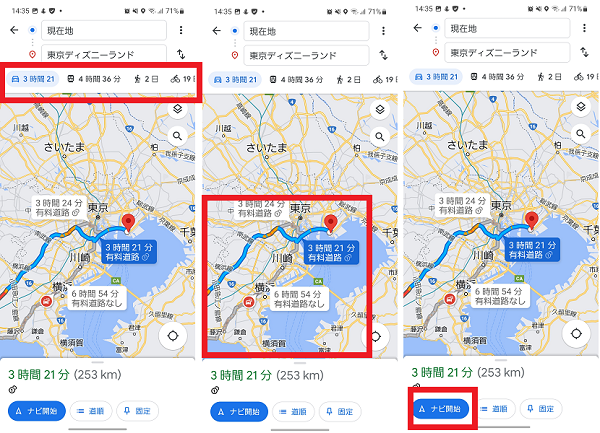
位置情報をオンにする
本体の位置情報設定がオフになっていると、ナビを開始することができません。
本体設定を確認し位置情報をオンにしましょう。
- 本体設定を開く
- 「位置情報」をタップする
- スイッチをタップしオンにする
- 「同意する」をタップする
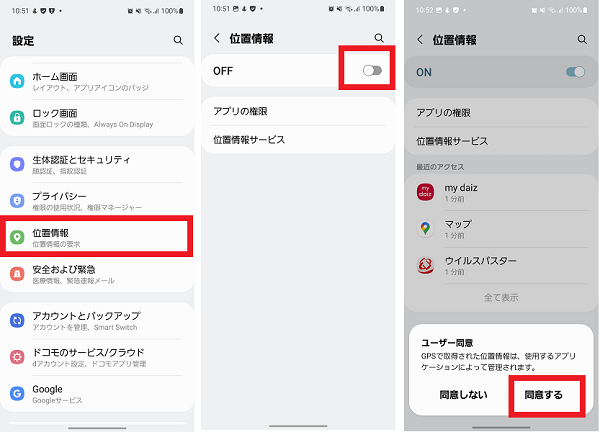
Googleマップの正確な位置情報の使用を許可する
Googleマップからの位置情報へのアクセスを拒否していると、ナビの機能を使用することができません。
また正確な位置情報の使用を許可する必要があります。
本体設定を確認し、Googleマップの位置情報への権限設定を確認しましょう。
- Googleマップアプリのアイコンを長押しする
- 「詳細」アイコンをタップする
- 「権限」をタップする
- 「位置情報」をタップする
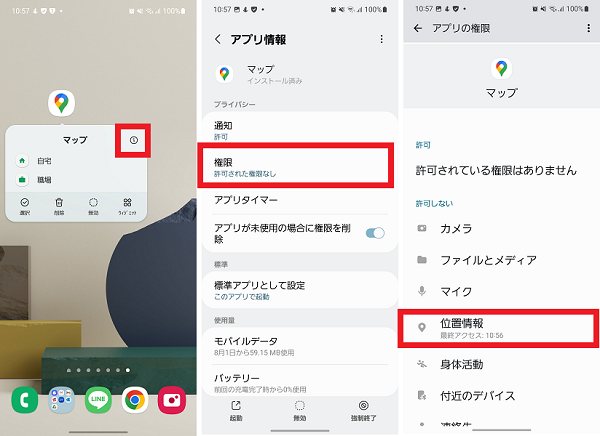
- 「常に許可」を選択する
- 「正確な位置情報を使用」がオフになっている場合は、タップしてオンにする
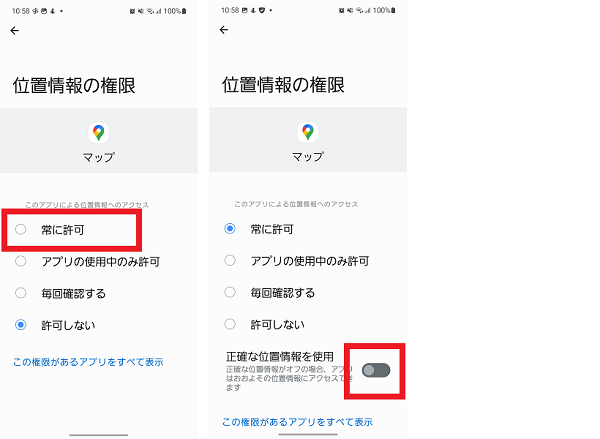
Googleマップのキャッシュ・データを消去する
Googleマップでナビが開始できないときは、アプリ内のデータが影響している可能性があります。
Googleマップアプリのキャッシュを消去して、症状が改善するか確認してみましょう。
- Googleマップアプリのアイコンを長押しする
- 「詳細」アイコンをタップする
- 「ストレージ」をタップする
- 「キャッシュを消去」をタップする
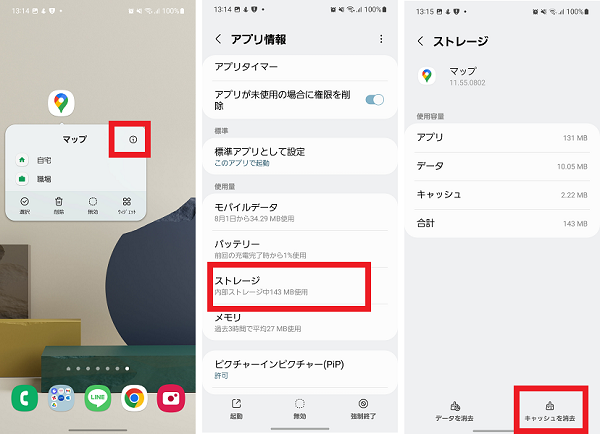
キャッシュを消去しても改善しないときは、Googleマップアプリのデータを消去して改善するか確認してみましょう。
なおデータ消去の操作をおこなうと、アプリ内のすべてのデータが削除されますのでご注意ください。
- Googleマップアプリのアイコンを長押しする
- 「詳細」アイコンをタップする
- 「ストレージ」をタップする
- 「データを消去」をタップする
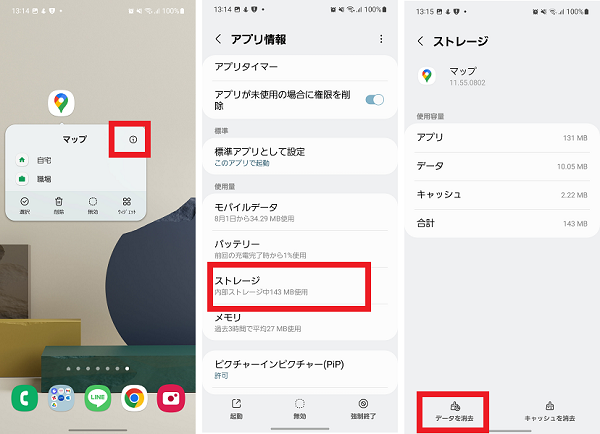
- 「OK」をタップする
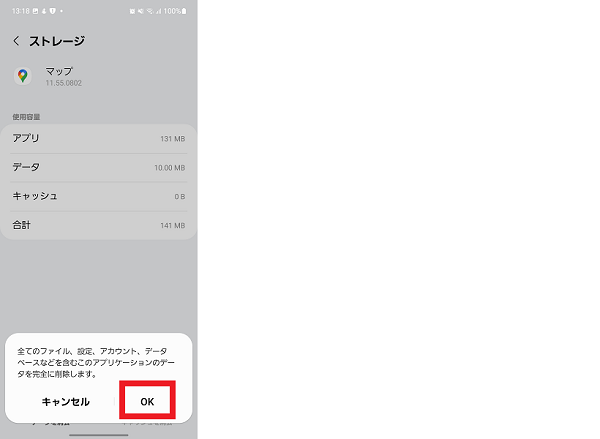
Googleマップをアップデートする
Googleマップアプリのバージョンが最新になっていないことが原因で、ナビが開始できないなどのトラブルが発生する可能性があります。
アプリのバージョンを確認し、最新の状態へアップデートしましょう。
- Googleマップアプリのアイコンを長押しする
- 「詳細」アイコンをタップする
- 「ストアにおけるアプリ詳細」をタップする
- 「更新」をタップする
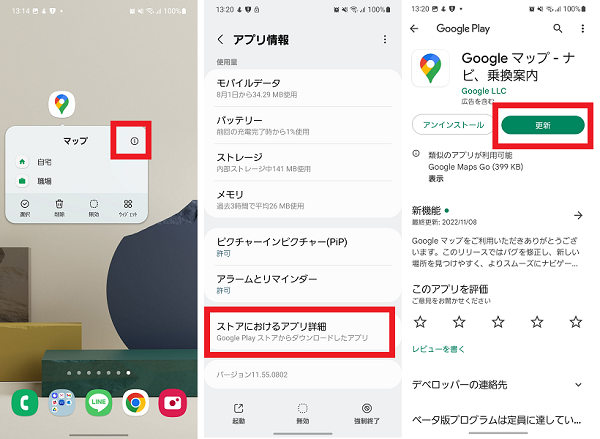
通信環境を確認する
Googleマップでナビを利用するためには、通信ができる状態にする必要があります。
モバイルデータ通信の設定がオンになっているか確認しましょう。
- 本体設定を開く
- 「接続」をタップする
- 「モバイルネットワーク」をタップする
- 「モバイルデータ」をタップしてオンにする
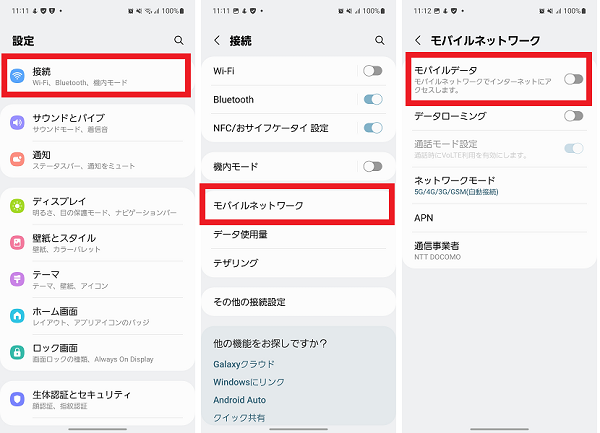
モバイルWi-Fiルーターなどに接続してナビを利用する場合は、Wi-Fiの接続設定を確認しましょう。
- 本体設定を開く
- 「接続」をタップする
- 「Wi-Fi」をタップする
- スイッチをタップしてオンにする
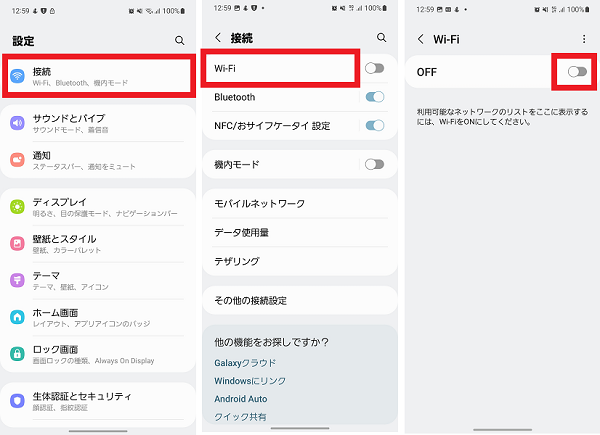
- 接続先の機器を選択する
- パスワードを入力し「接続」をタップする
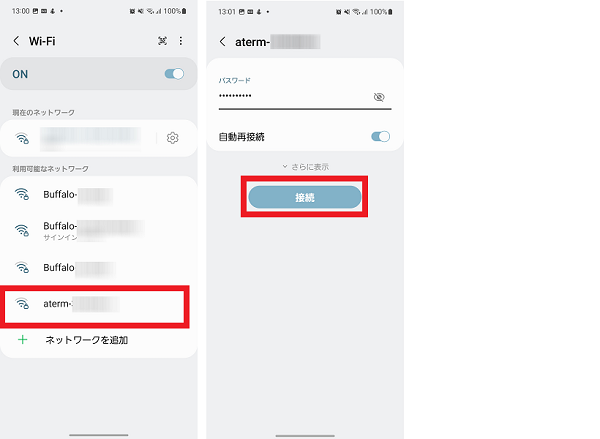
また契約中のプランにより、通信速度制限がかかってしまっている場合は正常にナビを開始できない可能性があります。
ご自身の契約内容とデータ使用量を確認し、必要に応じてプランの変更やデータ容量の追加をおこないましょう。
Google位置情報の精度を改善する
現在地の情報がただしく表示されないことが原因でナビが開始できないことがあります。
Google位置情報サービスの精度を改善することで、正常に現在地情報が反映されるようになる可能性があります。
設定を確認し、位置情報の精度に関わる設定をオンにしましょう。
- 本体設定を開く
- 「位置情報」をタップする
- 「位置情報サービス」をタップする
- 「Google位置情報の精度」をタップする
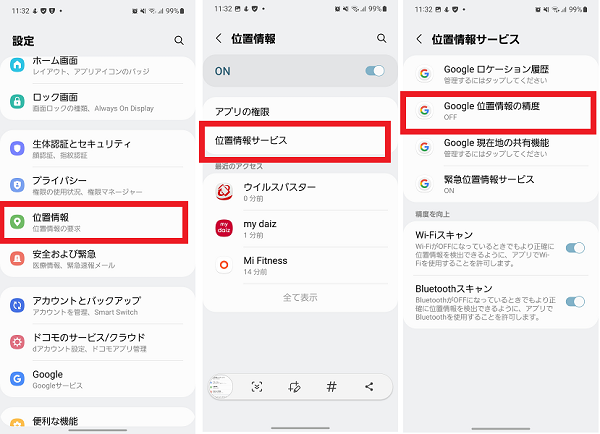
- 「位置情報の精度を改善」をタップしてスイッチをオンにする
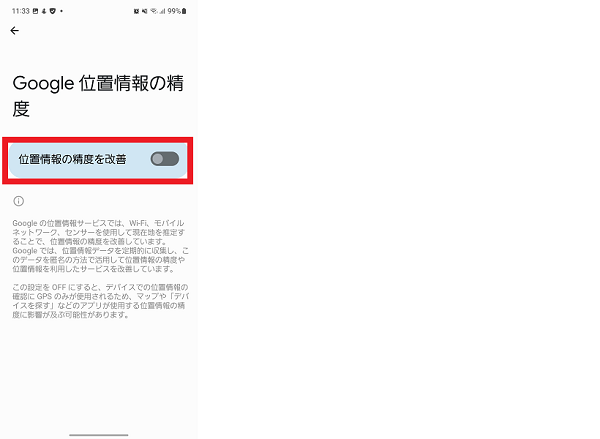
スマホのコンパスを調整する
現在地が正しく表示されないときは、Googleマップアプリでスマホ本体のコンパスを調整することで改善する可能性があります。
Googleマップを起動すると現在位置に青い点が表示されます。
そのとき向いている方向に青い放射線状の光が表示されますが、向いている方向が違っているときや、光の幅が広く表示されているときは、現在地情報がうまくつかめていない可能性があります。
以下の操作をおこない症状が改善するか確認しましょう。
- Googleマップを開き、スマホを持ちながら数字の8を描くように手を動かす
数回くりかえした後に正しい方向を向いていて光の幅が狭くなっていれば、調整完了です。
「Wi-Fiのみ」設定をオフにする
モバイルデータ通信でナビが開始できないときは、Googleマップアプリの「Wi-Fiのみ」設定がオンになっている可能性があります。
アプリ内の設定を確認し、オンになっている場合はオフに変更しましょう。
- Googleマップアプリを起動する
- 「アカウント」アイコンをタップする
- 「設定」をタップする
- 「Wi-Fiのみ」横のスイッチをタップしオフにする
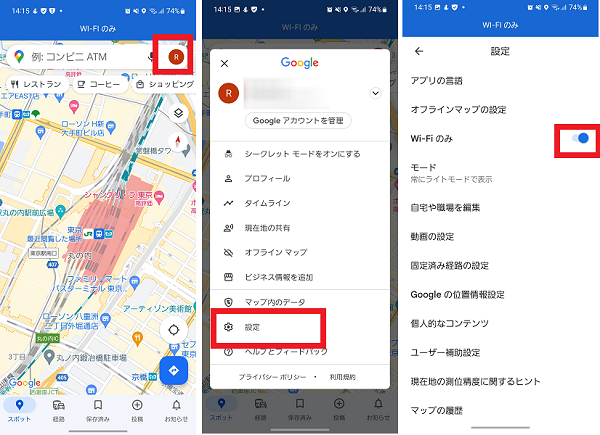
音声案内のミュートを解除する
ナビの開始画面は表示されるけれども、音声案内が開始されないときは音声案内の設定がミュートになっている可能性があります。
設定を確認し、音声案内のミュートを解除しましょう。
- Googleマップアプリを起動する
- 「アカウント」アイコンをタップする
- 「設定」をタップする
- 「ナビの設定」をタップする
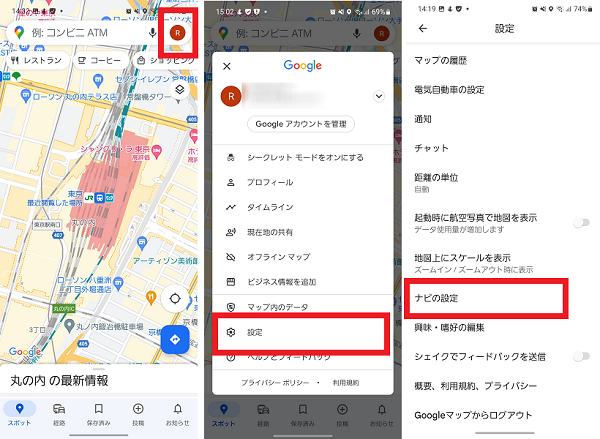
- 「ミュート解除」をタップする
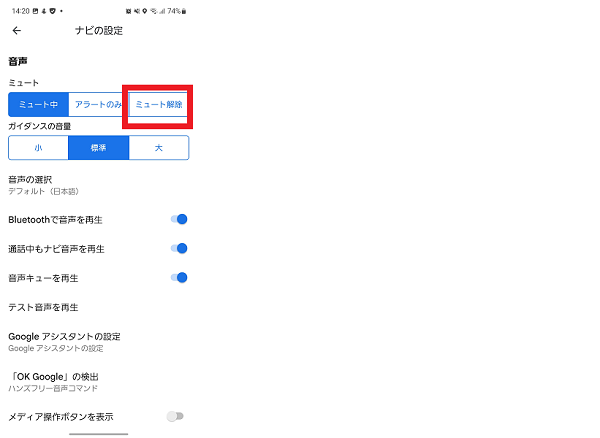
もしくはナビ開始後に、
- 「ミュート」アイコンをタップする
- 「ミュート解除」アイコンをタップする
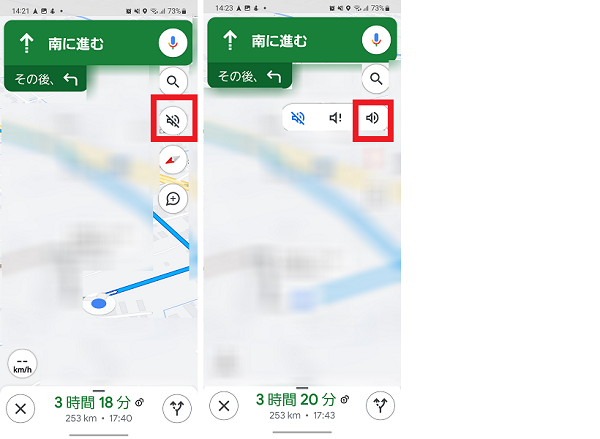
スマホ本体を再起動する
Googleマップのナビが開始できないときは、スマホ本体の一時的な不具合が原因の可能性があります。
スマホ本体を再起動し、再起動後に症状が改善したか確認してみましょう。
- 電源ボタンを長押しする
- 「再起動」をタップする
- 「再起動」をタップする

いざという時に困らないように事前に動作確認をしておこう
Googleマップでナビを開始できないときの対処法はわかりましたか?
手軽で便利なGoogleマップのナビ機能は、多くの方が利用したことがあるでしょう。
知らない土地で道に迷った時でも、ナビ機能があればとても安心ですよね。
しかしGoogleマップのナビがあれば安心と思っていたのに、利用しようとしたときにナビが開始できないととても焦ってしまいます。
いざという時に困らないように、ナビ機能が正常に動作するか事前に確認しておきましょう。