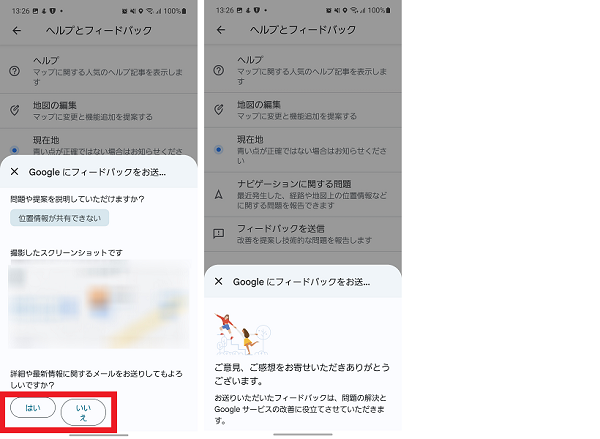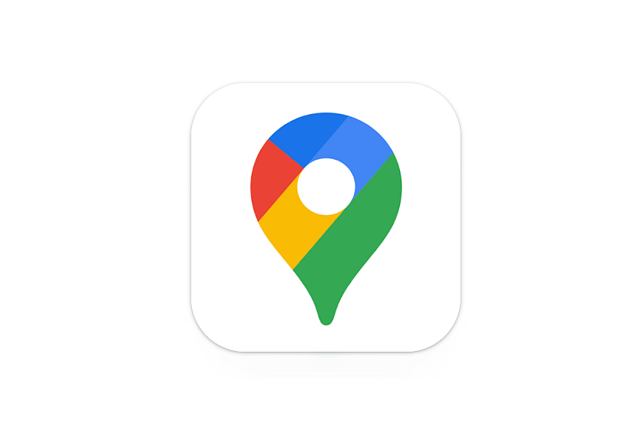AndroidスマホにプリインストールされているGoogleマップには、家族や友人と位置情報を共有できる便利な機能があります。
お子さまの見守りを目的として利用したり、友人との待ち合わせ時に利用したりするなどさまざまな利用シーンがあります。
今回はAndroidスマホのGoogleマップで位置情報を共有できないときの対処法をご紹介します。
目次
Googleマップで位置情報を共有する方法
最初にGoogleマップで位置情報を共有するときの操作方法を確認しましょう。
今回の動作確認は、Galaxy A53 5G(Androidバージョン:12、One UIバージョン:4.1)、Googleマップ(アプリバージョン:11.55.0802)でおこなっております。
Googleコンタクトから共有する(リアルタイムで共有)
共有したい相手がGoogleアカウントを利用している場合は、Googleコンタクトを利用して位置情報の共有することができます。
まだ相手をGoogleコンタクトに追加していない場合は、先に登録しましょう。
- 「Googleコンタクト(連絡帳)」アプリを起動する
- (初回のみ)「許可」をタップする
- (初回のみ)「許可」をタップする
- 「+」をタップする
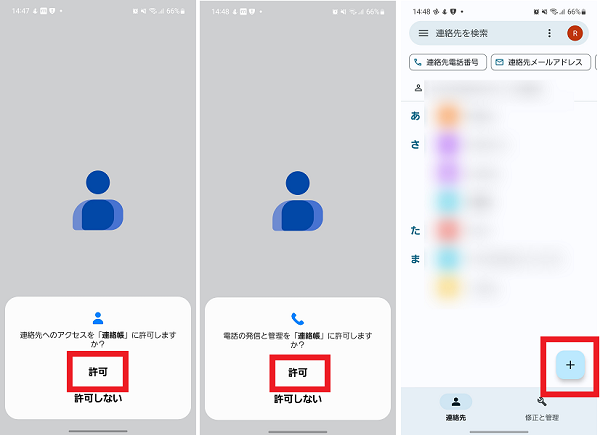
- 相手情報を入力し「保存」をタップする
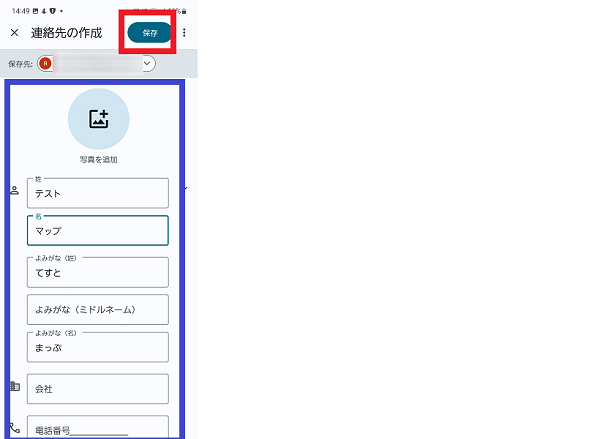
Googleコンタクトに追加できたら、Googleマップから現在地共有の設定をおこないましょう。
- Googleマップアプリを起動する
- 「アカウント」アイコンをタップする
- 「現在地の共有」をタップする
- (初回のみ)「現在地を共有」をタップする
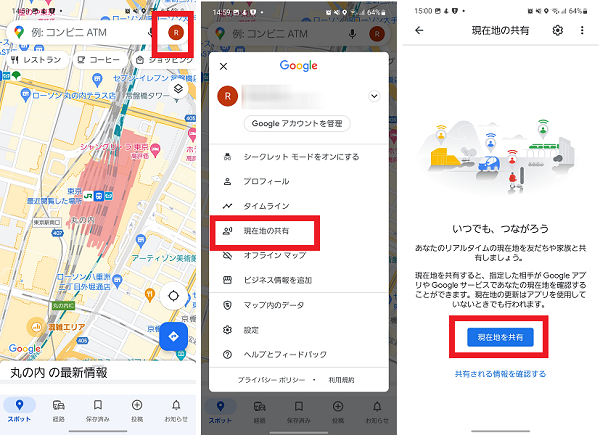
- 共有する期間を設定する
- 共有相手を選択する
- 「共有」をタップする
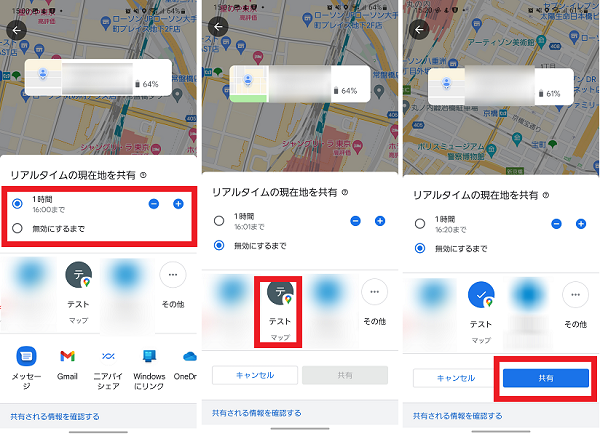
- ※「設定に移動」をタップする
- ※「常に許可」をタップする
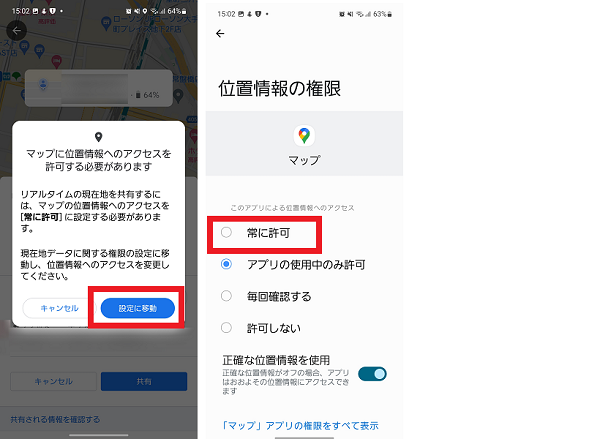
※すでに設定済の場合は不要
リンクを送って共有する(リアルタイムで共有)
Googleアカウントを利用していない相手に自分の位置情報を共有したいときは、メールやLINEなどを利用してリンクURLを送信します。
今回はLINEで共有するときの操作方法をご紹介します。
- Googleマップアプリを起動する
- 「アカウント」アイコンをタップする
- 「現在地の共有」をタップする
- (初回のみ)「現在地を共有」をタップする
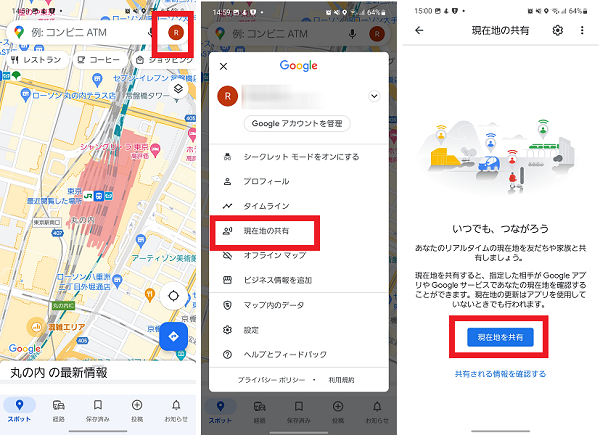
- 共有期間を設定する
※最長24時間 - リンクを送信するアプリを選択する
- 「共有」をタップする
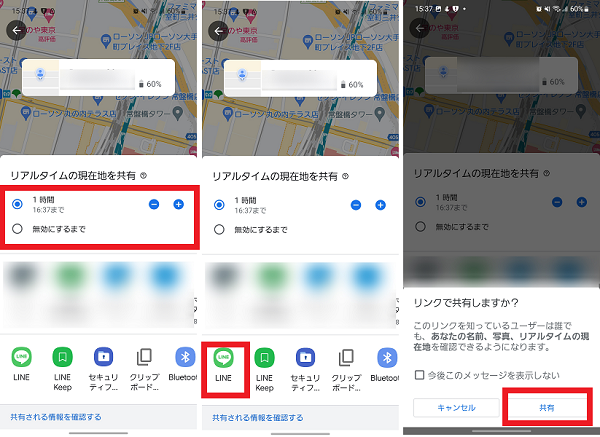
- ※「設定に移動」をタップする
- ※「常に許可」をタップする
- ※「←」をタップする
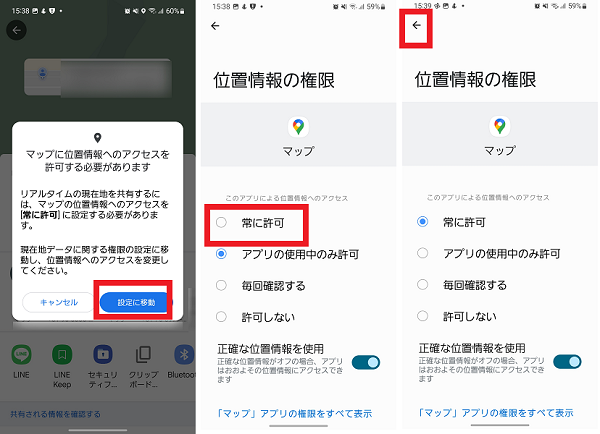
- 共有相手を選択する
- 「転送」をタップする
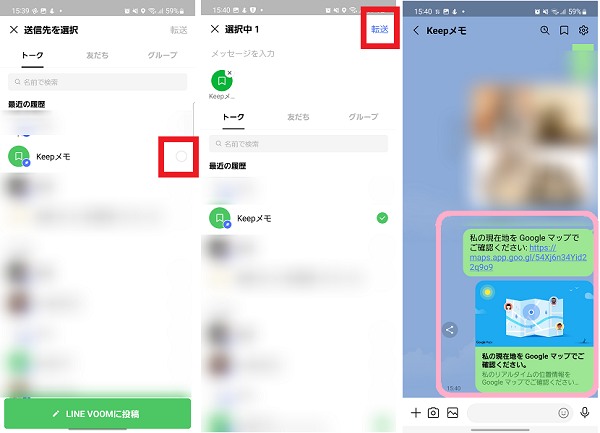
※すでに設定済の場合は不要
位置情報のリンクを送信する(動かない位置情報)
リアルタイムで位置情報を確認するのではなく、自宅や待ち合わせ場所など1回限りの共有をする場合は、位置情報のリンクを送信して共有ができます。
今回はLINEで位置情報のリンクを送信する方法をご紹介します。
- Googleマップを起動する
- 共有したい位置でマップ上を長押しする
- 「共有」をタップする
- 「LINE」をタップする
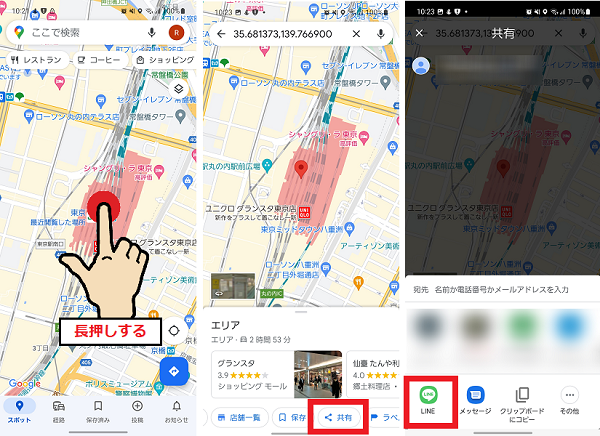
- 共有相手を選択する
- 「転送」をタップする
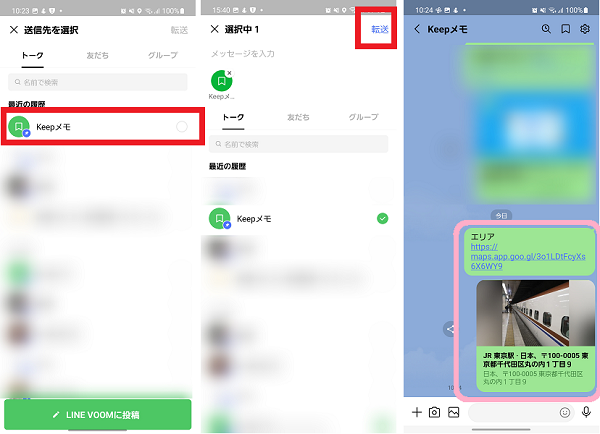
共有相手の状態など設定を確認する
Googleマップの位置情報を共有できない時は、相手側の設定などが影響している可能性があります。
相手のユーザーが13歳未満の場合
相手のGoogleアカウントの登録情報が13歳未満の場合、Googleコンタクトを利用してのリアルタイム共有をすることができません。
保護者がお子様の現在地を常に見守りたいときは、「Googleファミリーリンク」機能を活用しましょう。使い方はこちら「Google For Families ヘルプ」に詳しく掲載されています。
共有期間を過ぎている場合
指定した共有期間が過ぎている場合は、現在地の共有ができなくなります。
またLINE等でリンクを送信しての共有は、最長で24時間までが共有可能期間です。
共有期間がすぎてしまった場合は、再度Googleコンタクトを使用しての共有設定もしくはリンクの再送信をおこないましょう。
相手のユーザーが拒否・ブロックしていないか確認する
相手側が現在地共有を拒否した場合や、送信元のアカウントをブロックしている場合は、位置情報の共有をすることができません。
相手側と連絡がとれるのであれば、誤って拒否やブロックしてしまっていないか確認をしてもらいましょう。
マップ上で非表示の設定になっていないか確認する
双方でリアルタイムでの現在地情報共有の設定をしたのに、相手の位置情報がマップ上に表示されないときは、位置情報表示設定が非表示になっている可能性があります。
- Googleマップを起動する
- 「アカウント」アイコンをタップする
- 「現在地の共有」をタップする
- 相手のアカウントをタップする
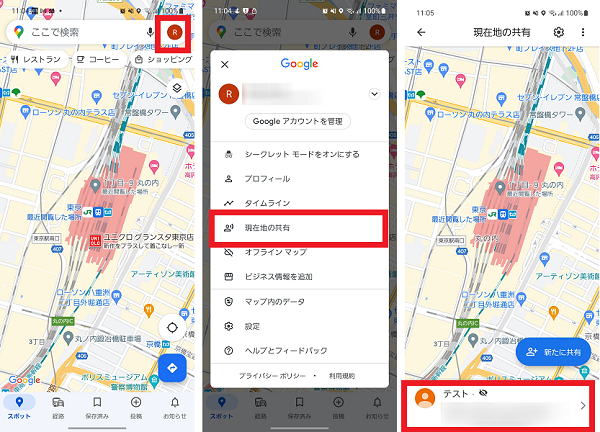
- 「再表示」をタップする
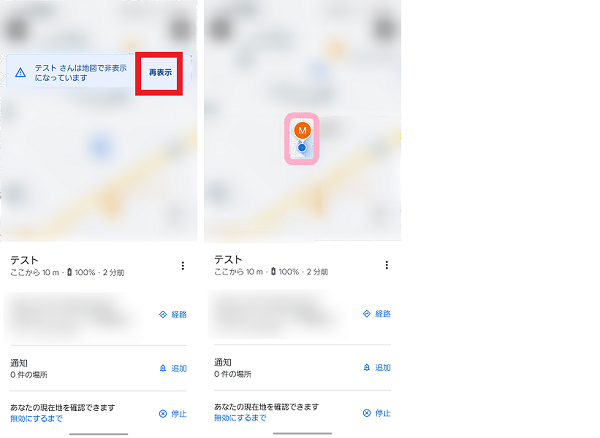
通信ができる状態になっているか確認する
Googleマップで位置情報を共有できないときは、通信ができない状態になっている可能性があります。
モバイルデータ通信やWi-Fi通信がつながっているか確認し、必要に応じて接続設定をおこないましょう。
- 本体設定を起動する
- 「接続」をタップする
- 「モバイルネットワーク」をタップする
- 「モバイルデータ」をタップしてスイッチをオンにする
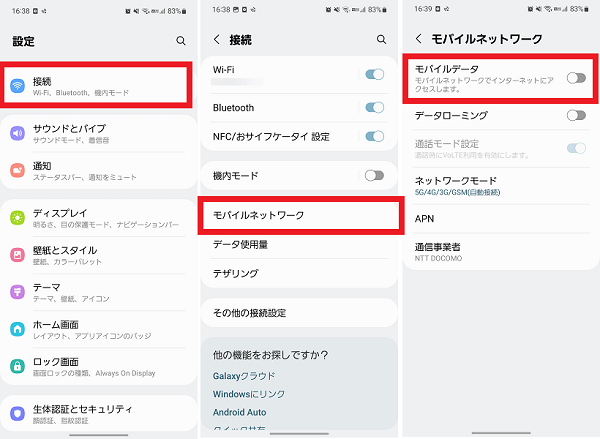
- 本体設定を起動する
- 「接続」をタップする
- 「Wi-Fi」をタップする
- スイッチをタップしてオンにする
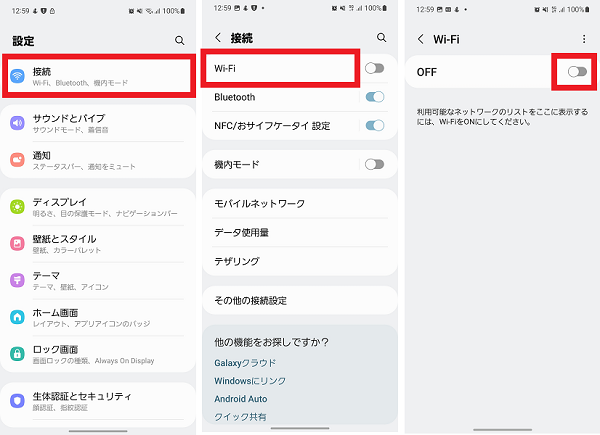
- 接続する機器を選択する
- パスワードを入力し「接続」をタップする
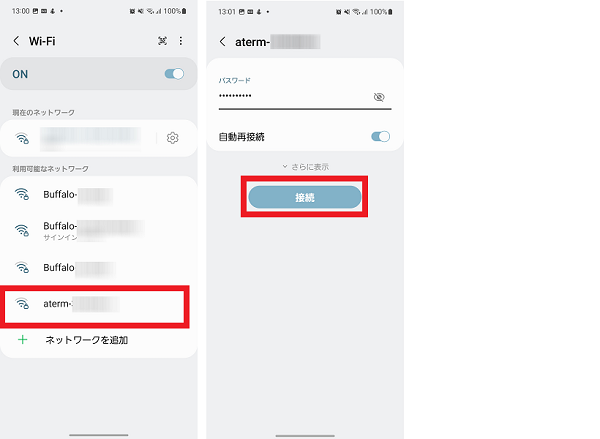
Googleマップのキャッシュとデータを消去する
Googleマップの位置情報が共有できないときは、Googleマップアプリの保存データが影響している可能性があります。
まずはキャッシュ(一時保存データ)の消去をおこないましょう。
- Googleマップアプリのアイコンを長押しする
- 「詳細」アイコンをタップする
- 「ストレージ」をタップする
- 「キャッシュを消去」をタップする
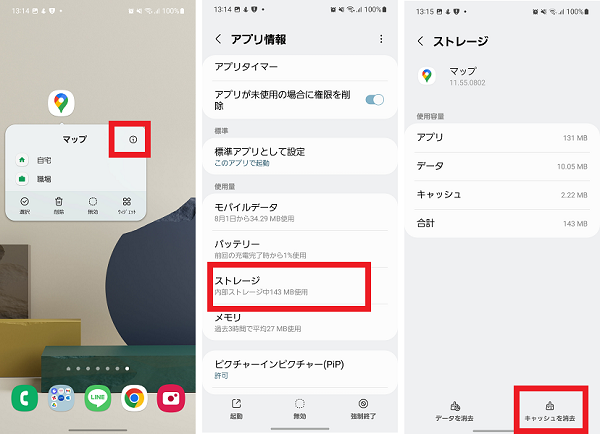
キャッシュの消去をしても改善しない場合は、Googleマップアプリのデータを消去しましょう。
アプリのデータ消去をおこなうとアプリ内の設定や保存データが削除されるため、必要に応じて再設定をおこなってください。
- Googleマップアプリのアイコンを長押しする
- 「詳細」アイコンをタップする
- 「ストレージ」をタップする
- 「データを消去」をタップする
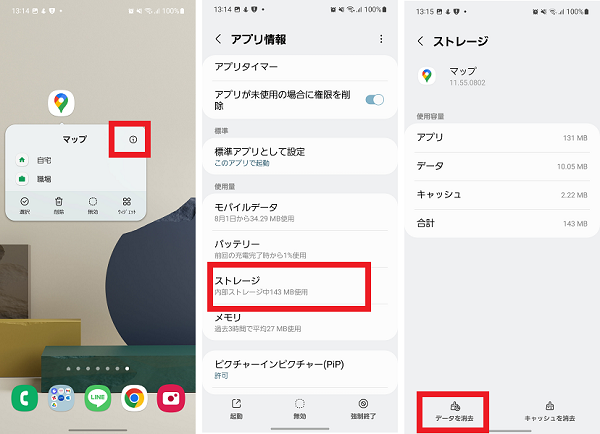
- 「OK」をタップする
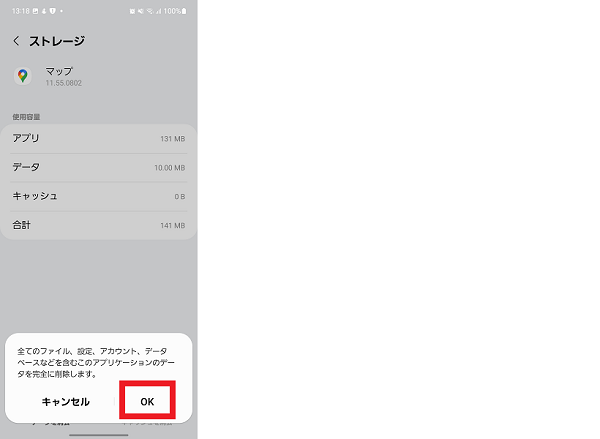
Googleマップをアップデートする
Googleマップアプリのアプリが最新の状態になっていないと、位置情報が共有できないなどの不具合が発生する可能性があります。
更新の有無を確認し、最新の状態にアップデートしましょう。
- Googleマップアプリのアイコンを長押しする
- 「詳細」アイコンをタップする
- 「ストアにおけるアプリ詳細」をタップする
- 「更新」をタップする
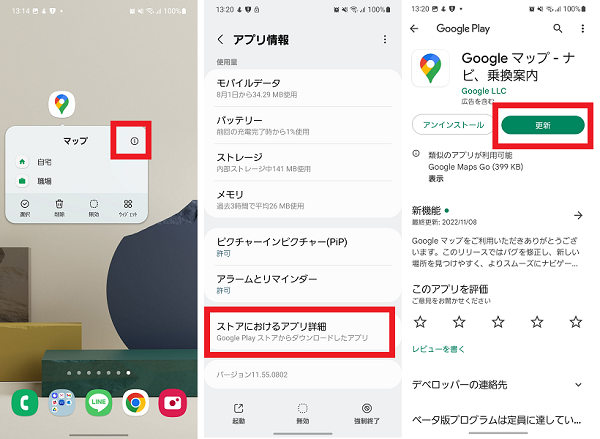
スマホ本体を再起動する
スマホ本体の一時的な不具合が原因で、Googleマップの位置情報を共有できない可能性があります。
スマホ本体を再起動して、症状が改善するか確認してみましょう。
- 電源ボタンを長押しする
- 「再起動」をタップする
- 「再起動」をタップする

Googleにフィードバックを送信する
あらゆる対処法をためしても位置情報が共有できない時は、今後の改善のためにGoogleへフィードバックを送信しておくことができます。
- Googleマップアプリを起動する
- 「アカウント」アイコンをタップする
- 「ヘルプとフィードバック」をタップする
- 「フィードバックを送信」をタップする
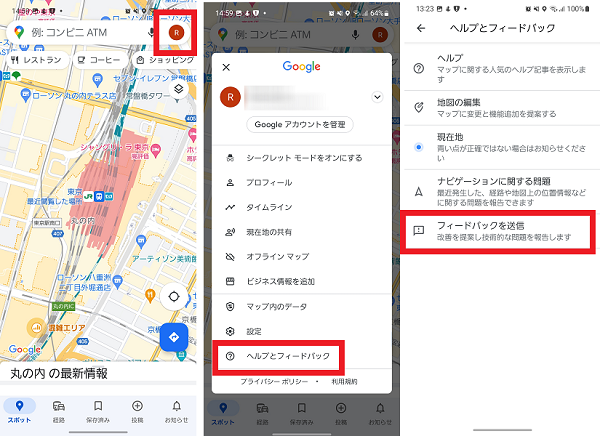
- 「始める」をタップする
- 具体的な問題の内容を入力し「送信」アイコンをタップする
- 撮影されたスクリーンショットを確認し「続行」をタップする
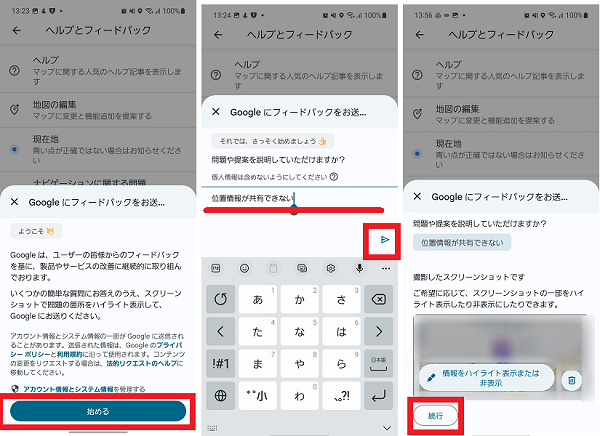
- 「はい」もしくは「いいえ」をタップする