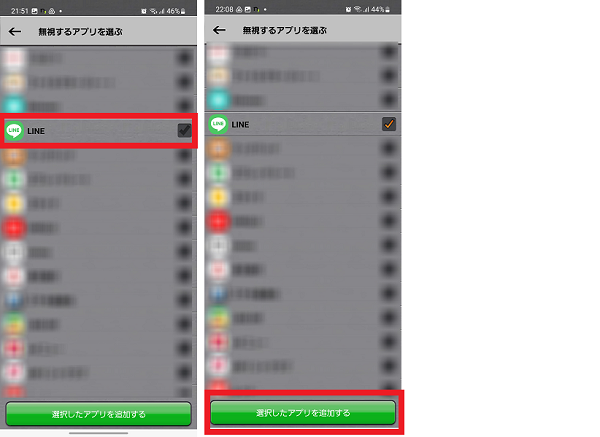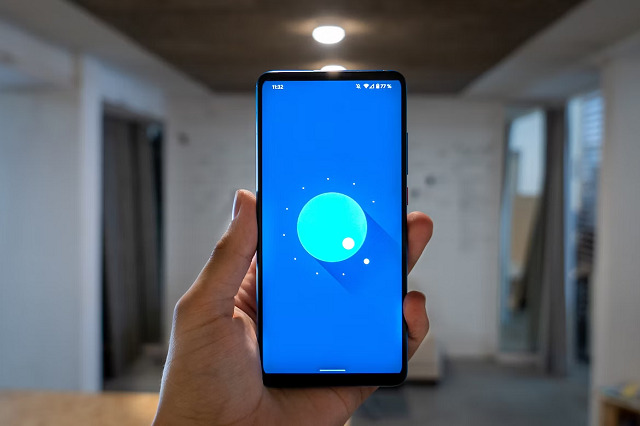スマホを快適に利用するには、メモリが不足しないように管理することが重要になってきます。
しかし、メモリ不足になった時にどのように対処したらいいかわからない人も多いでしょう。
面倒な操作ではなく、できるだけ簡単にメモリの管理をしたいですよね。
そこで今回は、Androidでおすすめのメモリ最適化アプリをご紹介します。
動作確認は、Galaxy A53 5G(Androidバージョン:13、One UIバージョン:5.0)でおこなっております。
目次
Memory Booster
「Memory Booster」は、日本語に対応したメモリ解放アプリです。

今回の動作確認は、Memory Booster(アプリバージョン:9.5.1)でおこなっております。
Memory Boosterでできること
Memory Boosterでは、主に以下の機能が利用できます。
- ストレージ・メモリ使用量の確認
- メモリ解放
- フローティング機能
- ウィジェット
- 色やモードのカスタム
- 言語変更
- CPU温度表示・警告(※華氏度℉での表示)
Memory Boosterの使い方
Memory Boosterでメモリ解放する方法を確認しましょう。
- Memory Boosterを起動する
- 通知の送信許可画面で「許可」をタップする(初回のみ・任意)
- 「ロケット」アイコンをタップする
※表示されていない場合は、画面を上にスクロールする - 「ロケット」アイコンをタップする
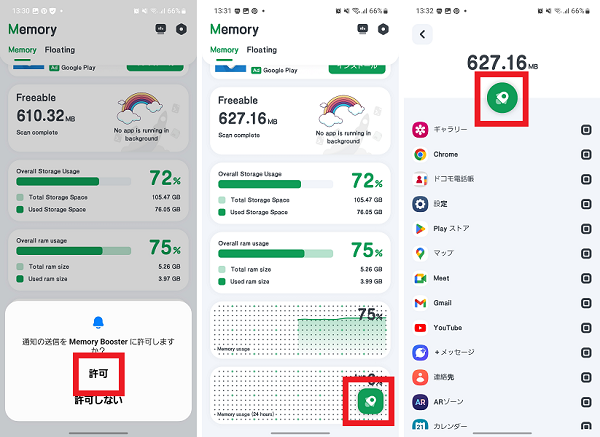
- 「✓」をタップする
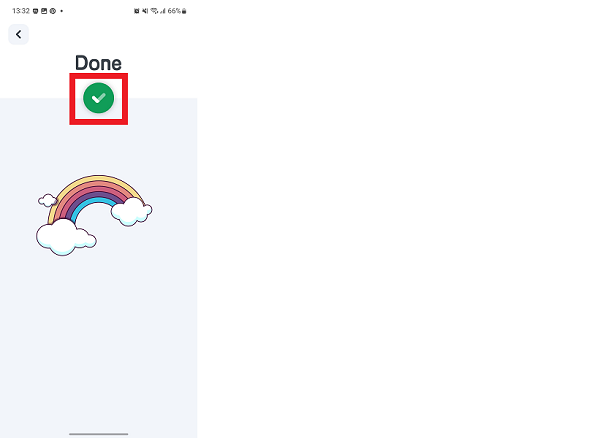
Memory Boosterは初期設定が英語表記になっていますが、日本語表記に変更することも可能です。
- Memory Boosterを起動する
- 通知の送信許可画面で「許可」をタップする(初回のみ・任意)
- 「設定」アイコンをタップする
- 「Swich language」をタップする
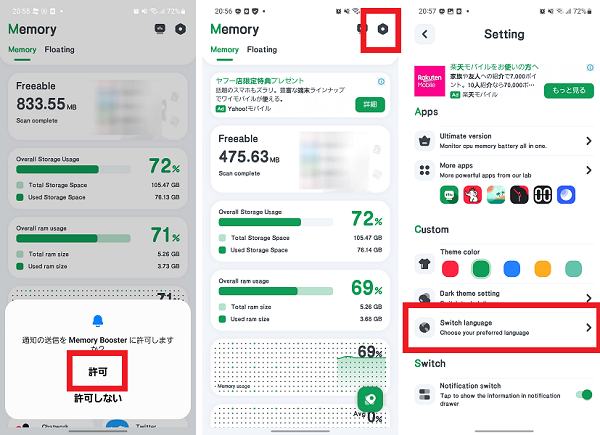
- 「日本語」を選択する
- 「OK」をタップする
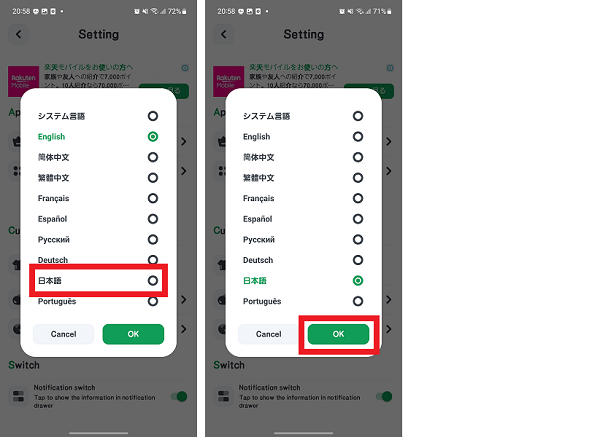
Memory Boosterはウィジェット機能を利用することができます。
ホーム画面にウィジェットを貼り付けることで、一目でメモリ使用量の確認ができ、メモリ解放画面に簡単にアクセスできます。
- ホーム画面の空いているスペースを長押しする
- 「ウィジェット」をタップする
- 「Memory Booster」をタップする
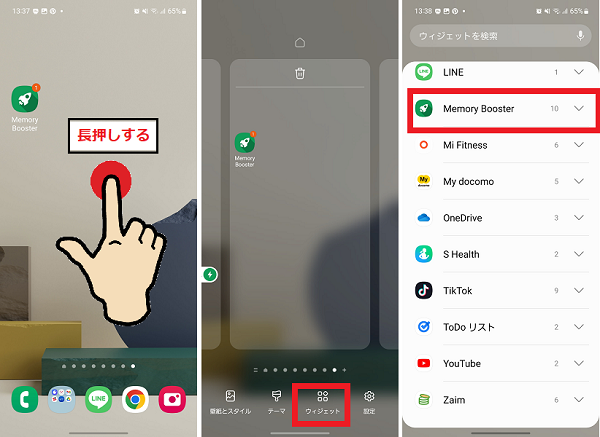
- ロケットアイコンのウィジェットを選択して長押しする
- ドラッグしてホーム画面に配置する
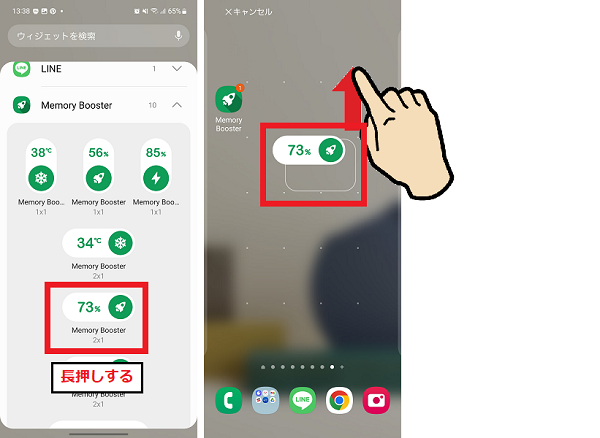
さらにMemory Boosterではフローティング機能を利用することができます。
フローティング機能を利用することで、他のアプリを起動中でも画面上でメモリ使用量が確認できるようになります。
- Memory Boosterを起動する
- 「Floating」をタップする
- 「Memory Information」のスイッチをタップしてオンにする
- 任意で色を変更する
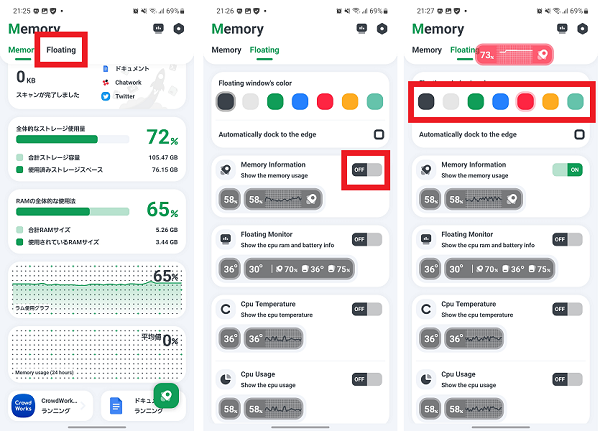
スマホ最適化
「スマホ最適化」はとてもシンプルに利用できるメモリ解放アプリです。

今回の動作確認は、スマホ最適化(アプリバージョン:3.0.4)でおこなっております。
スマホ最適化でできること
スマホ最適化では、以下の機能が利用できます。
- キャッシュ削除
- メモリ解放
スマホ最適化の使い方
スマホ最適化でメモリ解放する方法を確認しましょう。
- スマホ最適化のアプリアイコンをタップする
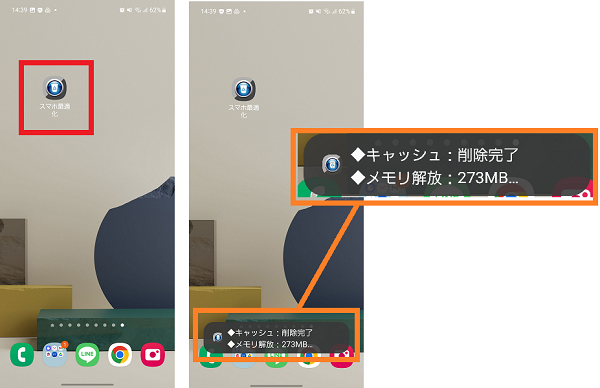
スマホ最適化アプリでは、アプリアイコンをタップしてもアプリ画面は起動せず、キャッシュ削除とメモリ解放だけがおこなわれます。
メモリCalc専科
「メモリCalc専科」は、ユニークなアニメーションが人気のメモリ解放アプリです。

今回の動作確認は、メモリCalc専科(アプリバージョン:13.07)でおこなっております。
メモリCalc専科でできること
メモリCalc専科では、以下の機能が利用できます。
- メモリ使用量確認
- メモリ解放
- パラメーター調節
- 表示の色や配置のカスタマイズ
メモリCalc専科の使い方
メモリCalc専科で、メモリ解放する方法を確認しましょう。
- メモリCalc専科を起動する
- 「許可」をタップする
- 「OK」をタップする
- 「承知しました」をタップする
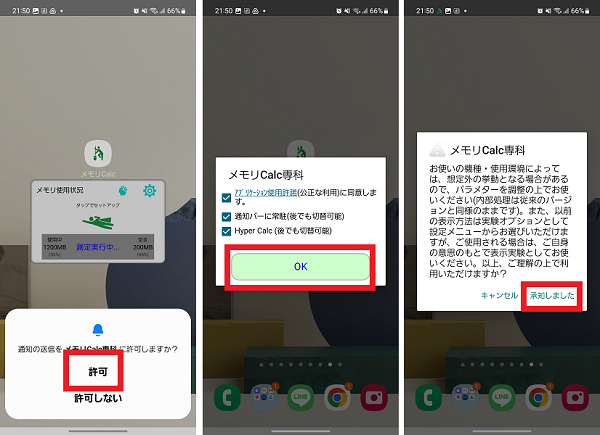
- 「イラスト」をタップする
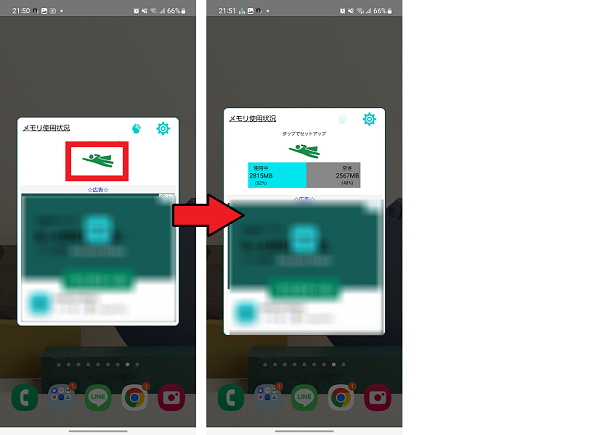
初期設定ではどのくらいメモリ解放されたか表示されないですが、設定を変更することで確認ができるようになります。
- 設定アイコンをタップする
- 「その他」をタップする
- 「以前の表現」をタップする
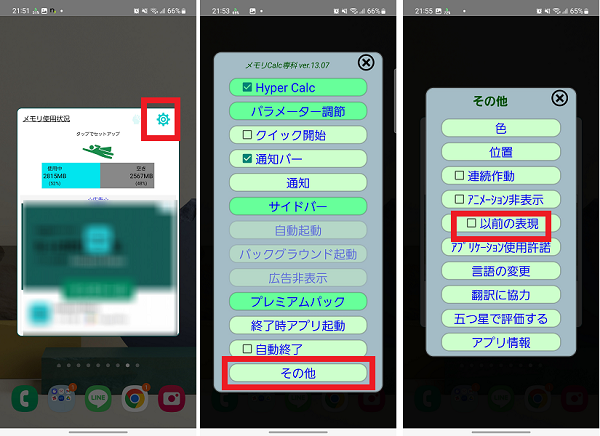
- 「はい」をタップする
- 「×」をタップする
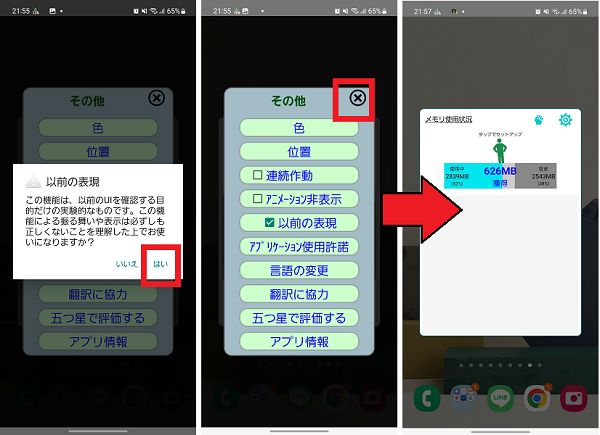
Game Boost Master
「Game Boost Master」は、ゲームアプリを多く利用する方におすすめのメモリ解放アプリです。

今回の動作確認は、Game Boost Master(アプリバージョン:1.1.13)でおこなっております。
Game Boost Masterでできること
Game Boost Masterでは、主に以下の機能を利用できます。
- アプリ起動時のメモリ解放・最適化(ゲーム以外もOK)
- マイゲームの編集
- ブーストフォルダの作成
- ログインボーナスもらい忘れ防止通知
Game Boost Masterの使い方
Game Boost Masterで、メモリ解放する方法を確認しましょう。
- Game Boost Masterを起動する
- 「はじめる」をタップする
- 「追加」をタップする
- 追加するアプリを選択する
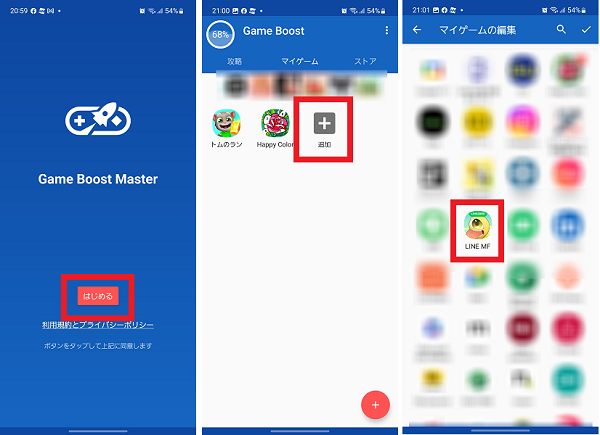
- 「✓」アイコンをタップする
- 起動するアプリを選択する
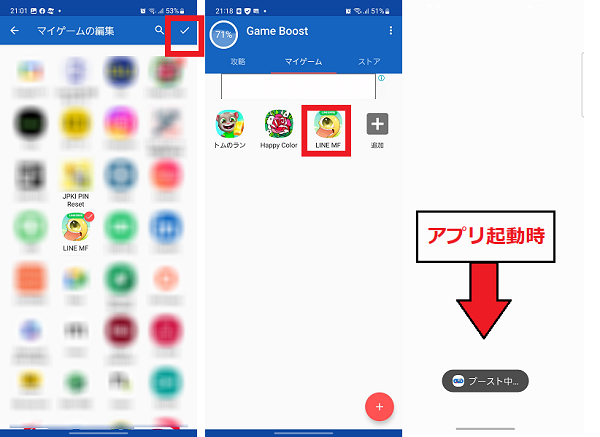
ホーム画面にショートカットを作成することで、該当のアプリを手軽にメモリ解放することができるようになります。
- ホーム画面の空いているスペースを長押しする
- 「ウィジェット」をタップする
- 「Game Boost Master」をタップする
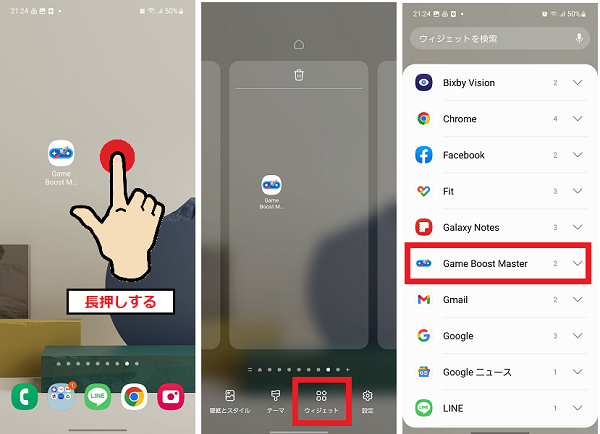
- 「ブーストショートカットを追加」を長押しする
- ドラッグしてホーム画面に配置する
- ショートカットを作成するアプリを選択する
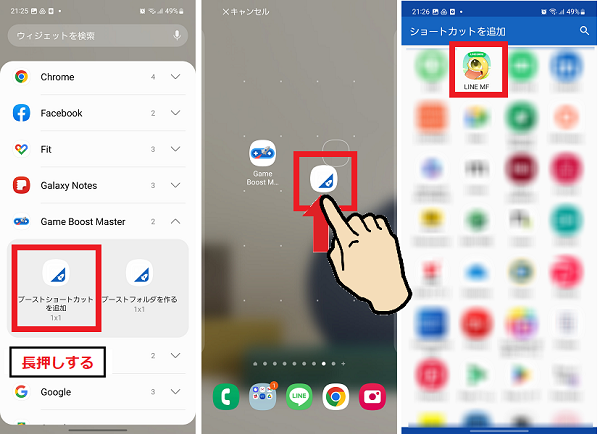
Task Killer
「Task Killer」は、自動的に不要なアプリを終了してくれるメモリ解放アプリです。

今回の動作確認は、Task Killer(アプリバージョン1.2.56)でおこなっております。
Task Killerでできること
Task Killerでは、以下の機能が利用できます。
- 手動でのメモリ解放
- 定期的な自動メモリ解放
- 無視リストの作成
Task Killerの使い方
Task Killerで、メモリ解放する方法を確認しましょう。
- Task Killerを起動する
- 「選択したアプリを終了させる」をタップする
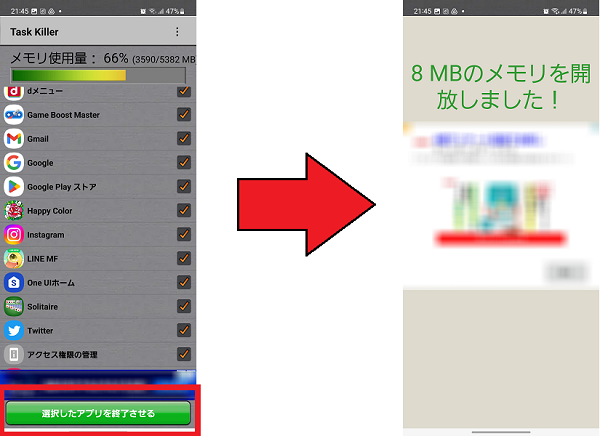
Task Killerでは自動終了間隔を設定することで、定期的にアプリを自動終了してくれます。
- Task Killerを起動する
- 「メニュー」アイコンをタップする
- 「自動終了」をタップする
- 時間を選択して「←」をタップする
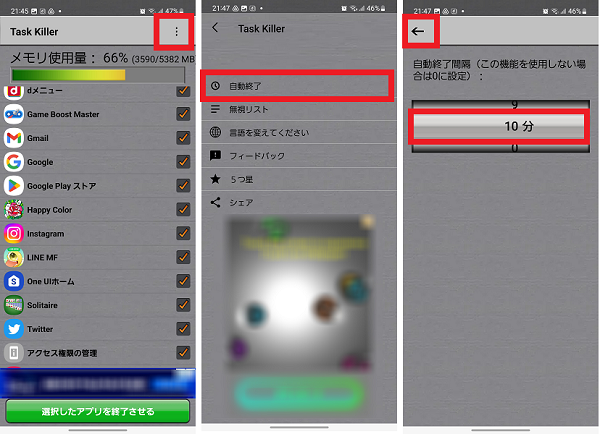
終了させたくないアプリがある場合は、無視リストに追加しましょう。
- Task Killerを起動する
- 「メニュー」アイコンをタップする
- 「無視リスト」をタップする
- 「無視するアプリを選ぶ」をタップする
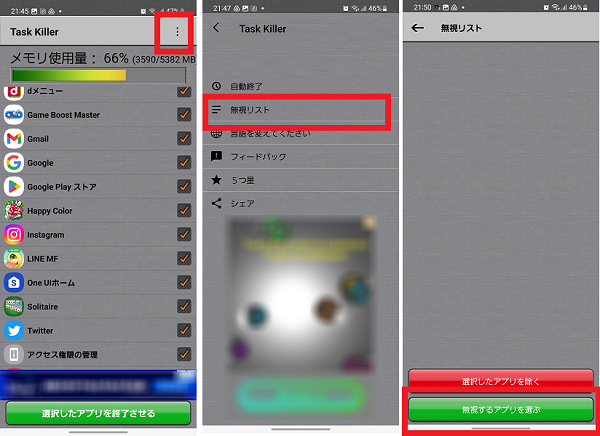
- 無視するアプリを選択する
- 「選択したアプリを追加する」をタップする