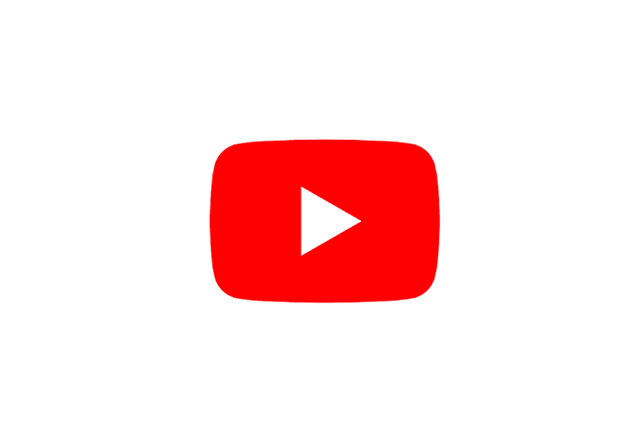YouTubeをブラウザで開こうとすると、アプリが勝手に起動してしまうことはありませんか?
YouTubeアプリがインストールされている場合、ブラウザで見たいのにアプリが開いてしまう現象がよくあります。
常にアプリを使いたいなら問題ないですが、ブラウザで視聴したいときは困りますよね。
そこで今回は、YouTubeがブラウザで開けないときの対処法について解説していきます。
目次
新しいタブで開く
ブラウザでYouTubeのリンクを開く際に、そのままタップして飛ぼうとしても、アプリが勝手に起動していまいます。
YouTubeのリンクを開きたいときは、リンクを長押しして新規タブで開いてみましょう。
以下説明のブラウザは、Chromeを使用しています。
- ブラウザを開く
- 検索エンジンから「YouTube」を検索する
- 検索結果の「YouTube」のリンクを長押しする
- 「新しいタブをグループで開く」をタップ
- 下に表示されたタブの「YouTubeマーク」をタップ
- 新規タブでYouTubeが開きます
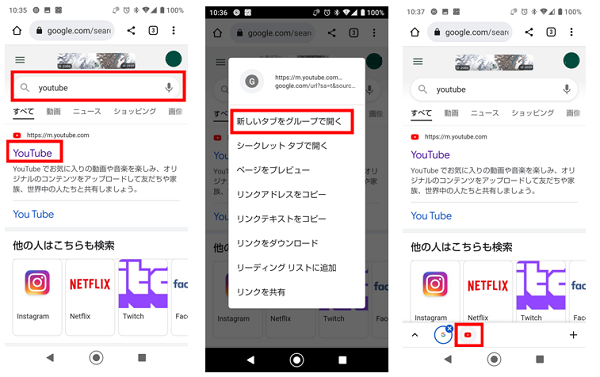
※「シークレットタブで開く」でも開くことができます。ただし、シークレットタブで開いた場合は、閲覧履歴が残りません。
「デフォルトで開く」を解除する
YouTubeアプリが勝手に開いてしまう原因は、アプリが「デフォルトで開く」に設定されている可能性が考えられます。
「デフォルトで開く」の設定を解除することで、症状が解消されるかもしれません。
- スマホの設定を開く
- 「アプリと通知」をタップ
- 「アプリをすべて表示」をタップ
- 「YouTube」をタップ
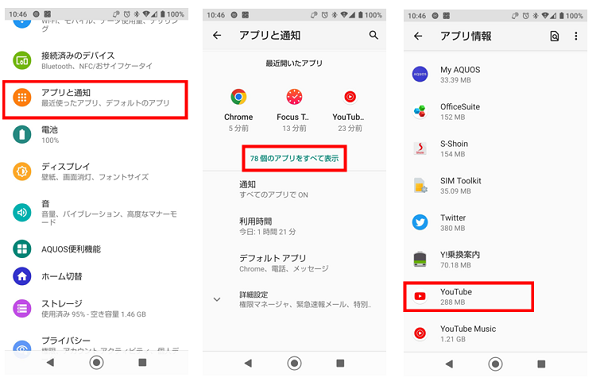
- 「詳細設定」をタップ
- 「デフォルトで開く」をタップ
- 「対応リンクを開く」をタップ
- 「その都度確認」または「このアプリで開かない」をタップ
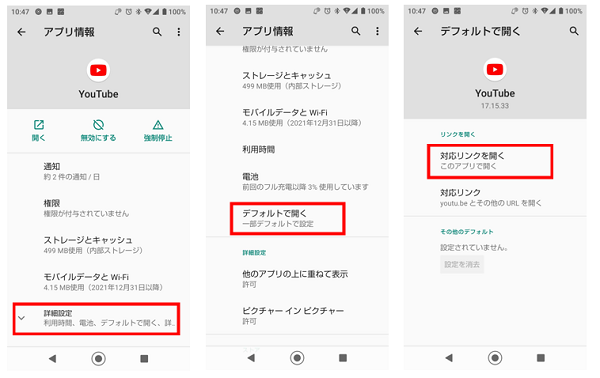

「その都度確認」を選択した場合、YouTubeのリンクを開くたびに、ブラウザかアプリか選択できるようになります。
「このアプリで開かない」を選択した場合は、常にブラウザで開くようになります。
URLを取得して検索する
YouTubeアプリから視聴したい動画のURLを取得して、ブラウザで直接アクセスします。
以下説明のブラウザは、Chromeを使用しています。
- YouTubeアプリを開く
- 視聴したい動画を開く
- 「共有」をタップ
- 「コピー」をタップ
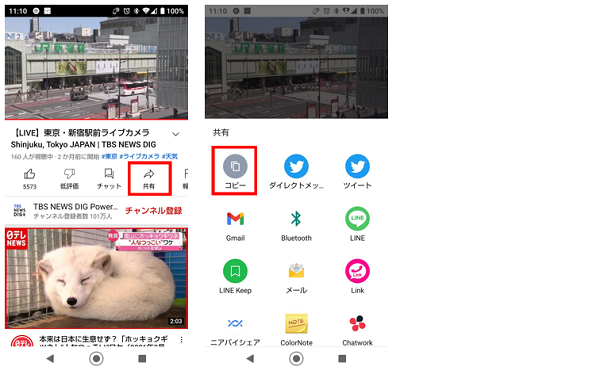
- ブラウザを開く
- 検索バーをタップ
- 「コピーしたリンク」をタップ
- (「コピーしたリンク」が無い場合)検索の入力欄を長押し→「貼り付け」をタップ→キーボードの「虫メガネマーク」または「実行」をタップ
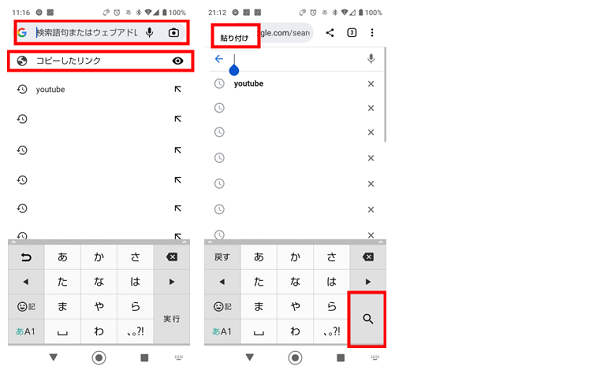
ブラウザを変えて試してみる
Googleアプリを使用してYouTubeを開こうとした場合、前述した方法では上手くいかない可能性があります。
Chromeなどのブラウザを使用して、再度試してみてください。
キャッシュを消去する
ブラウザやYouTubeアプリのキャッシュが溜まっていることが原因で、うまく動作しない可能性も考えられます。
キャッシュを削除することで容量が増えて動作が軽くなるため、不具合や動作が重いと感じたらキャッシュを削除してみましょう。
- スマホの設定を開く
- 「ストレージ」をタップ
- 「内部共有ストレージ」をタップ
- 「その他のアプリ」をタップ(YouTubeアプリは「ムービー&TVアプリ」をタップ)
- 「Chrome」などのブラウザ、または「YouTube」をタップ
- 「キャッシュを削除」をタップ
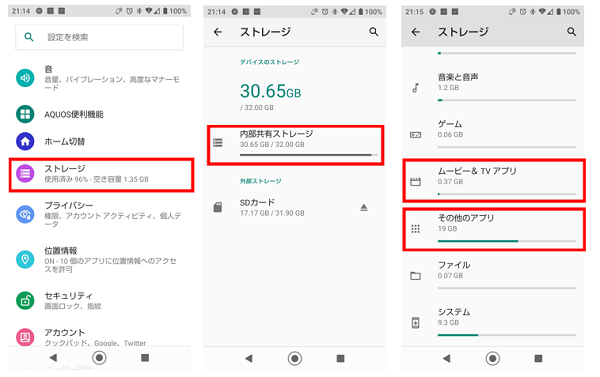
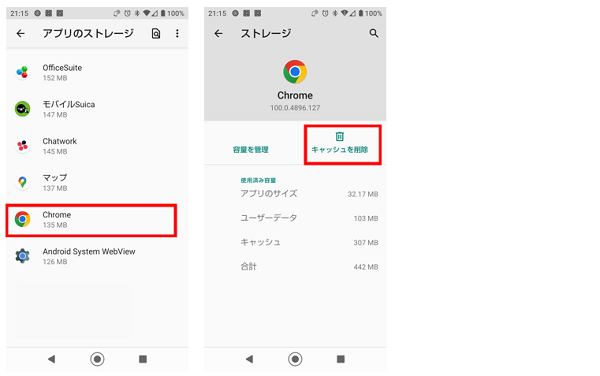
ブラウザをアップデートする
ブラウザのバージョンが古いままで、不具合を起こしている可能性もあります。
Playストアからブラウザを確認し、アップデートができる場合は更新しましょう。
- Playストアを開く
- 検索バーから使用しているブラウザを検索する
- 使用しているブラウザをタップする
- 「更新」をタップしてアップデートする(アップデートがある場合は「更新」と表示されます。)
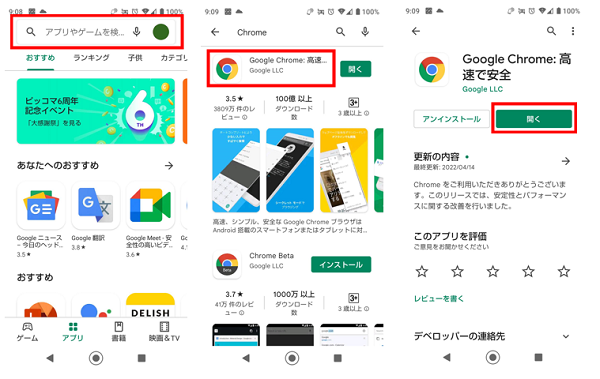
スマホ本体を再起動
スマホに何らかの不具合があり、正常に動作しない可能性も考えられます。
一度スマホ本体の電源を再起動してから、YouTubeを開いてみてください。
スマホ本体が原因の場合は、再起動で改善されることもあります。
ブラウザでYouTubeを常に開きたい、見たい場合
今後も常にブラウザでYouTubeを開きたい場合は、YouTubeをブックマークする、またはホーム画面に追加する方法もあります。
この方法をとれば、見たいときにすぐ開くことができるので、ブラウザでYouTubeを見る機会が多い人におすすめです。
ブックマークとホーム画面の追加方法を、Chromeを使って説明します。
YouTubeをブックマークする
ブラウザでYouTubeをブックマークする方法と、ブックマークを開く方法です。
- ブラウザでYouTubeを開く
- 右上の「メニューボタン」をタップ
- 「☆」マークをタップ
- ブックマーク完了です。
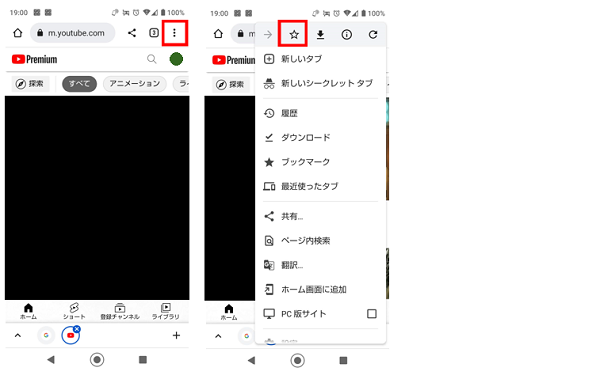
- ブラウザを開く
- 右上の「メニューボタン」をタップ
- 「ブックマーク」をタップ
- 「YouTube」を探してタップする
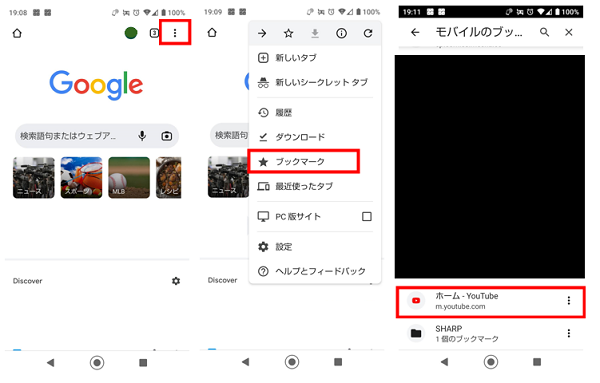
YouTubeをホーム画面に追加する
ホーム画面に追加とは、ブラウザでYouTubeを開くショートカットボタンを、スマホのホーム画面に置く方法です。
わざわざブラウザを開いてからYouTubeに飛ぶ必要がなく、ショートカットをタップするだけで開くことができます。
- ブラウザでYouTubeを開く
- 右上の「メニューボタン」をタップ
- 「ホーム画面に追加」をタップ
- ショートカットの名前を変えたい場合は、タップして編集する
- 「追加」をタップ
- アイコンを長押しして手動で追加、または「自動的に追加」をタップ
- ホーム画面にショートカットが追加されます。
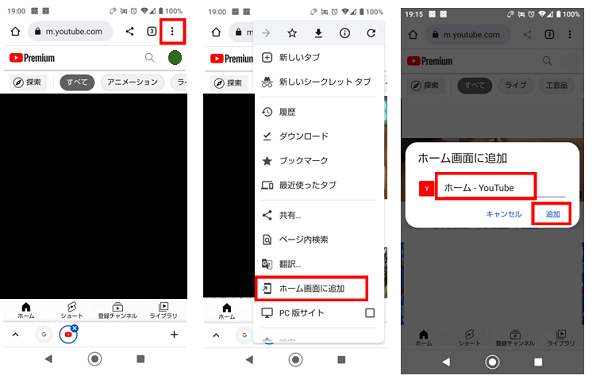
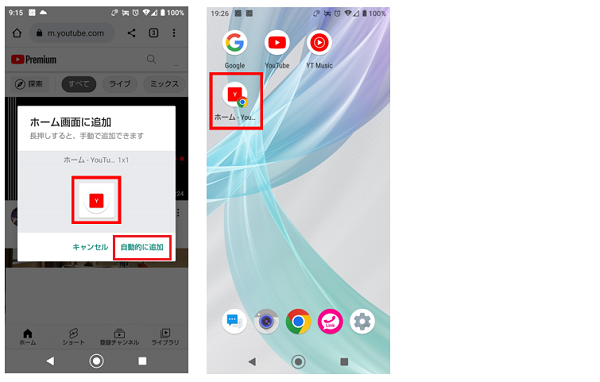
YouTubeアプリをアンインストールする
YouTubeアプリが不要であれば、アプリをアンイストールしてしまう方法もあります。
しかし初めからアプリがインストールされている端末については、アンイストールができません。
ホーム画面でアプリのアイコンを長押し→ドラッグした際に「アンイストール」が表示されない場合は、アンイストールが不可能です。
「アンイストール」が表示された場合は、アプリのアイコンを「アンイストール」にドラッグすると、アンイストールが完了します。
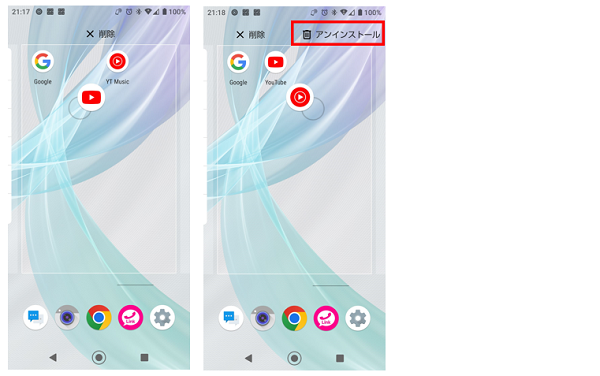
アンイストールできない場合は、アプリを「無効化」にすることで、アンイストールと似た状態にできます。
「無効化」にするとアプリが非表示になり使用できなくなるので、YouTubeを見る際に勝手に開くこともなくなります。
アプリが完全に消えるわけではなく、スマホ内には残っているので、必要になった際は「有効」に戻すだけで、いつでも復活可能です。
- スマホの設定を開く
- 「アプリと通知」をタップ
- 「アプリをすべて表示」をタップ
- 「YouTube」をタップ
- 「無効にする」をタップ
- アプリ無効化についての説明が表示されるので、よく読んでから「アプリを無効にする」をタップ
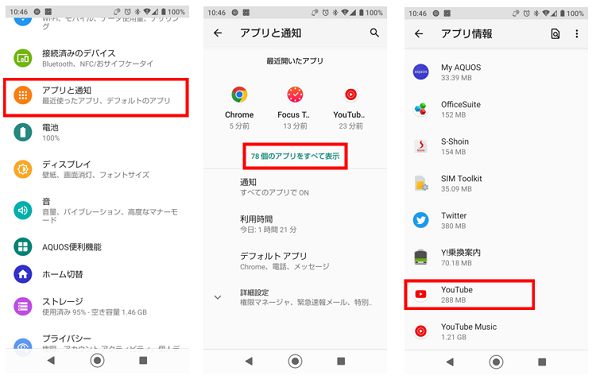
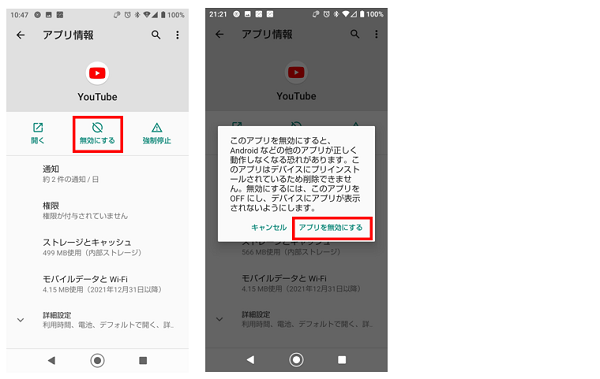
- スマホの設定を開く
- 「アプリと通知」をタップ
- 「アプリをすべて表示」をタップ
- 「YouTube」をタップ
- 「有効にする」をタップ
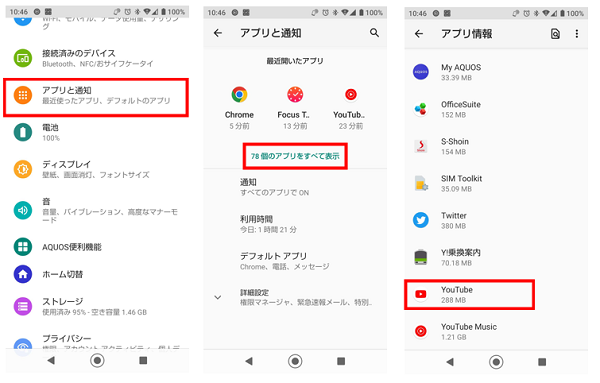
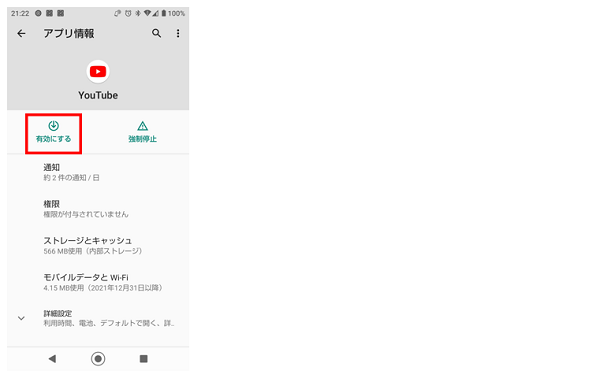
※有効にしてもホーム画面にアプリのアイコンが無い場合は、アプリ一覧から探してみてください。
▼検証環境
- スマホ:AQUOS sense plus SH-M07
- OS:Android10
- YouTubeアプリ:バージョン17.15.33
- Chromeアプリ:バージョン100.0.4896.127