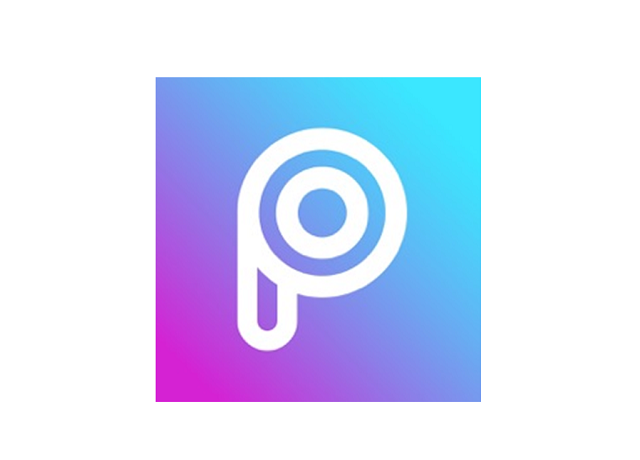数ある写真加工アプリの中でも、群を抜いて加工メニューが豊富なPicsArt。
複雑な加工がこなせる優秀なアプリである反面、使い方が難しいと感じる方も多いのではないでしょうか?
イメージ通りの写真に仕上げるためにも、基本的な使い方・加工方法を押さえておきましょう。
今回は、PicsArtの基本的な使い方・加工方法について、画像付きで解説します。PicsArtの特徴や有料版GOLDについても言及しますので、ぜひ利用の参考にしてみて下さい。
目次
PicsArtの特徴
まずは、PicsArtの特徴について解説します。
加工メニューが豊富
PicsArt最大の特徴は、なんといっても加工メニューが非常に豊富なこと。文字入れやエフェクトはもちろん、ステッカーやペイント、珍しいところでは切り抜きや合成などもできてしまいます。
日常的な加工から芸術的な本格派まで、幅広く利用できる写真加工アプリです。
SNSとしても使える
PicsArtでは、加工した写真を他のユーザーにシェアする、SNS機能も搭載されています。
友人同士の写真共有や好きなアーティストのフォローなど、その使い方は実に幅広いもの。
単なる写真加工アプリにとどまらない、自分だけの楽しみ方を見つけることができます。
PicsArtの基本的な使い方
続いて、PicsArtの基本的な使い方について、画像付きで詳しく解説します。
Android9のPixel3aを利用して、アプリバージョン14.3.3にて動作検証を行いました。
インストールと初期設定
まずは、アプリストアから、PicsArtをインストールして下さい。

アプリを開くと、アカウント作成の画面が出てきます。初めて使う方は、「アカウント作成」に進みましょう。
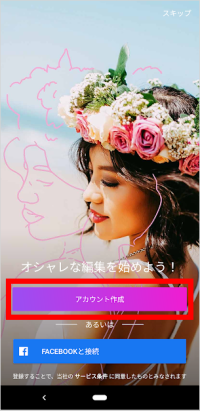
「FACEBOOKと接続」で簡単にログインすることもできますが、友だち情報などが自動的に連動されてしまいます。後から追加して連動させることもできるので、最初は通常の「アカウント作成」に進むのが良いでしょう。
また、写真の加工がしたいだけという方は、画面右上の「スキップ」で、すぐにアプリを利用することもできます。
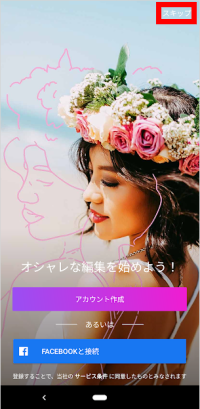
アカウント作成に進んだ方は、画面に従って、メールアドレス・パスワード・ユーザー名を設定してください。ユーザー名は最初から候補が表示されていますが、自分の好きなものに自由に変更できます。
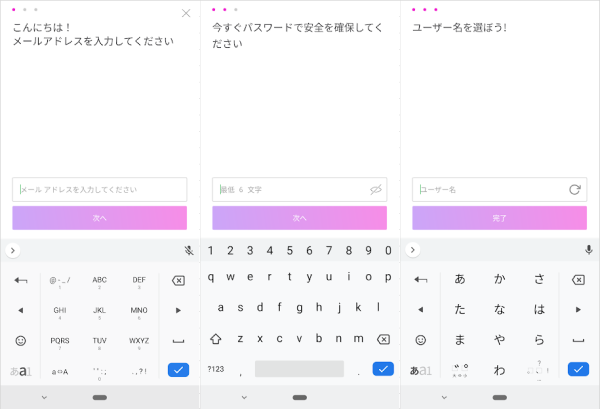
有料会員の案内が表示したら場合、左上の「×」をタップすると無料会員で始められます。「3日間無料トライアル」や「月額580円」を選択すると有料会員になるので注意してください。
最後に、「デバイス内の写真、メディア、ファイルへのアクセス」を許可して、初期設定は完了です。
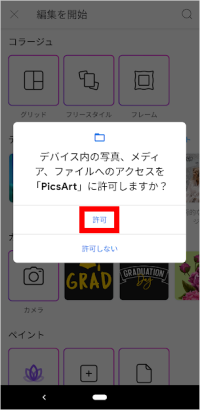
写真を加工する
アプリの準備が整ったら、早速メインとなる写真の加工機能を試してみましょう。様々な加工メニューを組み合わせることで、よりイメージに近い写真を仕上げることができます。
- 初期画面にて、画面下部中央の「+」をタップ
- 写真の一覧から加工したい写真を選択
- 画面下部の加工メニューを利用して写真を加工
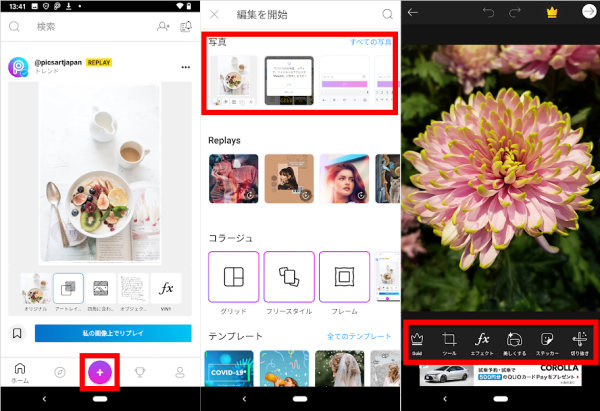
各加工メニューの詳細は、以下のとおりです。
- ツール:切り抜きやリサイズ、反転・回転、色調などが変更できます
- エフェクト:写真全体にエフェクトを追加できます
- 美しくする:美肌補正・美顔補正が利用できます
- ステッカー:様々なステッカーを写真に貼ることができます
- 切り抜き:写真の一部を切り抜きます
- 文字:写真に様々なフォント・色で文字入れができます
- 写真の追加:写真を複数枚重ねることができます
- フィット:写真の周囲に別の画像・イラストを合成します
- ブラシ:様々なブラシによる加工ができます
- 枠線:写真の周囲に、好みの色や太さで枠線をつけられます
- アートレイヤー:芸術的なエフェクトを上乗せできます
- ペイント:好きな色・太さでペイントできるほか、図形描画などが利用できます
- レンズフレア:明るいものを撮影したときにできる「レンズフレア」を合成できます
- 図形マスク:決められた模様に沿って、写真を切り抜いたり合成したりできます
- フレーム:テーマにそったフレームと写真を合成できます
- 吹き出し:様々なデザインの吹き出しを追加し、その中に文字入れができます
文字入れやぼかし・モザイクの入れ方などの具体的な方法については、後ほど「3.PicsArtの具体的な加工方法」にて、より詳しく解説します。
写真をコラージュする
PicsArtでは、複数枚の写真を、レイアウトに沿ってコラージュすることができます。
- 初期画面にて、画面下部中央の「+」をタップ
- コラージュの欄から、好みのコラージュメニューを選択
- コラージュする写真を選択し、画面右上の「→」をタップ
- 画面下部のメニューを使い、コラージュの調整
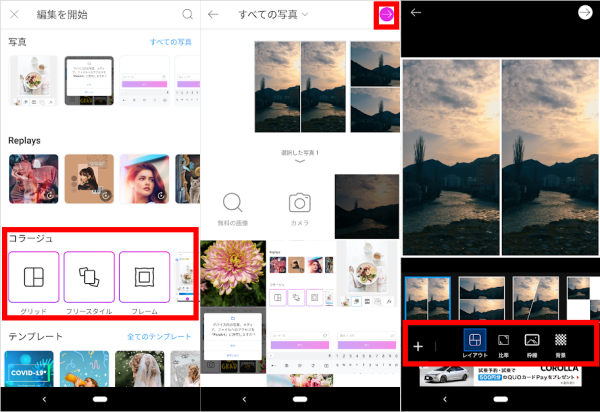
各メニューの詳細については、以下のとおりです。
- レイアウト:コラージュする写真のレイアウトが変更できます
- 比率:画像全体の比率が変更できます
- 枠線:レイアウトの枠線について、太さや形が変更できます
- 背景:画像の背景が設定できます
その他、コラージュする各写真をタップすると、「2.2 写真を加工する」と同じような加工を施すことができます。
ペイント機能を利用する
PicsArtでは、写真や無地の背景に、好きなようにペイントすることもできます。
- 初期画面にて、画面下部中央の「+」をタップ
- ペイントの欄から、好みのメニューを選択
- 「キャンパスを選択」を選んだ場合は、好みのキャンパスの色やサイズを選択
- 画面下部のメニューを利用してペイント
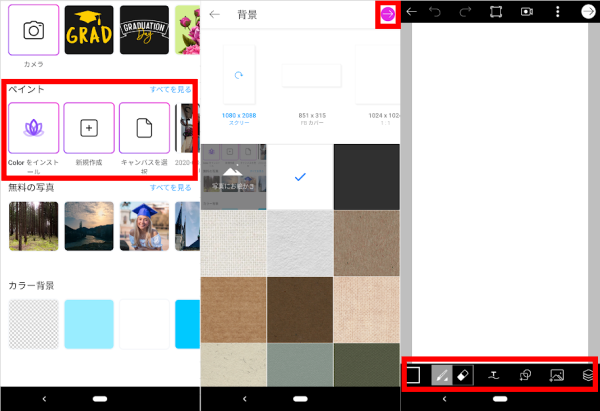
画像を保存する
加工した各画像については、本体内やアプリ内に保存することができます。
- 画像の加工が終わった時点で、画面右上の「→」をタップ
- 画面左下「保存」をタップ
- 「プライベートでアップロード」ではPicsArt上に、「保存」では本体内に保存されます。「プライベートでアップロード」を選択しても、画像が自分以外に公開されることはありません
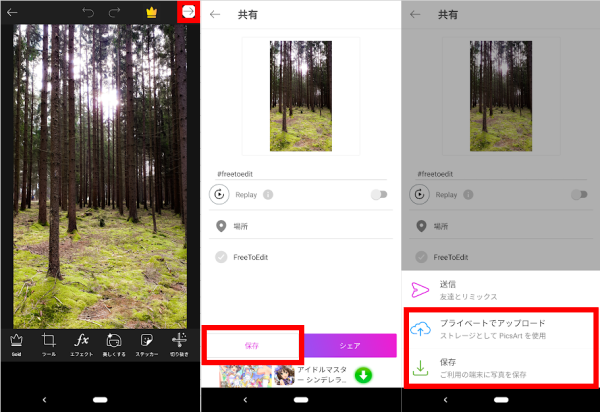
画像をアップロードする
誰かと共有したい画像ができた時は、自分のPicsArtアカウントに、画像をアップロードしましょう。
- 画像の加工が終わった時点で、画面右上の「→」をタップ
- 右下の「シェア」をタップ
- 「ギャラリー」タップ
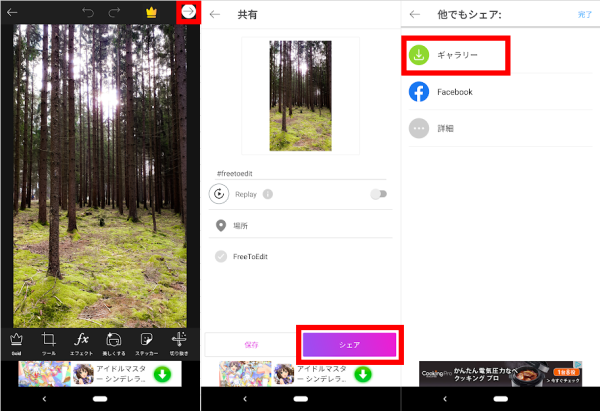
他のユーザーをフォローする
特定のユーザーをフォローすると、ホームにそのユーザーがアップロードした写真が表示されます。友人や好きなアーティストとの交流に、上手く利用してみましょう。
- ホームのアイコンをタップ
- 画面右上の人物アイコンをタップ
- 連絡先などでユーザーを検索し、目的のユーザーを見つけたら「フォロー」をタップ
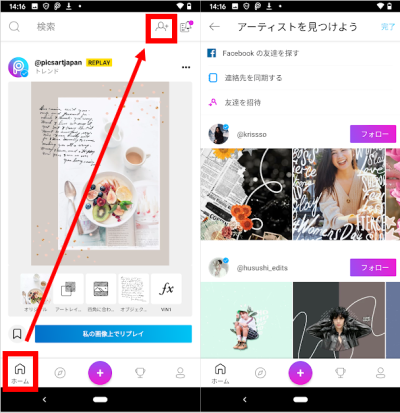
PicsArtの具体的な加工方法
続いては、文字入れやステッカー、ぼかし・モザイクなど、具体的な加工方法について、詳しく解説します。
写真に文字を入れる
PicsArtでは、写真に様々なフォント・色で文字をいれることができます。
- 加工画面にて、「文字」メニューをタップ
- 文字を入力
- 対象の文字はスワイプして移動できるほか、画面下部のメニューで色を変えたりカーブさせたりできます
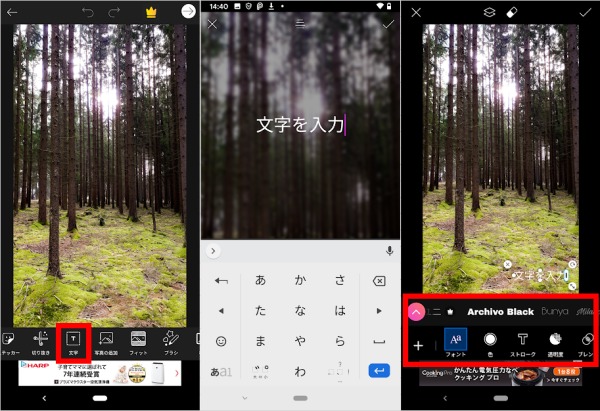
ステッカーを利用する
PicsArtでは、他のユーザーが作ったものも含めて、様々なステッカーが利用できます。
- 加工画面にて、「ステッカー」をタップ
- 好みのステッカーを検索して選択。ワード検索やタグ検索が可能です。
- 対象のステッカーはスワイプして移動できるほか、画面下部のメニューでエフェクトなどの加工ができます
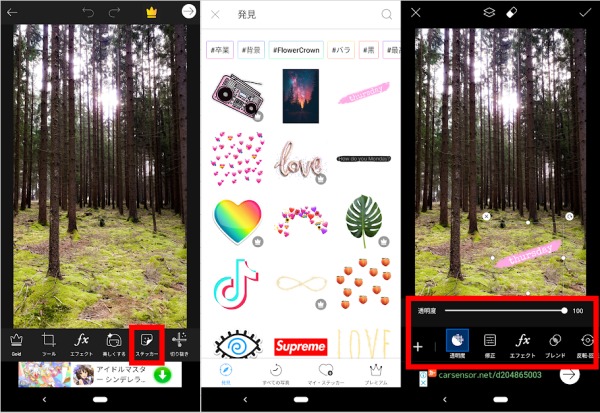
マイフォルダへ保存する
お気に入りのステッカーを見つけたら、ブックマークしてマイフォルダに保存しておきましょう。次回からは、検索することなくスムーズに利用できるようになります。
- ステッカーの検索画面にて、お気に入りのステッカーを長押し
- 長押ししたまま、保存のアイコンを選択
- マイ・ステッカー内の「マイフォルダ」に登録されます
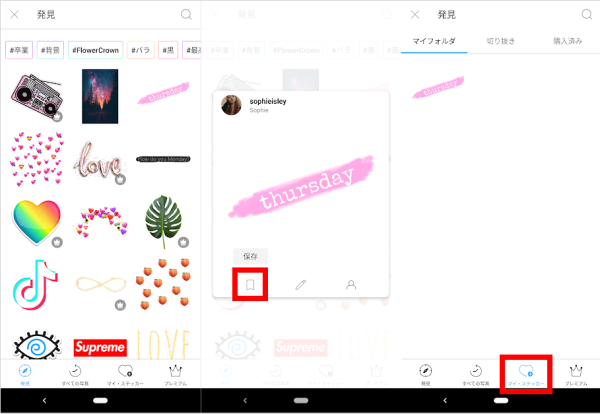
オリジナルステッカーを作成する
思うようなステッカーが見つからない場合は、自分で好みのものを作成してみましょう。
- 画像加工(切り抜き)などで、オリジナルのステッカーを作成
- 「ステッカーとして保存」にチェックを入れてから、「保存」をタップ
- 「プライベートでアップロード」を選択
- マイ・ステッカー内の「切り抜き」に、オリジナルステッカーが追加されます
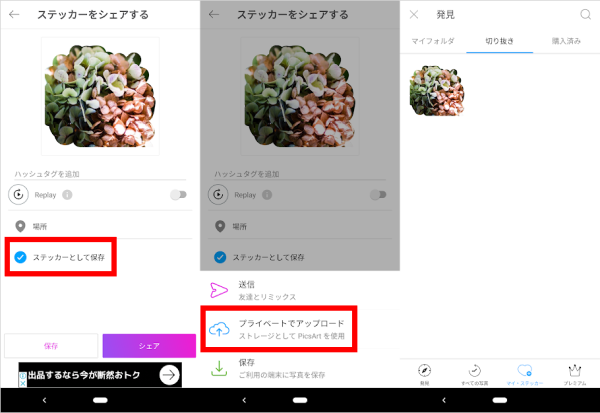
良いステッカーができた場合は、「シェア」を選択して、他のユーザーに共有することもできます。
ぼかし・モザイクを入れる
PicsArtでは、画像全体や一部に、ぼかしやモザイクを入れることができます。
- 画像加工画面にて「エフェクト」を選択
- ぼかしたい場合は「ぼかし」から好みのものを選択
- モザイクを入れたい場合は「ゆがみ」内の「ピクセル化」を選択
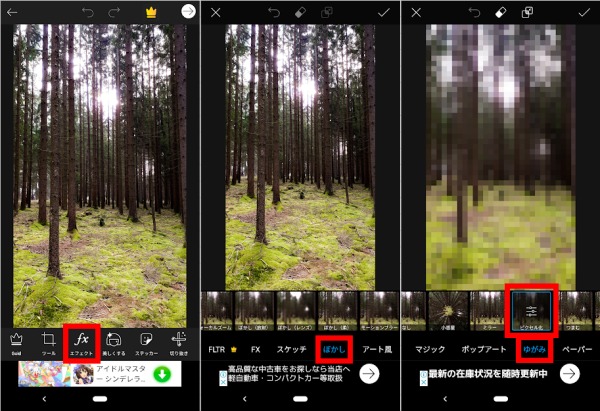
写真の一部にぼかし・モザイクを入れる
一部にぼかし・モザイクを入れたい場合は、加工範囲を選択してから編集を行います。
- 加工画面にて、「ツール」内の「選択」をタップ
- 加工したい部分を選択し、画面上部から「エフェクト」を選択
- 全体のぼかし・モザイクをかけるのと同じ要領で、目的の加工を選択
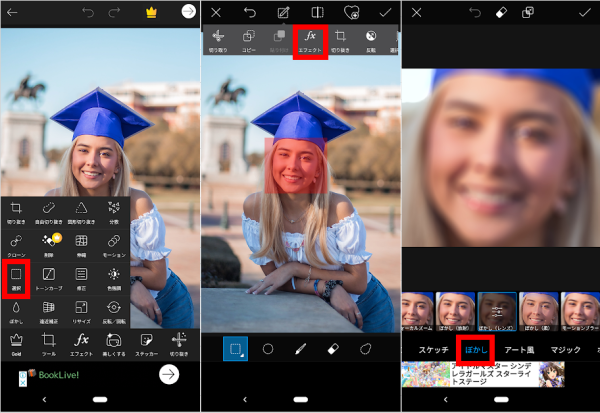
PicsArtの有料版GOLDの内容
基本的に無料で利用できるPicsArtですが、一部の機能は王冠マークでロックされています。全ての機能を利用したい場合は、有料版GOLDの会員にならなければいけません。
有料版GOLDの内容は、以下のとおりです。
| 年額プラン | 3,800円/年 |
| 月額プラン | 580円/月 |
| 内容 | 全ての機能のアンロック 広告表示の削除 |
3日間の無料トライアルも提供していますが、こちらは期間終了後に自動的に年額プランに移行します。一気に3,800円が課金されてしまうので、利用の際は十分注意してください。
日常的な加工から本格的なものまで!あらゆる加工を楽しもう!
豊富な加工メニューのみならず、SNSとしても楽しめるPicsArt。
日常的な加工はもちろん、複数メニューを組み合わせることで、本格的な一枚を仕上げることもできます。
様々な加工メニューを利用して、ぜひ素敵な画像づくりを楽しんでみて下さい。