SNSの流行にともない、カメラアプリは多様な発展を遂げてきました。
「夜景を美しく撮るもの」や「おしゃれな加工をかけるもの」など、その種類は様々です。
そんなカメラアプリの中でも、徹底的にレトロ感を追求したのが、「NOMO」。できあがった画像だけでなく操作性にもレトロ感がある、遊び心満載のカメラアプリです。
今回は、NOMOの特徴や使い方について、画像付きで詳しく解説します。有料版の内容も解説しますので、ぜひ利用の参考にしてみてくださいね。
※Playストアでのアプリの名称は「NOMO – インスタントカメラ」
目次
NOMO インスタントカメラの特徴
まずは、NOMO インスタントカメラの特徴について、解説します。
レトロ感のある写真が撮れる
NOMO インスタントカメラは、名前のとおり、古き良きインスタントカメラをスマホで再現したカメラアプリです。そのため、撮影した写真には、カラーカーブ、ホコリ、漏れ光、暗い角、シャープ化、フレームなどの効果がランダムで追加されます。
できあがった写真は、インスタントカメラで撮ったかのようなレトロ感があり、雰囲気が抜群!
ちょっとした日常の風景も、SNS映えするどこか懐かしい写真に変えることができます。
あえての不便さで雰囲気がアップ
NOMO インスタントカメラの操作性は、所々がわざと不便につくられています。例えば、撮った写真は90秒たたないと見ることができず、時間を短縮するためにはスマホを振らなければなりません。
少々手間なのは事実ですが、そのぶん、実際にインスタントカメラを使っているかのような雰囲気が味わえます。
撮った写真だけでなく、撮る過程もたのしめる、遊び心にあふれたアプリです。
NOMO インスタントカメラの使い方
つづいて、NOMO インスタントカメラの使い方を、画像付きで詳しく解説します。
動作検証は、Android9のPixel3aを使って、アプリバージョン1.5.79で行いました。
インストールと初期設定
アプリストアにて、NOMOをインストールしてください。

アプリを立ち上げると、使用についての規約に同意が求められるので、「同意する」をタップします。
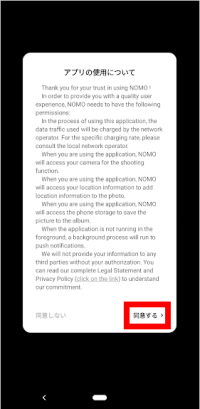
その後、「写真と動画の撮影」→「位置情報へのアクセス」→「デバイス内の写真やファイルへのアクセス」と順に画面が遷移していくので、それぞれ許可を与えます。
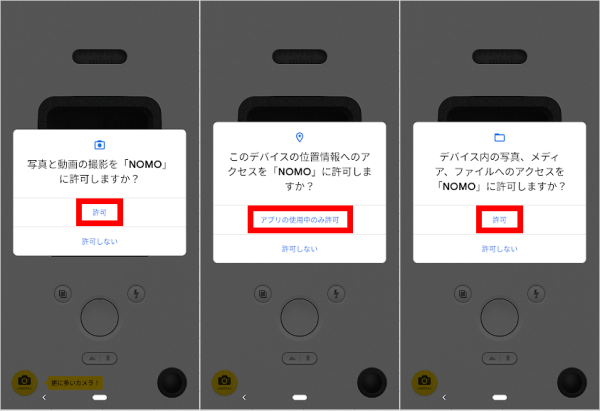
なお、「位置情報へのアクセス」についてのみ、許可しないを選択しても、主たる機能に問題はありません。
インスタントカメラ風の写真を撮る
初期設定が終わったら、インスタントカメラ風の写真を撮ってみましょう。
- 画面下の山と人物のアイコンで、インカメラとアウトカメラの切替を行います
- フレームの中に被写体を確認したら、画面下中央の丸いボタンをタップしてください
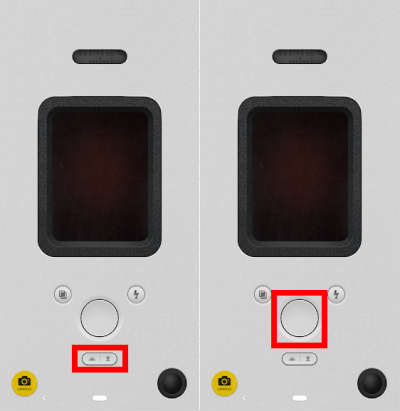
インスタントカメラ風の加工は、ランダムで行われます。そのため、本物のインスタントカメラのように、同じ風景を撮っても違った印象の写真に仕上がる可能性も。
ぜひ写真ごとの違いを楽しんでみてください。
もちろん、後述するフラッシュや写真の合成、カメラの切替を行い、意図的に写真の印象を変えることも可能です。
撮った写真を確認する
撮った写真は画面右下の丸いアイコンをタップすることで、確認できます。
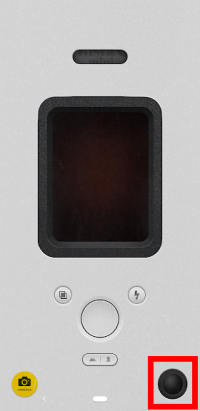
現像完了までにかかる時間は、90秒です。早めたい場合は、該当の写真をタップして、スマホを振ってください。
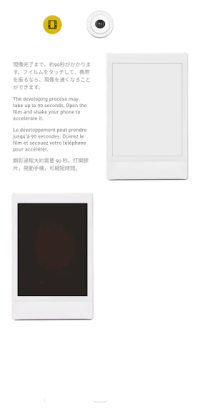
撮った写真をシェアする
NOMO インスタントカメラで撮った写真は、基本的に自動で本体に保存されます。そのほか、SNSやメールで、アプリから直接シェアすることも可能です。
- 画面右下の丸いアイコンをタップ
- 写真の一覧から該当のものを選択
- 下の矢印をタップ
- 保存・シェアするアプリを選択
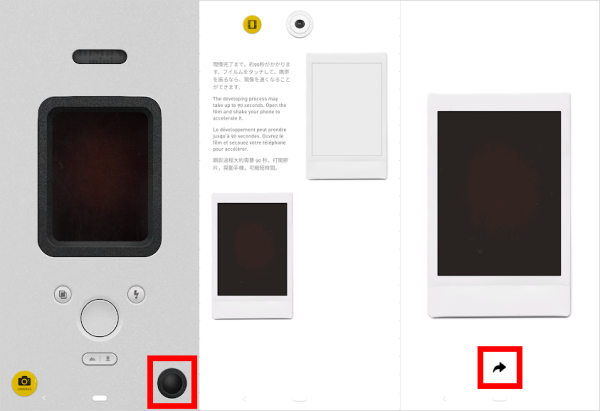
写真をアプリから削除する
NOMO インスタントカメラで撮った写真は、確認画面の一覧に表示され続けます。必要なくなった写真については、アプリから削除しておきましょう。
- 画面右下の丸いアイコンをタップ
- 写真の一覧から削除したいものを選択して、長押し
- 右上に出てくるごみ箱アイコンをタップ
キャンセルする時は左上の×をタップ
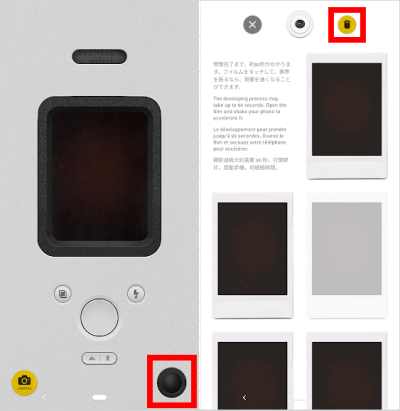
フラッシュを利用する
暗い場所での撮影には、フラッシュを利用してみましょう。
- 画面中央右の矢印マークをタップ
- アイコンが緑になっているのを確認後、通常と同じ方法で写真を撮影
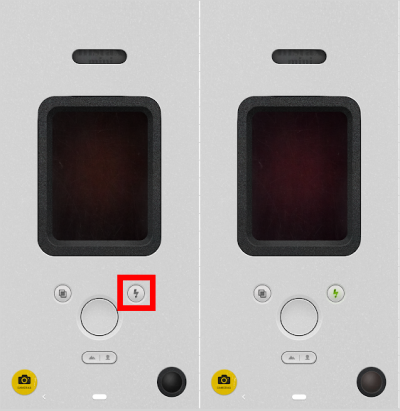
2枚の写真を1枚に合成する
NOMO インスタントカメラでは、2枚の写真を1枚に合成する機能がついています。これを利用すると、インスタントカメラでロールオーバーを忘れた時のような写真が撮影できます。
- 画面中央左の写真が重なったアイコンをタップ
- アイコンが緑になっているのを確認後、通常と同じ方法で1枚目の写真を撮影
- つづけて、2枚目の写真を撮影
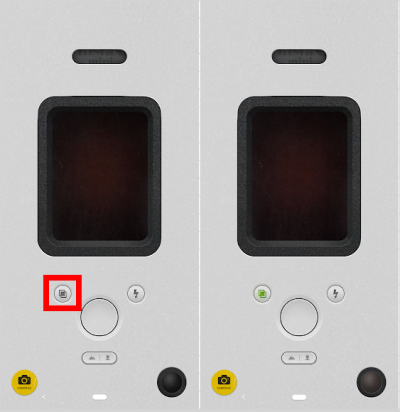
カメラを切り替える
NOMO インスタントカメラでは、初期設定されたカメラの他にも、多種多様なカメラ風の撮影を楽しむことができます。
- 画面左下の黄色いカメラアイコンをタップ
- 下にスクロールして、カメラの種類と特徴を確認
- 使いたいカメラの右横「使用」をタップ
初めて利用するカメラの場合は、カメラ設定のダウンロードが必要です
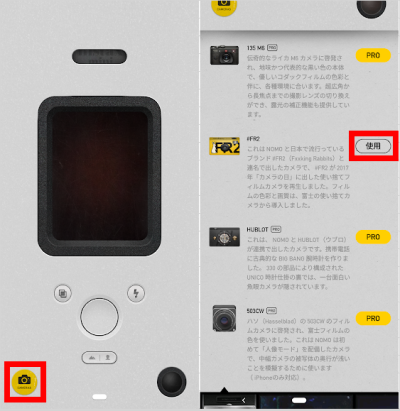
カメラを切り替えると、撮影する画面自体が独自のものに切り替わり、初期カメラで使える機能が一部使えなくなる場合もあります。そのため、カメラの切替は、初期カメラの操作に慣れてから挑戦するのがおすすめです。
なお、使えるカメラの種類は、無料版と有料版で異なります。詳細については、「3.NOMO インスタントカメラの有料版」をご確認ください。
電話番号を登録する
カメラの切替を行う際は、初回のみ電話番号の登録が必要です。
- カメラの選択画面にて、任意のカメラの右横、黄色い値段部分をタップ
- 電話番号を入力
- SMSで届いた4桁の認証番号を入力
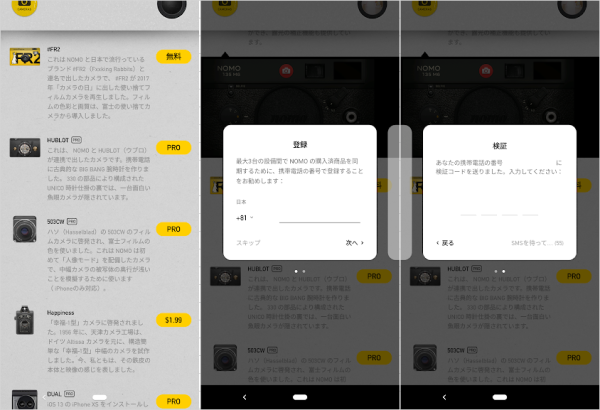
NOMO インスタントカメラの有料版
NOMO インスタントカメラでは、課金しなければ利用できないカメラの種類があります。年間2,720円の有料版proで全てのカメラを開放するほか、一部のカメラは個別で課金して開放することもできます。
カメラの種類と価格については、以下をご覧ください。
| 有料版 |
proのみ | 136 M6・HUBLOT・503CW・DUAL・VID 8・MOON・135 ZOOM・Pen・Rainbow・ACTION・Swirly・135 M3・Xwide・BOOTH・120SG・WETZLAR・TOY IR・TOY X ・135 T3・135 PANO・135 LUNE・135 SP |
| 個別課金でも利用できるカメラ | Happiness・EATS・CAM BOY・135 Ti・FISHEYE・135 GR・INS 2・135 M・135 B | |
| 無料版 |
INS W(初期カメラ)・#FR2・ROMA・2007・TOY F・TOY K | |
※2020年2月27日時点の情報です。
有料版のカメラの種類については、今後増える可能性も高いようです。proは7日間無料で利用することもできるので、気になる方は試してみてください。
proを解約する方法
NOMO インスタントカメラの有料版「pro」は、年間2,720円が自動で課金されます。利用しなくなった際は、解約手続きをとっておきましょう。
- Google Playストアにて、検索バーの右「三」をタップ
- 「定期購入」をタップ
- NOMO インスタントカメラを選択
- 画面下「定期購入を解約」をタップ
- 解約理由などのアンケートに答えて、定期購入を解約
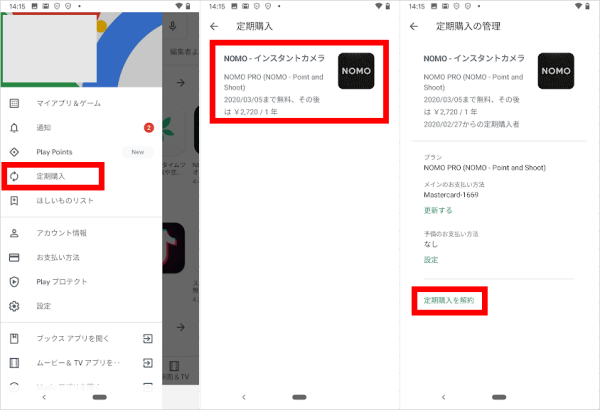
NOMO インスタントカメラ 機種変更時の引継ぎ方法
NOMO インスタントカメラで課金したカメラの情報は、電話番号で引き継ぐことができます。
- 新しい機種にNOMO インスタントカメラをインストール
- カメラの選択ページにて、任意のカメラの右横、黄色い値段アイコンをタップ
- 古い機種で登録したのと同じ番号を入力
- SMSで届いた認証番号を入力
- 自動的に課金した内容が復元されます
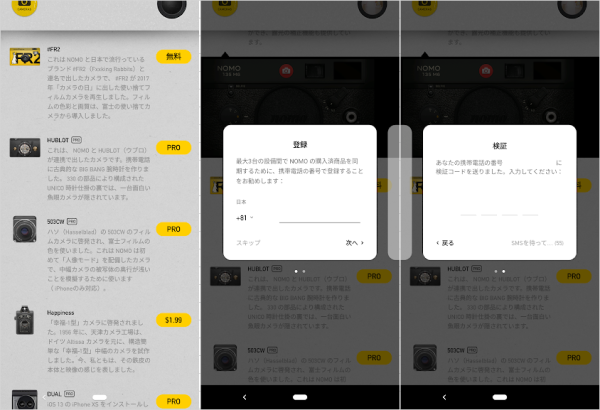
NOMO インスタントカメラは写真も操作性もこだわりのレトロ感!
NOMO インスタントカメラは、撮った写真だけでなく操作性にもレトロ感のある、遊び心のつまったカメラアプリです。撮るたびに印象の変わる写真やあえての不便な操作性を、ぜひ楽しんでみてください。
カメラの切替が気になる方は、有料版を試してみるのもおすすめです。

