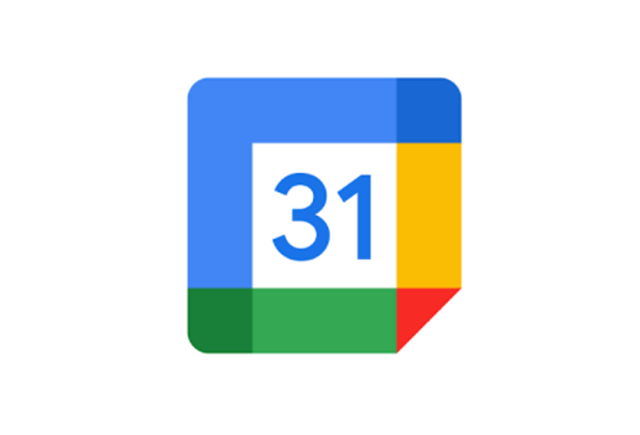Googleカレンダーは、登録したスケジュールを他デバイスに同期したり、プライベートやビジネスで誰かと共有したりできる便利なアプリです。
しかし、他デバイスで登録したスケジュールが、スマホにうまく同期できないという現象が起きることがあります。
そこで今回は、AndroidスマホでGoogleカレンダーアプリが同期できないときの対処法について詳しく解説します。
目次
Googleカレンダーが同期できないときの対処法9つ
Googleカレンダーが同期できない原因として、通信環境や、スマホやアプリの設定、容量不足などの問題が考えられます。
これらの対処法を9つ、詳しく解説していきます。心当たりのあるものがあれば、対処法をぜひ実践してみてください。
本記事の動作確認は、AQUOS sense plus SH-M07(Android10)、Googleカレンダーのバージョン2021.43.2-407522205-releaseで行っています。
通信環境の良いところで同期する
カレンダーを同期するには、インターネット接続が必須です。
スマホの電波が悪かったり、通信上限に到達して速度が遅くなったりすると、カレンダーの同期も不安定になります。
電波の良いところに移動する、通信制限がかかっている場合はWi-Fiに繋ぐなどして、通信状況を良好にしてから試してください。
また、自宅のWi-Fiを利用している場合も、同様に通信環境を確認しましょう。
Wi-Fiルーターを家電から離す、電波の良い場所に置く、ルーターを再起動するなどの対処法で通信環境が改善することがあります。
同期したいGoogleアカウントでログインしているか確認する
Googleカレンダーアプリに同期するためには、アカウントをデバイスにログインする必要があります。
複数のGoogleアカウントをもっている場合は、同期したいアカウントがログインしていない可能性もあります。
同期したいアカウントがデバイスにログインしているかどうかを確認しましょう。
- スマホ本体の設定を開く
- 「アカウント」をタップ
- 同期したいアカウントが表示されていれば、ログインしています。
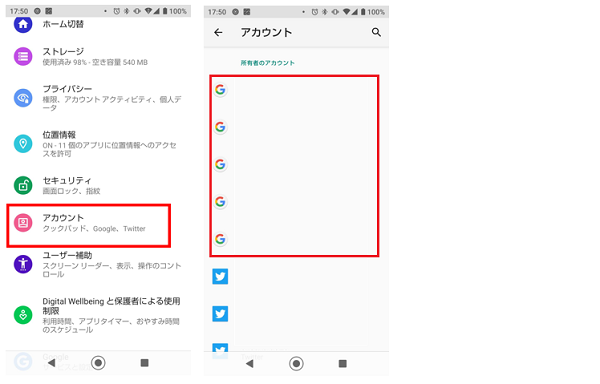
アカウントが無い場合はログインしましょう。ログインは下記の手順をご覧ください。
- スマホ本体の設定を開く
- 「アカウント」をタップ
- 一番下の「アカウントを追加」をタップ
- 「Google」をタップ
- 登録しているメールアドレスまたは電話番号を入力し、「次へ」をタップ
- パスワードを入力し、「次へ」をタップ
- 2段階認証など、画面に従って進めてください
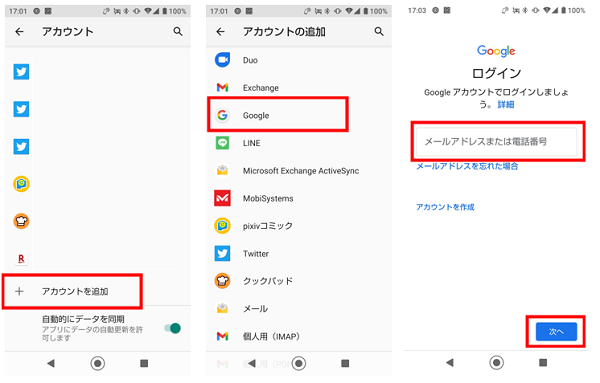
同期したいカレンダーを選択する
Googleカレンダーでは、表示させたいカレンダーの種類を選択できます。
そのため同期させたいカレンダーを選択していないと、カレンダーに表示されません。
同期したいカレンダーが選択されているかを確認しましょう。
- 左上の「メニューバー」をタップ
- 同期したいアカウント欄で、表示したい予定にチェックを入れる
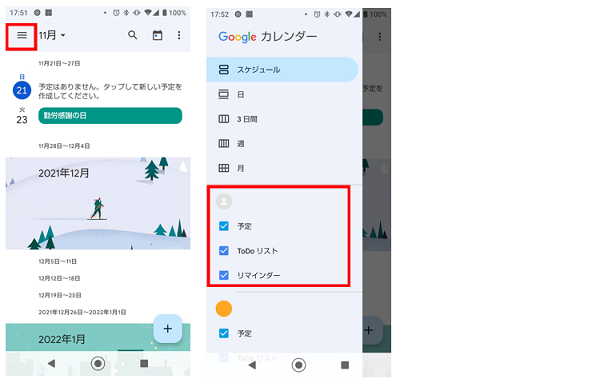
また、複数のカレンダーを使用している場合は、間違えて違うカレンダーに予定を登録している可能性もあります。
同期したいカレンダーに予定を登録しているかどうかも、併せて確認してください。
スマホの同期設定を確認・手動で同期する
Googleカレンダーを同期するには、スマホのアカウント設定で、カレンダーの同期を有効にする必要があります。
スマホ本体の設定から、同期が有効になっているかを確認しましょう。
- スマホ本体の設定を開く
- 「アカウント」をタップ
- 同期したいアカウントをタップ
- 「アカウントの同期」をタップ
- 「Googleカレンダー」が無効になっていたら、スイッチをタップして有効にする
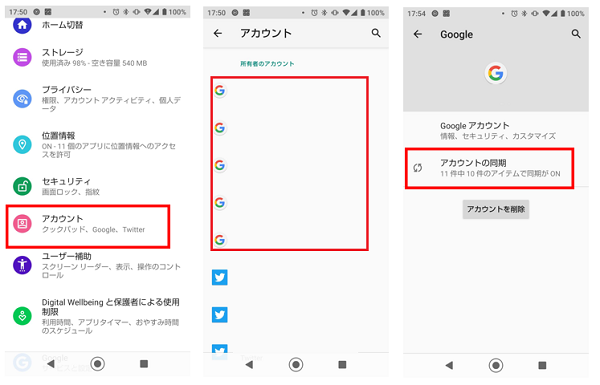
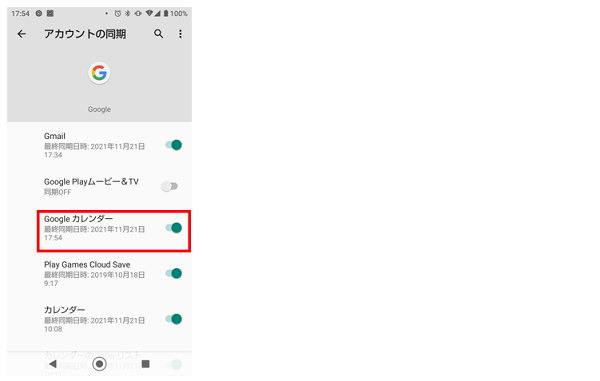
また、同期を有効にしたあとや、スケジュールを登録した直後は、すぐにカレンダーに反映されない場合もあります。
そのときはGoogleカレンダーアプリから手動で同期をしてみてください。
- Googleカレンダーを開く
- 右上の「︙」マークをタップ
- 「更新」をタップ
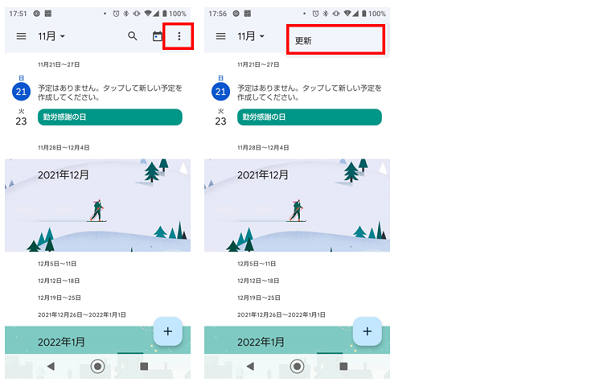
自動で日時設定ができるようになっているか確認する
スマホの日時設定がズレていて、カレンダーが同期しないこともあります。
日時設定が正しいかどうかを確認しましょう。
また、以下の方法で日時の自動設定ができます。自動設定を有効にすると、ネットワークから正しい日時の情報を取得します。
- スマホ本体の設定を開く
- 「システム」をタップ
- 「日付と時刻」をタップ
- 「ネットワークの時刻を使用する」を有効にする
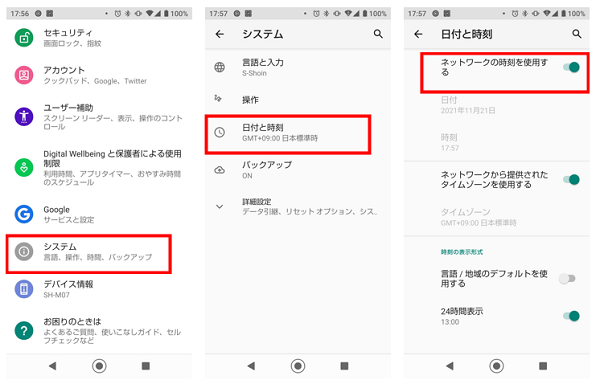
Googleカレンダーアプリを最新にする
アプリのバージョンが古いままで、同期しない不具合が起きている可能性もあります。
バージョンを確認して、最新のものがあればアップデートしましょう。
アップデートの有無はGoogle Playから確認できます。
- Google Playを開く
- 検索バーで「Googleカレンダー」を検索
- 「Googleカレンダー」をタップ
- アップデートがある場合は「更新」が表示されます。
- 「更新」をタップしてアップデートする
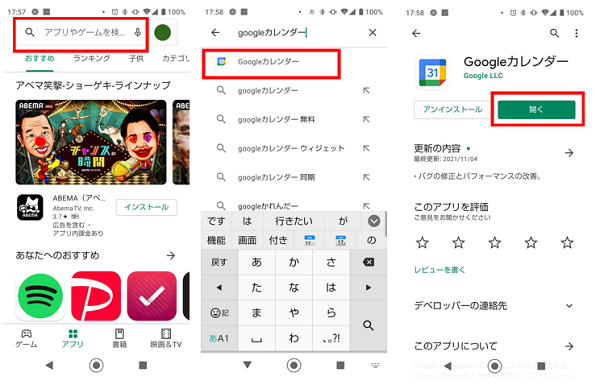
スマホの本体容量を確認する
スマホ本体の容量に余裕がなくなると、同期が停止してしまうこともあります。
本体のストレージを確認して、容量がいっぱいの場合は不要なデータを削除しましょう。
- スマホ本体の設定を開く
- 「ストレージ」をタップ
- 「内部共有ストレージ」をタップ
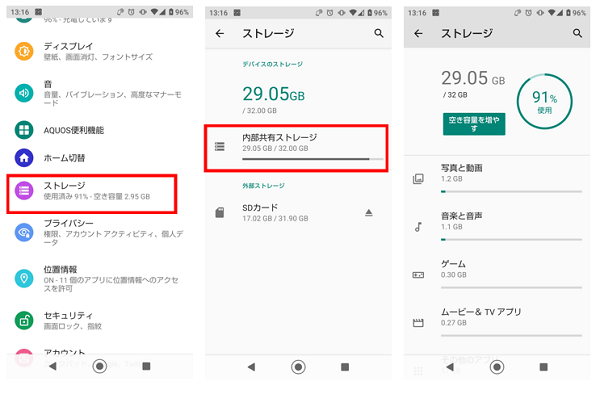
空き容量が少なくなる原因は、アプリのインストールや、動画や音楽などのデータをダウンロード、写真の保存などを行い続けることで、容量がいっぱいになってしまうことが考えられます。
長期間使用していないアプリや不要なデータがあれば、アンインストールや削除をしましょう。
また、キャッシュデータが溜まっていたら削除することで容量を確保できます。
データを削除したくないときは、SDカードや、Googleフォトなどのクラウドサービスに移動させる方法もおすすめです。
スマホの電源を再起動する
スマホの電源を再起動すると、同期がうまくいくことがあります。
前途した対処法でもうまくいかない、原因に心当たりがない場合は再起動して試してみてください。
これで改善された場合は、スマホの一時的な不具合だった可能性があります。
Googleアカウントをログアウトして再ログインする
Googleアカウントを一度ログアウトして、ログインをし直すと改善されることもあります。
この方法はすべてのGoogle系アプリもいったんログアウトすることになるので、ご注意ください。
- スマホ本体の設定を開く
- 「アカウント」をタップ
- ログアウトしたいアカウントをタップ
- 「アカウントを削除」をタップ
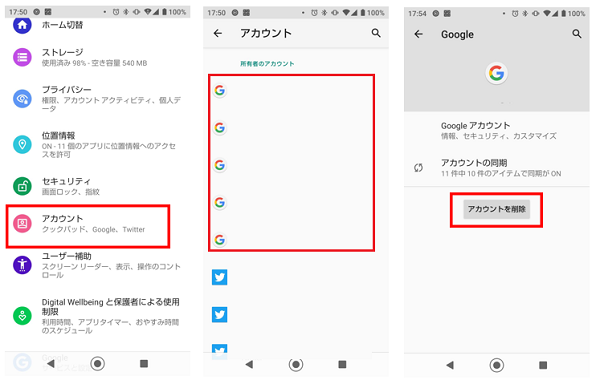
- もう一度「アカウントを削除」をタップ
- 一番下の「アカウントを追加」をタップ
- 「Google」をタップ
- 登録しているメールアドレスまたは電話番号を入力し、「次へ」をタップ
- パスワードを入力し、「次へ」をタップ
- 2段階認証など、画面に従って進めてください
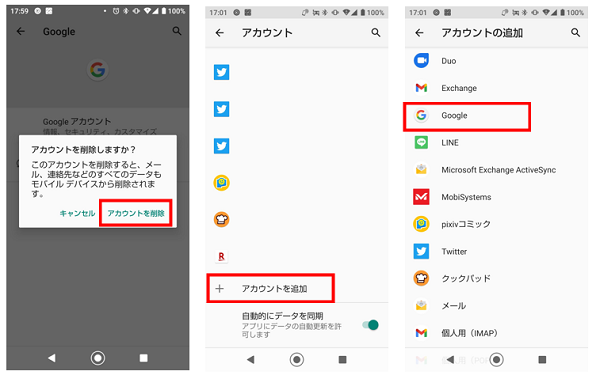
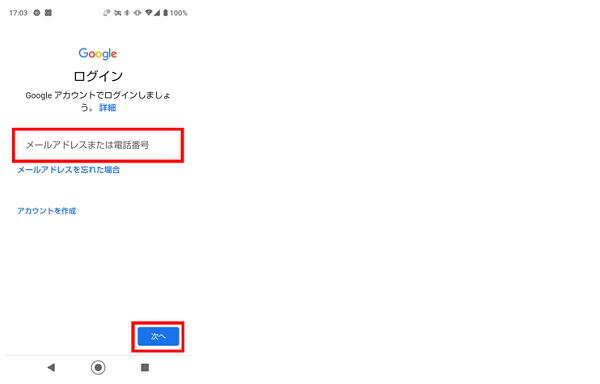
同期ができないときは設定や環境を見直そう
Googleカレンダーの同期ができないときの対処法を解説しました。
GoogleカレンダーはWeb上で管理されているものなので、同期できない原因は通信環境や、スマホやアプリの設定、容量不足の問題であることが考えられます。
もし同期がうまくいかないときは、この記事を参考にして原因を探ってみてください。
問題を解消して、便利にGoogleカレンダーを使いましょう。