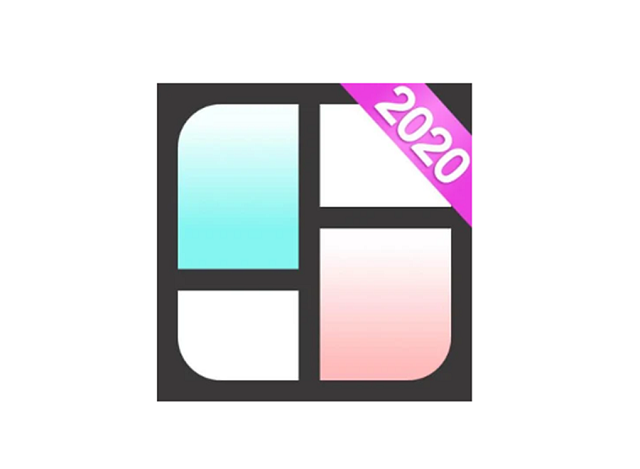運動会、発表会、食事会に旅行…日々スマホには写真がたまっていきます。
そんな写真を集めて1つのテーマごとにコラージュ作品を作れたら、ステキですよね。
「コラージュメーカー: 写真加工アプリ & 画像編集」を使えば、スマホ1つで簡単にコラージュ作品を作成できます。
その日の思い出を1枚のコラージュ作品に仕立て、SNSにアップするのも楽しいですよ。
この記事ではコラージュメーカーの特徴や使い方、有料版の課金手順から解約方法まで画像付きで解説しています。
目次
コラージュメーカーの特徴
まず、コラージュメーカーの特徴を3つご紹介します。
無料で使える写真コラージュアプリ
コラージュメーカーは無料で使える写真コラージュアプリです。
最大18枚まで写真を組み合わせることができるから、お気に入りの写真を全部盛り込む欲張り加工もOK。
コラージュの割合や枠組みの変更も手軽にできて、無料とは思えないほど機能が充実しています。
また、広告の削除や加工素材をフルに使える有料版もあります。
ステッカーや背景、フィルタで柔軟に画像を加工
コラージュメーカーには、ステッカーや背景素材などコラージュ作品をより魅力的に見せるための材料がたくさんそろっています。
またフィルタ機能を使えば、写真の雰囲気をガラッと変えることも可能です。
写真の明度、コントラスト、彩度などを調整する画像編集アプリとしての機能も充実しており、好みに合わせた柔軟な画像加工ができます。
細かく選べる保存サイズはSNS投稿に最適
コラージュメーカーは保存サイズを細かく指定できます。
インスタグラム、ツイッター、フェイスブック向けのサイズなど、メジャーなSNS投稿に対応した保存サイズが充実しています。
作品をSNSにすぐアップしたいという人に最適です。
コラージュメーカーの初期設定
では、コラージュメーカーをスマホにインストールしてみましょう。

アプリ名は異なりますが、iPhone向けにも、InShot社が開発するほぼ同等の機能に対応したコラージュメーカーが配信されています。
なお動作確認は、AQUOS sense2(SH-M08)、OSはAndroid9で行っています。コラージュメーカーのアプリバージョンは、1.25.78です。
インストールされたらアプリを開いて、「コラージュ」をタップします。
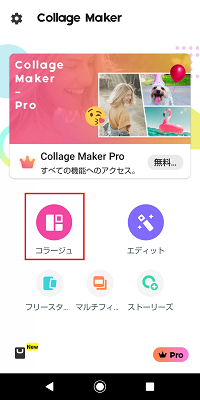
次にコラージュメーカーに「端末内のメディアファイルへのアクセス」を許可します。
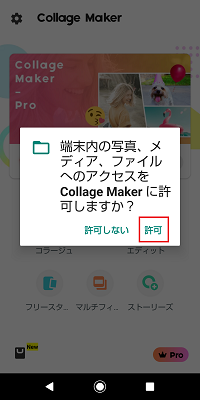
これでコラージュ作成の準備は完了です。
※実際の作成画面に入る前に、広告が表示されることがあります。
×印をタップして閉じれます。×印が表示しない場合は戸惑うかもしれませんが、スマホの「戻る」ボタンをタップすると元の画面に戻れます。
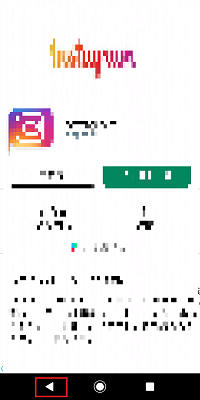
コラージュメーカーの使い方
コラージュメーカーでコラージュを作る手順をご紹介します。
コラージュしたい素材写真を読み込む
まずはコラージュしたい写真素材を選択します。
- トップ画面から「コラージュ」をタップ
- 使いたい素材を選んでタップ
- 右上「次へ」をタップ
- 素材が配置される
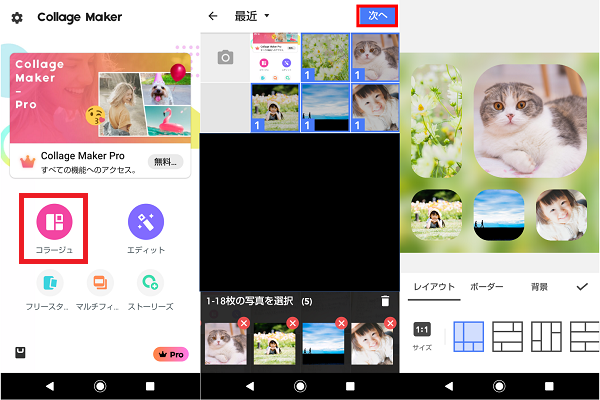
コラージュレイアウトの編集
次に、コラージュのレイアウトを編集していきましょう。
サイズ変更
16:9などの比率による指定の他に、A4サイズ・ツイッターやインスタグラムにあったサイズなどを選ぶことができます。
- 「レイアウト」をタップ
- 「サイズ」をタップ
- 希望のサイズを選んでタップ
- 右の「チェック」アイコンをタップ
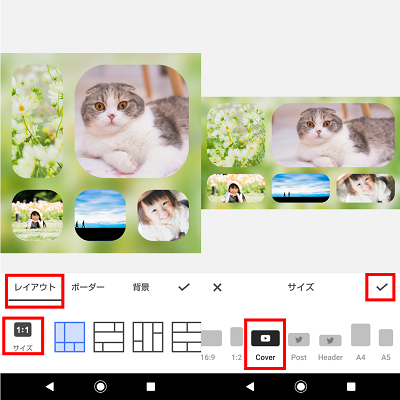
分割方法の選択
さまざまな分割スタイルを選ぶことができます。
- 「レイアウト」をタップ
- 好みのレイアウト枠をタップ
- 右の「チェック」アイコンをタップ
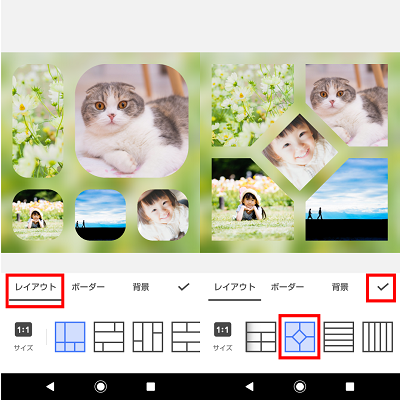
ボーダー編集
写真同士の間隔を調節できます。また分割スタイルによっては写真角の丸みを変えられます。
- 「ボーダー」をタップ
- 画像黄枠のスライダーで写真の間隔を調整(右に行くほど離れる)
- 画像青枠のスライダーで写真角の丸みを調整(右に行くほど丸くなる)
- 右の「チェック」アイコンをタップ
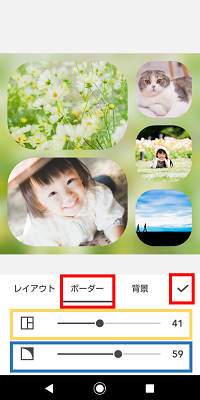
背景編集
コラージュ作品の背景を変更できます。
背景は「色」「グラデーション」「スマホ内の画像」の他、アプリに用意されているたくさんの素材から選ぶことができます。
下記の例では、素材写真の中の1枚をぼかして背景にする「ぼかしの背景」設定手順についてみていきます。
- 「背景」をタップ
- 「ぼかしの背景」をタップ
- 画像黄枠内の背景に使いたい写真素材をタップ(青枠の「ギャラリー」を選ぶとスマホ端末内の別の写真を背景に選ぶことができる)
- 画像赤枠のスライダーでぼかし具合を調整
- 画像緑枠「チェック」アイコンをタップして背景設定完了
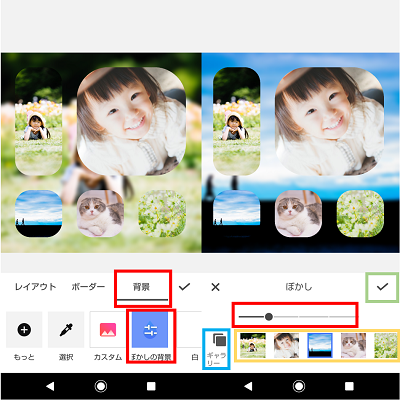
画像加工をする
レイアウト、ボーダー、背景を編集し終えたら、「チェック」アイコンをタップして画像加工に進みます。
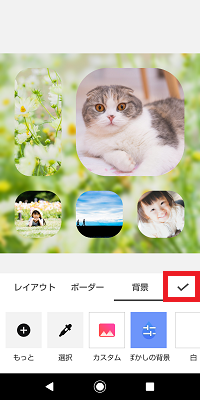
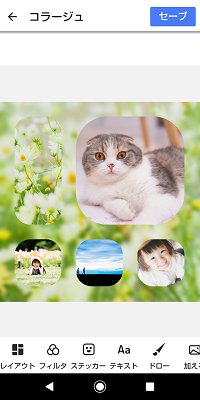
- レイアウト:レイアウト、ボーダー、背景編集に戻る
- フィルタ:フィルタ効果を適用する/明度や彩度などの調整をする
- ステッカー:ステッカー(スタンプ)、スマホ端末内の写真を挿入する
- テキスト:文字を挿入する
- ドロー:ドラッグで自由な線を描く
- 加える:新しい写真素材の追加
ちなみにコラージュ内の画像をタップすることで、選択した素材画像だけに画像加工を行うこともできます。
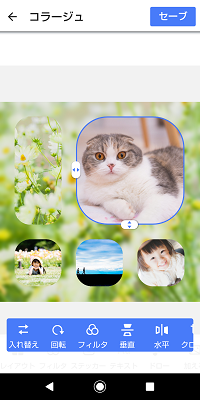
- 入れ替え:素材配置場所の入れ替え
- 回転:素材の回転
- フィルタ:選択した素材にのみフィルタ効果を適用
- 垂直:素材の垂直反転
- 水平:素材の水平反転
- クロップ:素材の切り取り
- 変更:別の素材に変更
- 削除:素材の削除
保存方法
コラージュが完成したら保存しましょう。
画面右上の「セーブ」をタップし、「保存されました!」と表示されたら保存完了です。
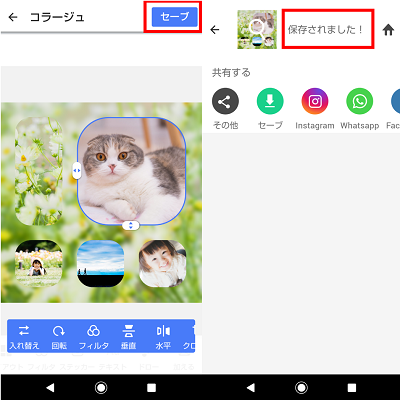
コラージュメーカーでぼかしを入れることはできる?
コラージュメーカーには、写真にぼかしを入れる機能は残念ながらありません。
ただし、ステッカー機能を用いて写真の一部を隠すことはできます。
- 画像加工メニューで「ステッカー」をタップ
- 任意のステッカーをタップ
- 「チェック」アイコンをタップ
- 隠したい場所にステッカーをドラッグする
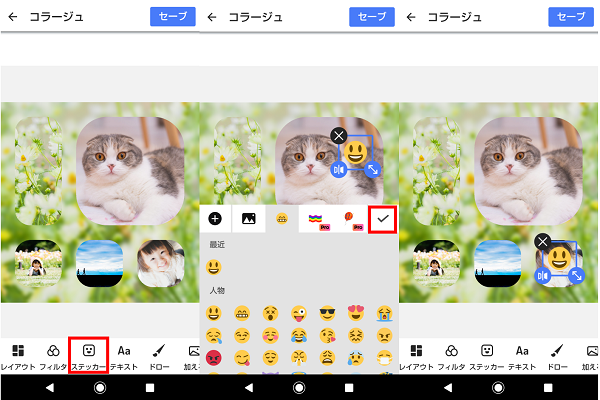
コラージュメーカーの課金と解約方法
コラージュメーカーは無料で使えるアプリですが、ステッカーやエフェクトなど一部有料の機能があります。
有料版「コラージュメーカーPro」を契約することで素材が使い放題になったり、広告を削除したりできます。
| 料金 | 年間900円 |
| 有料版の機能 | ・有料素材(フィルタ・スタンプ・エフェクト・背景など)使い放題 ・毎週新しい機能と素材が追加される ・広告の削除 |
| 無料トライアル | 7日間 |
有料版の課金方法
有料版の課金はアプリトップ画面から行えます。
- トップ画面の「Collage Maker Pro」バナーをタップ
- 「7日間の無料トライアル」をタップ
- Google Payでの支払い方法を確認後、「定期購入」をタップ
- Googleアカウントのパスワードを入力し、「確認」をタップ
- 「購入時に認証を要求しますか?」で任意の選択をタップ
- 「予備のお支払いの設定を管理しますか?」で任意の選択をタップ
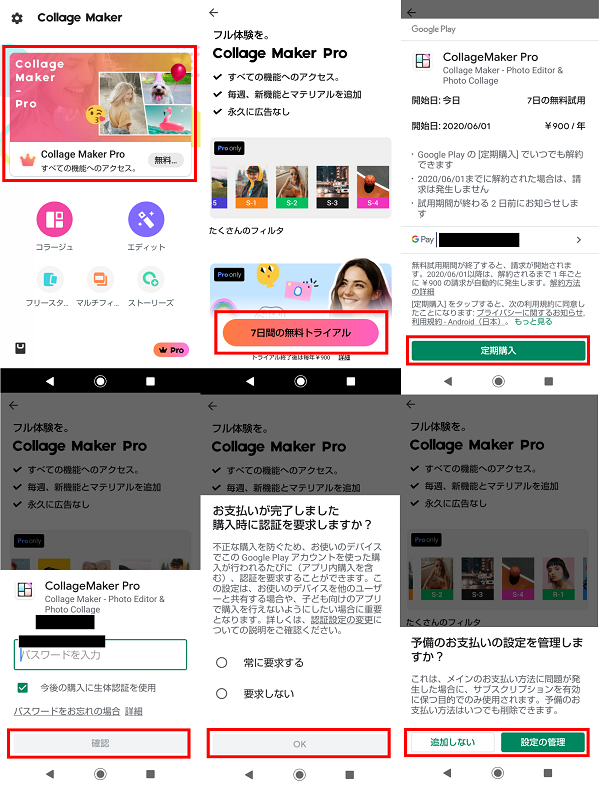
有料版の解約方法
有料版の解約方法を解説します。
なお、無料トライアル期間中に解約すれば料金は発生しません。
解約はコラージュメーカーのアプリではなく、Google Playストアから行います。
- Google Playストアを開く→左上の「メニュー」アイコンをタップ
- サイドメニューの「定期購入」をタップ
- コラージュメーカーをタップ
- 一番下「定期購入を解約」をタップ
- 「解約の理由」アンケートに答える
- 「定期購入を解約」をタップ
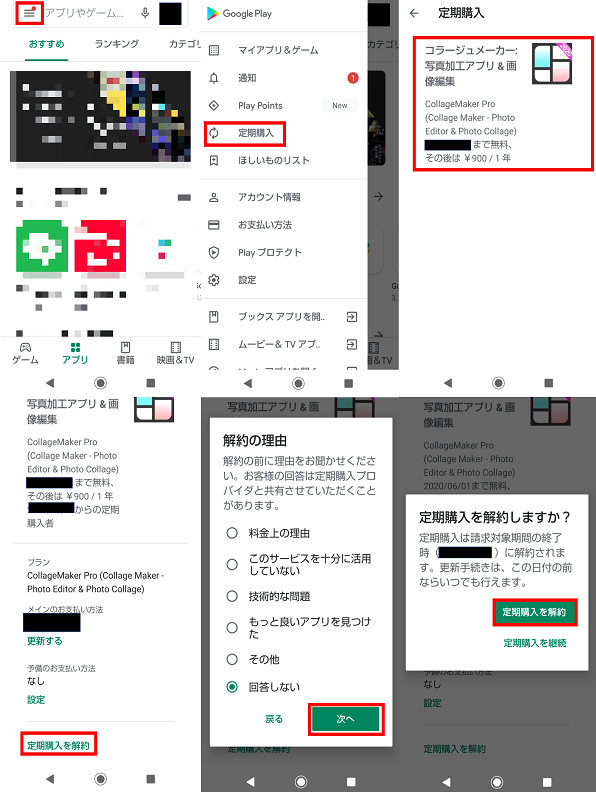
コラージュメーカーでステキなコラージュを作ろう
コラージュメーカーを使えば、複数の写真素材を組み合わせたコラージュ作品が簡単に作れます。
コラージュメーカーには画像加工アプリとしての一面もあるので、ステッカーや文字を挿入したり、フィルタ加工をしたりと見せ方を工夫することも自由にできます。
インスタグラムやフェイスブックなど各種SNS投稿に最適なサイズで保存できるので、作ってすぐ友達とシェアできるのが嬉しいですね。
お気に入りの写真を組み合わせて、あなただけのコラージュ作品を作ってみてはどうでしょうか。