BeautyPlus(ビューティープラス)を使ったことがありますか?
「簡単操作でナチュラルに盛った自撮りができるカメラアプリ」ということで、女の子たちの間で話題になっています。
わざわざプリクラを撮りにいかなくても、いつでもどこでもキレイに加工ができる便利なアイテムです。BeautyPlusがあればSNS映えもバッチリ狙えます。
そんなBeautyPlusを、どのようにして使いこなしたらいいのでしょうか。
そこでBeautyPlus初心者のあなたのために、基本の使い方について画像付きで解説していきます。迷わずにBeautyPlusを使い始められますよ。
さらに便利機能として、シャッター音の消し方や、ロゴの消し方も紹介します。可愛く盛って、自撮り写真を楽しみましょう。
目次
BeautyPlus(ビューティープラス)とは?
BeautyPlusとは、自撮りカメラアプリのこと。写真の撮影だけではなく、加工のための編集もできます。
「そういうアプリなら他にもあるよね?」と思われるかもしれません。けれどもBeautyPlusは、他の自撮りアプリとは一線を画す存在です。ナチュラルでキレイな加工ができるということで、Google Playで星4.5(2019年11月23日時点)の高評価になるほど人気を集めています。
BeautyPlusのカメラでは、その場で美顔補正をした自撮り写真を撮ることもできるし、動画の撮影もOK。さらに、スマホに保存してある写真の加工もできます。
加工の度合いは自由にいくらでも変えられます。バレない程度のナチュラルな加工も、まったく別人になったかのような加工もできてしまうのです。
高精度な加工ができて、画像はかなりの高画質。これだけ使えて、無料アプリ(一部を除く)ですから驚きです。
可愛く自撮りする、ステッカーを使って面白い写真を撮る、ペットや子どもを撮って落書きするなど、使い方はたくさんあります。あなた好みの使い方で、BeautyPlusを楽しんでみてください。
無料で使える機能
BeautyPlusは無料アプリです。ほとんどの機能が無料で使えます。
- 写真撮影
- 動画撮影
- 美顔補正
- メイク
- ステッカー
- フィルター
- 落書き
など、無料で使える部分は多いです。無料で使っていくだけでも十分なアプリとなっています。しかし、一部の機能が有料になっているため、注意が必要です。
有料で使える機能と料金
有料になるのは、一部のステッカー、フィルターや美顔補正の機能です。
課金が必要なステッカーをタップすると、料金がいくらなのか出てくるのでわかりやすくなっています。可愛いキャラクターもののステッカーは110円~になっているものが多いです。
また、ダイヤモンドマークの付いているフィルターや美顔補正機能は、「BeautyPlusプレミアム」という毎月課金のコースに登録すると使えるようになります。BeautyPlusプレミアムに登録すると、すべての課金アイテムが繰り返し使えるようになり、アプリ内で出る広告が削除されます。
使えるようになる機能は、
- 美顔補正のHDリタッチ、レフ板、しわ消し
- フィルター40種類以上
- 編集機能の強める、分散、リムーバー
- アプリ内の広告削除
など、できることが大幅に増えます。他の人とは違う加工をしたい、細部にこだわって編集をしたい人におすすめです。
そんなBeautyPlusプレミアムの料金は以下のとおりです。
- 毎月課金:898円/月
- 年間課金:5,800円/年
もし課金する場合、7か月以上継続するなら年間課金のほうがお得になります。気になる人は、7日間無料トライアルでお試しができるので、登録してみるのもいいでしょう。
とはいえ、無料アプリでも十分使えるのがBeautyPlusです。まずは無料部分を使ってから、必要であれば課金してみてください。
BeautyPlusの初期設定
BeautyPlusを使うには、アプリが必要です。Google Playストアから、BeautyPlusをダウンロードしましょう。iPhoneの方は、App Storeからダウンロードできます。

本記事では、Android版BeautyPlusのバージョン7.0.230を使ってご説明しています。
- ダウンロード後に起動すると、同意ボタンが表示されるのでタップして進む
- カメラ・マイク・ストレージへのアクセス許可のポップアップが出る
- すべて「許可」で進む
- BeautyPlusのトップページが表示されたら初期設定は完了
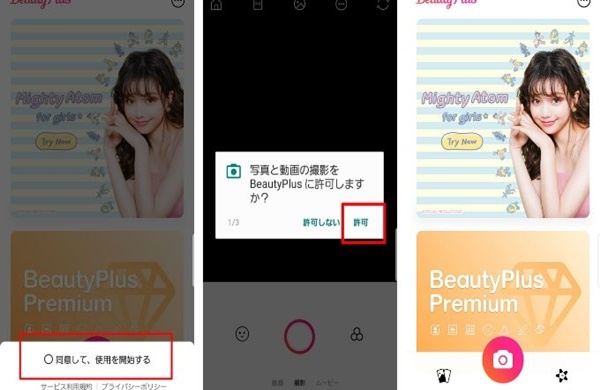
BeautyPlusの基本の使い方
BeautyPlusの使い方を画像付きで解説していきます。お伝えする内容は以下の5つです。
- 自撮り写真・動画を撮る
- フィルターを選ぶ
- 美顔補正とメイクをする
- ステッカーを使う
- スマホに保存されている写真を編集する
簡単な操作ばかりですので、すぐに使えるようになります。ぜひ試してみてください。
自撮り写真・動画を撮る
写真や動画を撮る方法は簡単。カメラを立ち上げて、中央下の〇ボタンを押すだけです。
- トップページでカメラマークを押すとカメラ起動
- 中央下の〇で撮影(撮影ボタンの下で「撮影」「動画」「ムービー」の切り替えが可能)
- 下向きの矢印マークで保存
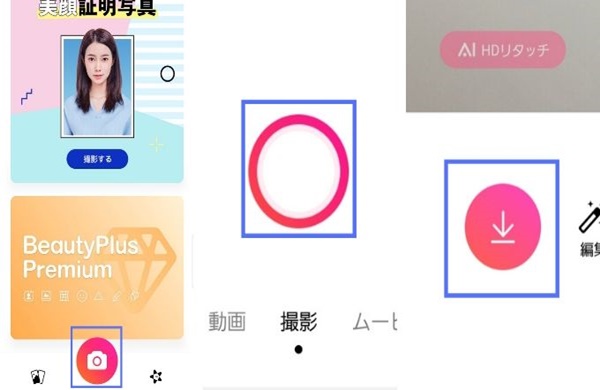
保存後にそのままの流れで、画像編集やSNSへのシェアもできます。
またカメラ起動時に、設定変更もできるので便利です。
- 画像サイズ変更
- 撮影済み画像の確認・編集・シェア
- フラッシュ撮影・セルフタイマー・タップ撮影切り替え
- イン・アウトカメラ切り替え
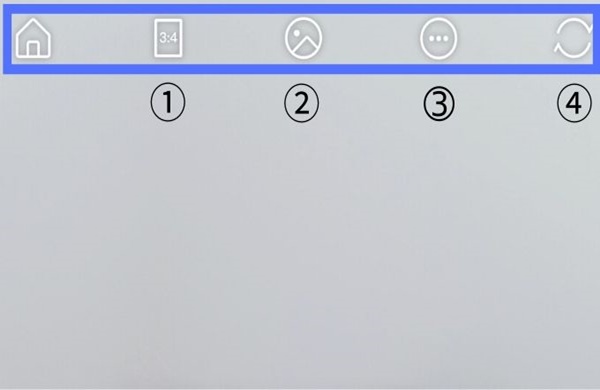
フィルターを選ぶ
フィルターを選んで、写真の雰囲気を変えてみましょう。
- 撮影ボタン右にある、丸が3つ並ぶマーク
- フィルター一覧から好きなものを選ぶ
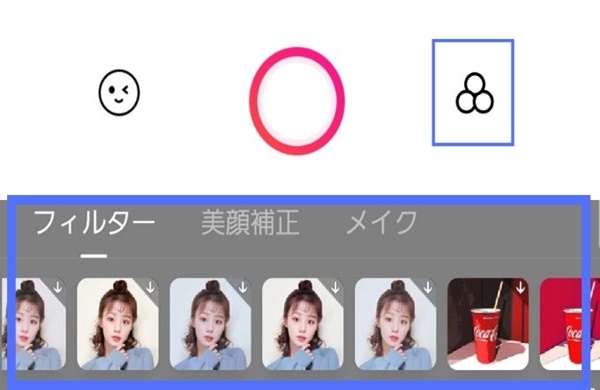
また、カメラを立ち上げた状態で画面を左右にスワイプすると1つずつフィルターが切り替わります。ぞれぞれの雰囲気を確認しながらフィルターを決めたいときに便利です。
美顔補正とメイクをする
撮影時点で美顔補正とメイク効果を設定できます。すると、すっぴんだったとしても、メイクをしたような可愛い写真が撮れるのです。顔を小さくしたり、クマを隠したりもできます。BeautyPlusの中で最も優れた部分であると言えるでしょう。
美顔補正できることは以下のとおりです。
- 肌磨き
- 肌色
- 顔やせ
- トーン
- スリム
- あご
- デカ目
- 小鼻
- ニキビ隠し
- クマ消し
- 白い歯
- 脚長
- 顔体痩せ
そしてメイク内容はこのようになっています。
- 口紅
- まゆげ
- アイメイク
- チーク
- 髪染め
これだけの機能が使えるのですから、組み合わせは無限大です。自撮りするのにも、グループ写真を撮るときにも使えます。
- 撮影ボタン右にある、丸が3つ並ぶマーク
- 美顔補正かメイクを選ぶ
- 加工したい項目を選ぶ
- 左右で加工度合いを調整
- 好きなだけ3と4を繰り返す
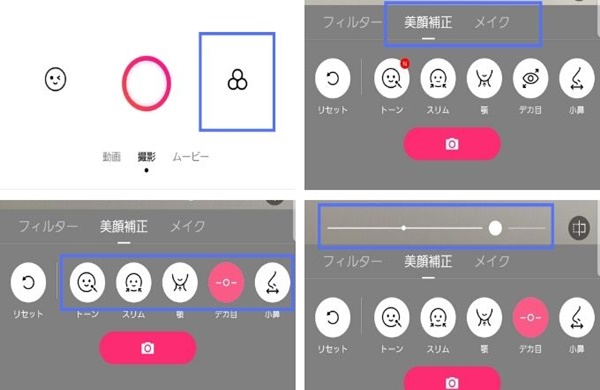
美顔補正、メイク機能を使うとこんなかんじに!!

ビフォー・アフターを見るとまるで別人のようです。BeautyPlusを使い始めて間もない私でも、ここまでの加工が簡単にできました。ほとんど違和感のない仕上がりです。
ステッカー(スタンプ)を使う!赤ちゃんにも変身!
ステッカーとは、動くスタンプのこと。自動で可愛らしいエフェクトを入れてくれるので楽しみが広がります。
- 撮影ボタン左の顔マーク
- 使いたいステッカーを選択
- 撮影する
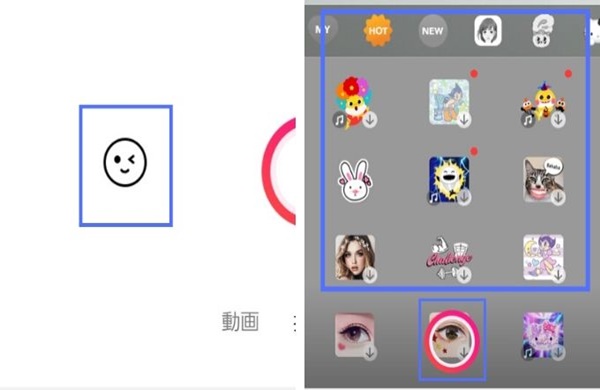
ステッカーを使えば、プリクラのスタンプのように位置を調整する必要もなく、自動で顔に合わせてくれます。
たとえば、ねこ耳を付けたり、赤ちゃんのようにおしゃぶりをくわえてみたり、サングラスをかけたり、すべてワンタップでできます。
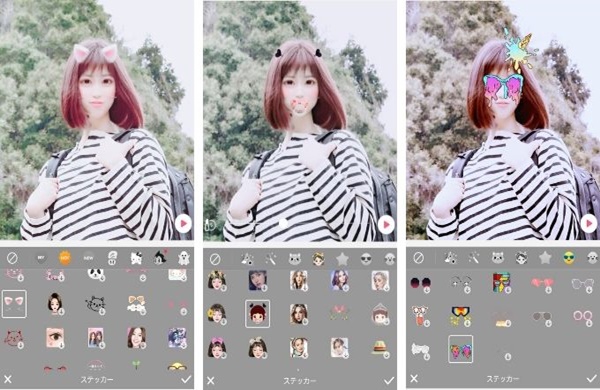
ステッカーと連動してフィルター効果が入るものもあるので、細かい調整なしにすぐ撮影できて簡単です。
スマホに保存されている写真を編集する
通常のスマホカメラで撮影した写真を、BeautyPlusで編集可能です。BeautyPlusで撮影するときと同じように加工ができるので、ゆっくりと時間をかけて加工を楽しめます。
- トップページの写真エディタ
- 編集したい画像を選ぶ
- 撮影時と同じように編集
- 右上のボタンで保存
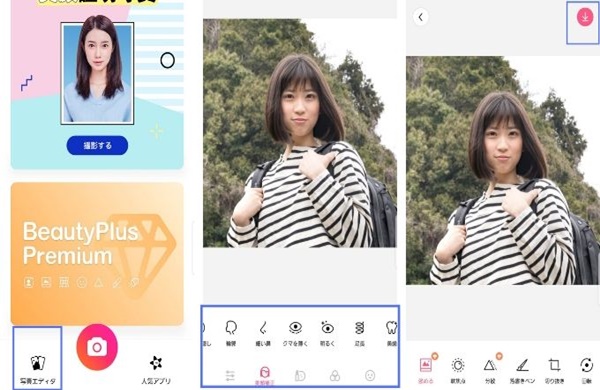
画面下で機能の切り替えできます。
- 編集
- 美顔補正
- メイク
- フィルター
- ステッカー
編集ボタンを使うと、さらに細かい調整が可能です。

たとえば、落書きペンを使ったり、背景をぼかしたり、モザイクを入れたりすることもできます。さらに高度な編集を試してみたい人は使ってみてください。
知っておくと便利な機能
基本機能は直感的な操作が多いので、ほとんど迷うことなく使えます。それ以外に、BeautyPlusを使う上で知っておくと便利な機能について紹介します。
シャッター音を無音にする方法
通常、カメラ撮影のときはシャッター音が鳴ってしまうもの。けれども、BeautyPlusなら無音設定が可能です。シャッター音が無音になれば、周囲に知られることなく、こっそり自撮りができるようになります。
- トップ画面
- 右上の設定ボタン
- カメラ設定の「シャッター効果音」をOFF
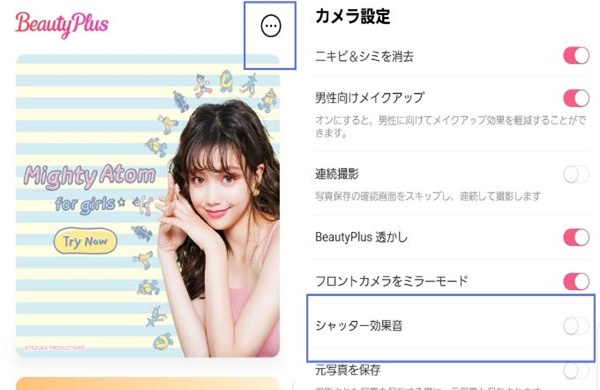
BeautyPlusのロゴを消す方法
BeautyPlusで撮影すると、画像の右下に「BeautyPlus」とロゴが入ってしまいます。これでは、BeautyPlusで撮影して、加工したことが周りにバレてしまうかもしれません。そんなときは、ロゴを消せるのでご心配なく!
- 撮影ボタンを押すと「BeautyPlus」のロゴが右下に出る
- ロゴを押す
- 一番左にある停止マークを押す(他のロゴに変更することも可能)
- 保存するとロゴが消える
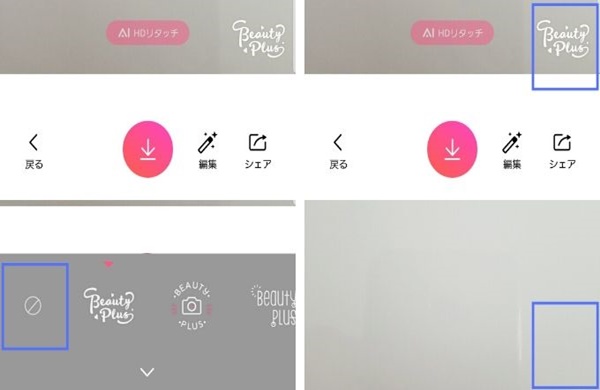
下記の設定をしておけば、ロゴを毎回消す操作をする必要はありません。
- BeautyPlusホーム画面の右上にある「…」をタップ
- 「BeautyPlus 透かし」をオフにする
BeautyPlusを使ってナチュラル加工の自撮りを楽しもう
BeautyPlusの使い方について紹介してきました。面倒な操作をすることなく、すぐに可愛く盛れる写真が楽しめます。
フィルターや美顔機能を使うだけで、ナチュラルに加工ができる優れものです。細かい編集をすれば、もっと盛っていくこともできます。
使い始めると手放せないアプリになること間違いなしです。BeautyPlusを使って、可愛い写真をたくさん残してみましょう。

