ウェブサイトを見ていたら突然の警告!?あせってインストールしてしまったアプリが、消せない?もうウイルスに感染している?とあわててしまいますよね。
そのような場合でも大丈夫です。今回は「消せないAndroidアプリの原因と対処法」をご紹介していきます。
目次
警告や誘導でインストールしたアプリが消せない!?
多くはWebページを閲覧していて、見えないポップアップ広告などをクリックしてしまい、表示された警告や誘導からインストールしたアプリが消せないといった状況があるようです。
- このパッケージは現在デバイスを管理しているため、アンインストールできません
- 有効な端末管理アプリをアンインストールできません
というメッセージが表示されて、怪しいアプリだから消したいのにできない!?とあせってしまうことでしょう。
通常はGooglePlayストアからインストールしたアプリが消せないということは無いので、ウイルス感染や乗っ取りなどを疑ってしまうかも知れません。
ですが、これもアプリの許可によって消せなくなっているだけなので、「設定」を解除すれば問題なく削除できます。
原因は「機器管理」「端末管理アプリ」の権限が許可されている
このような場合は、「セキュリティ」にある「機器管理」、「端末管理アプリ」といった機能で権限を許可されているためにアンインストールできなくなっています。
ですから解除してしまえば、通常のアプリと同じようにアンインストールができるようになります。
他の機種でも「設定」→「セキュリティ」にあたる機能の中に、「端末管理アプリ」「デバイス管理機能」など近い名前でありますので探してみましょう。
- 「設定」→「ロック画面とセキュリティ」をタップ
- 「機器管理機能」をタップして開く
- アンインストールしたいアプリのチェックを外す
- 「この端末管理アプリを無効にする」をタップ
これで問題なくアンインストールできるようになります。
アンインストールができないメッセージ画面からもOK
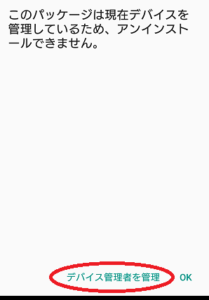
上の赤丸部分をタップしても「機器管理機能」の画面に行けます。やりやすい方法でお試し下さい。
セーフモード状態でアンインストール
ご紹介した方法が、ほかのアプリに邪魔されたりして「アンインストールができない」という場合は、「セーフモード」でのアンインストールを試してみましょう。
「セーフモード」は、Androidの最小の機能だけで起動されるモードなので、アプリはオフした状態になります。
余計な邪魔や影響なくアンインストールできるので、怪しいアプリをアンインストールしたいときには便利な機能です。
Androidスマホのセーフモードの起動、解除の方法と使い方
多くのAndroid機種はこちらの方法でできますが、詳しい操作方法は機種や契約しているキャリアなどの公式サイトでご確認下さい。
- 電源ボタンを長押しする
- 「電源を切る」を長押しする
- 「再起動してセーフモードに変更」の表示でOKをタップ
これで、電源オフされセーフモードで再起動されます。
目的のアプリをアンインストールできたら、いつもと同じように電源を切って再起動しましょう。
再起動されると通常モードに戻っています。
それでもできないときは?
ご紹介した方法で怪しいアプリは、アンインストールできるようになります。
この方法でも「できない!」という場合は、「工場出荷状態に初期化」ということになるのでバックアップはしっかりとっておきましょう。

