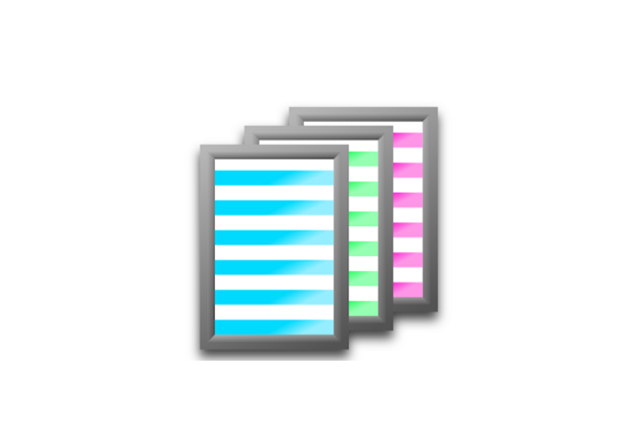Androidのホーム画面を、1ページずつ違う壁紙に設定したいと思ったことはありませんか?
「MultiPicture Live Wallpaper」は、ホーム画面ごとに壁紙を設定できる専用アプリです。
1ページずつ自分の好きな画像に変えたり、ランダムに表示させたりと、MultiPicture Live Wallpaperアプリなら簡単に壁紙が設定できます。
今回は、MultiPicture Live Wallpaperの使い方や、壁紙が表示されないエラーが出たときの対処法について、詳しく解説していきます。
目次
MultiPicture Live Wallpaperとは
MultiPicture Live Wallpaperとは、Androidのホーム画面壁紙を1ページずつ設定できるアプリです。
複数あるホーム画面を、それぞれ自分の好きな壁紙に変えられます。
ただ画像を選ぶだけでなく、画像サイズや彩度、不透明度、背景色の変更、ページ切り替え時のエフェクトなど細かく設定できます。
また、フォルダを指定してフォルダ内の画像をランダム表示させることも可能です。
ページそれぞれを自分好みのホーム画面にしたい人や、一つの壁紙だけじゃ物足りない人におすすめのアプリです。
MultiPicture Live Wallpaperの使い方
ここからは、MultiPicture Live Wallpaperアプリの使い方を順にご紹介します。
まずはアプリストアから、アプリをダウンロード&インストールします。

本記事の動作確認は、AQUOS sense plus SH-M07(Android10)、MultiPicture Live Wallpaperアプリバージョン0.6.11で行っています。
壁紙に設定する
ダウンロードしたら、さっそくアプリを開いて設定していきましょう。
機種によっては、アプリのアイコンが表示されないかもしれませんが、スマホの壁紙設定からアプリを開くことができます。
まずは、アプリの開き方と、壁紙に設定する方法を説明します。
- ホーム画面を長押しする
- 「壁紙」→「壁紙の選択」タブを上にスワイプ→「ライブ壁紙」をタップ
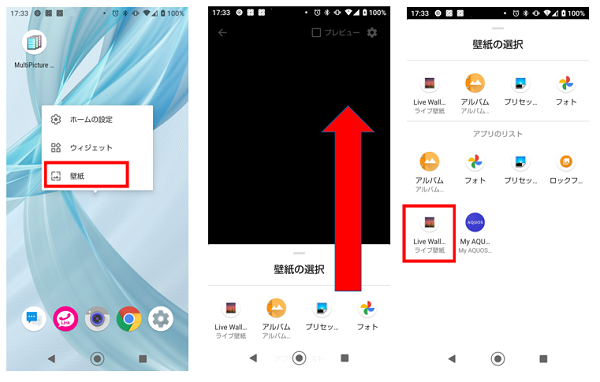
- 「MultiPicture Live Wallpaper」をタップ
- (初回のみ)アプリに許可する権限の選択が表示されるので、「ストレージ」のスイッチをオンにして「続行」をタップ
- 壁紙に設定します。「壁紙を設定」をタップ
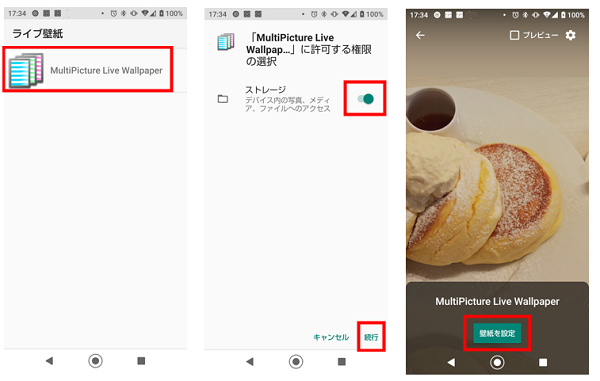
- 「ホーム画面」または「ホーム画面とロック画面」をタップ
- 壁紙に設定されました。
- 右上の「設定マーク」をタップするとアプリの設定画面が開きます。
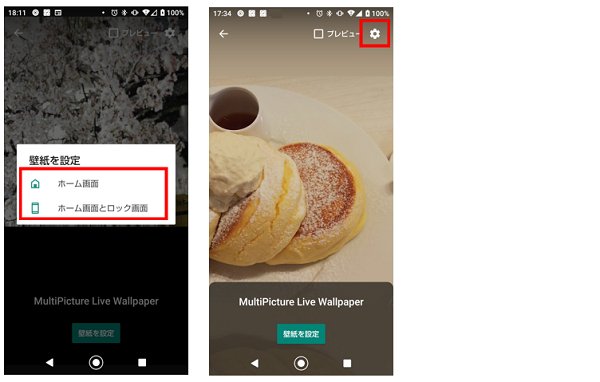
ホーム画面ごとに設定する
ホーム画面ごとに壁紙を設定していきます。
一番左のホーム画面を「画面1」と数え、画面2、3…とページ分設定を行います。
- 「個別設定を追加」をタップ
- 設定したいホーム画面のページ数を入力、または「<」「>」をタップして数字を合わせる
- 「OK」をタップ
- 「画面○の設定」項目が追加されるので、タップする
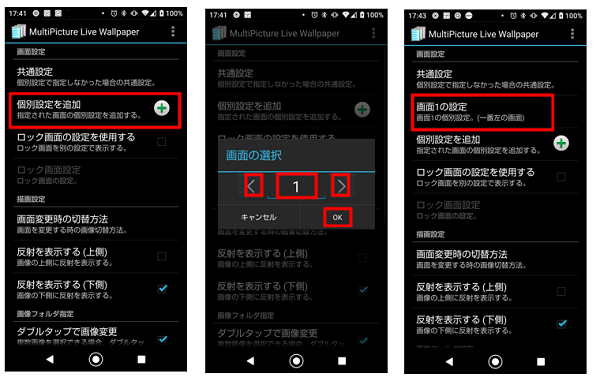
- 「画像ソース」をタップ
- 「単一画像」「アルバム」「画像フォルダ」「共通設定と同じ」から選択してタップ
- 設定したい画像やアルバム、フォルダを選択する
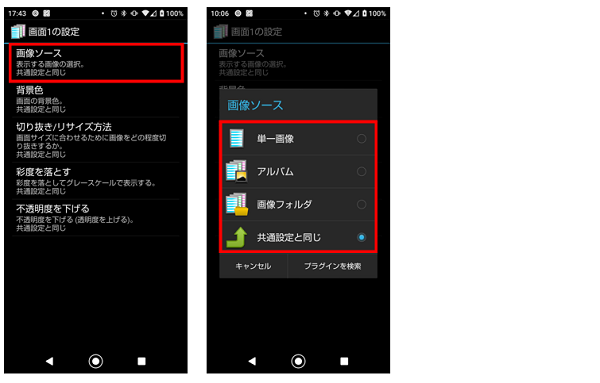
- 続けて他のホーム画面も繰り返し設定する
画像ソースとは、画像の設定方法です。以下を参考に選択してください。
| 画像ソース | 内容 |
| 単一画像 | 1枚の画像を壁紙に設定 |
| アルバム | アルバムを壁紙に設定。アルバム内にある画像をランダムに表示します。 |
| 画像フォルダ | フォルダを壁紙に設定。フォルダ内にある画像をランダムに表示します。 |
| 共通設定と同じ | 共通設定の設定情報が反映します。詳細は次項参照。 |
さらに、MultiPicture Live Wallpaperアプリで「背景色」「切り抜き/リサイズ」「彩度を落とす」「不透明度を落とす」といった画像の細かな設定も可能です。
設定方法は、それぞれのメニューをタップし、設定を選択するだけです。
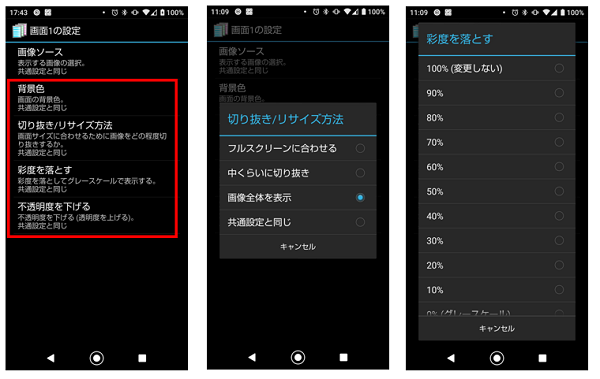
共通設定
共通設定とは、前項の個別設定をしなかった場合に反映される設定です。
例えば、画面1と3だけを個別設定して、画面2は設定をしなかった場合、画面2は共通設定が反映されます。
どのページも同じフォルダ内の画像をランダムに表示させたいなど、同じ設定にしたい場合は共通設定だけをしておくと便利です。
設定方法は前項の個別設定と同じやり方です。
- 「共通設定」をタップ
- 「画像ソース」をタップ
- 画像ソースを「単一画像」「アルバム」「画像フォルダ」から選択してタップ
- 壁紙に設定したい画像やフォルダを選択する
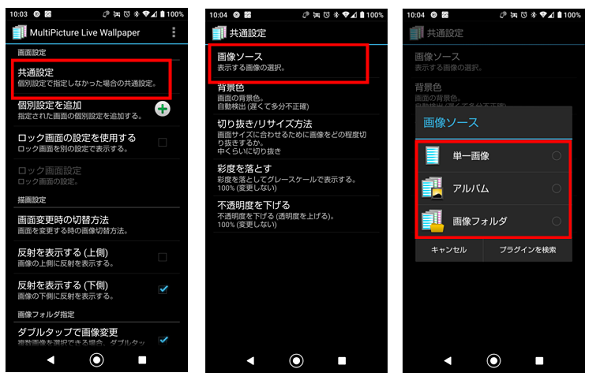
その他の設定
画像の設定以外にも、切り替え時のエフェクトやランダム時の変更頻度なども設定できます。
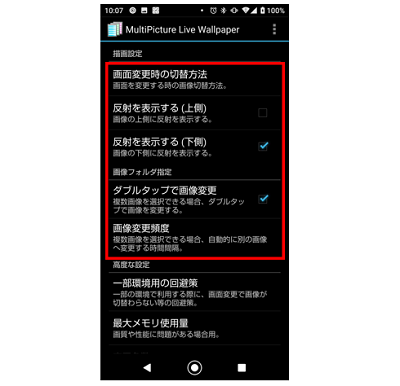
| 設定項目 | 詳細 |
| 画面変更時の切替方法 | ホーム画面のページを切り替えた際の壁紙の切り替えエフェクトを選択します。スライド、クロスフェード、3D回転など種類豊富です。 |
| 反射を表示する(上側)(下側) | 上側や下側に画像を反射させます |
| ダブルタップで画像変更 | 画像を複数選択している場合、ホーム画面をダブルタップすることで画像が切り替わります |
| 画像変更頻度 | 画像を複数選択している場合、自動で切り替える頻度を選択します。秒、分、時間、日ごとの選択が可能。 |
また、MultiPicture Live Wallpaperアプリはロック画面の壁紙も設定できます。
ロック画面も設定したい場合は「ロック画面の設定を使用する」にチェックを入れ、「ロック画面設定」から設定していきましょう。
設定方法は前項の個別設定と同じやり方です。
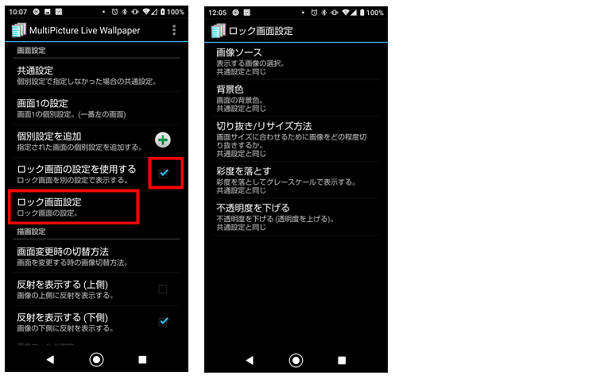
MultiPicture Live Wallpaperで壁紙が表示されない、変わらない場合の対処法
MultiPicture Live Wallpaperアプリで設定したにもかかわらず、「画像が利用できません。設定または再読み込みが必要です」などのエラーが出て、壁紙が表示されないことがあります。
このようなエラーが起きた際の対処法をいくつか紹介しますので、参考にして試してみてください。
単一画像の設定が反映されない
「単一画像」で設定して表示されない場合は、選択先の写真アプリとの相性が悪い可能性があります。
画像を選択する画面から写真アプリを変えられるので、違う写真アプリから画像を設定してみてください。
- 「MultiPicture Live Wallpaper」の設定を開く
- 「画面○の設定」をタップ
- 「画像ソース」をタップ
- 「単一画像」をタップ
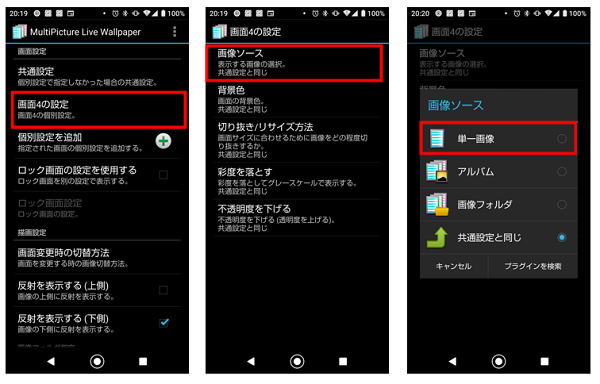
- 左上の「メニューバー」をタップ
- 「アルバム」など別の写真アプリを選択
- 壁紙にする画像を選択
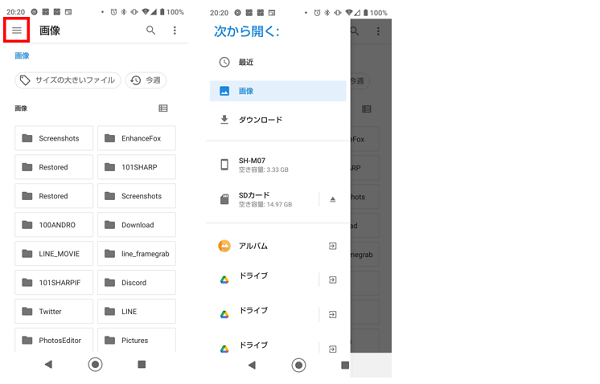
アクセス権限を拒否している
アプリにメディアのアクセス権限の許可をしていないため、設定ができない可能性もあります。
スマホの設定からメディアのアクセス権限を確認し、許可されていない場合は許可に変更しましょう。
- スマホ本体の設定を開く
- 「アプリと通知」をタップ
- 「アプリをすべて表示」をタップ
- 「MultiPicture Live Wallpaper」をタップ
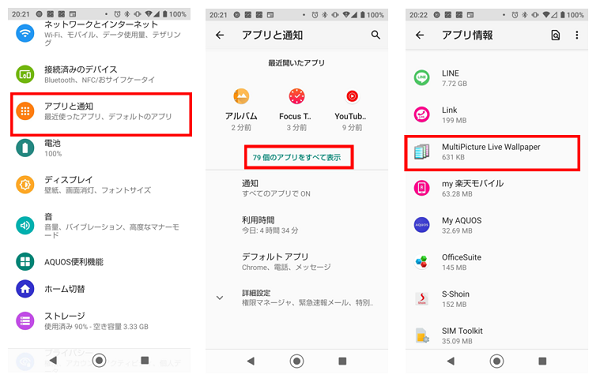
- 「権限」をタップ
- 拒否の下にある「ストレージ」をタップ
- 「許可」をタップ
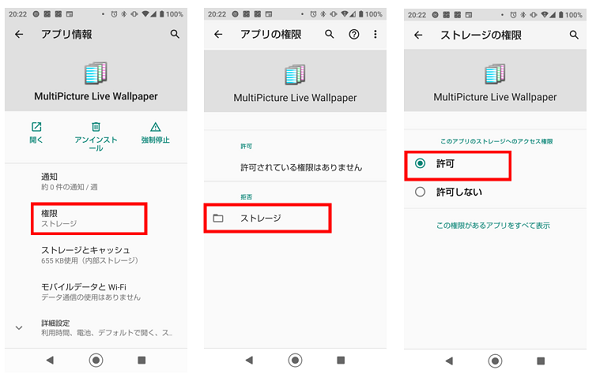
アプリで不具合が起きている
アプリのキャッシュやデータを削除、またはアプリを入れ直すことで症状が改善されるかもしれません。
- スマホ本体の設定を開く
- 「ストレージ」をタップ
- 「内部共有ストレージ」をタップ
- 「その他のアプリ」をタップ
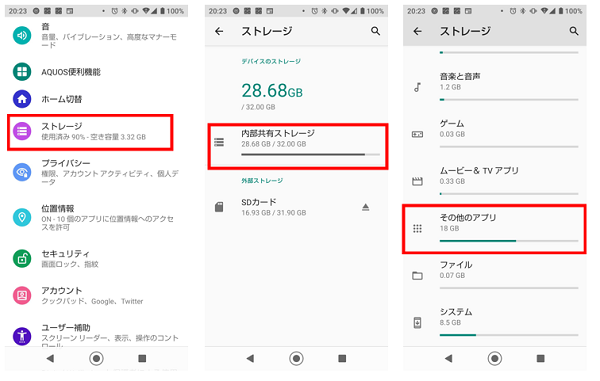
- 「MultiPicture Live Wallpaper」をタップ
- キャッシュを削除する場合は「キャッシュを削除」をタップ
- データを削除する場合は「ストレージを消去」をタップ(これまでの設定が完全削除されます)
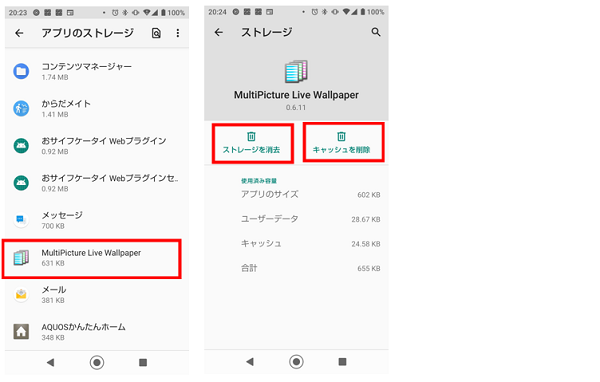
アプリを入れ直す場合は、Google Playの「MultiPicture Live Wallpaper」アプリのページを開き「アンインストール」をタップして一度アプリを削除しましょう。
その後同ページで「インストール」をタップしてダウンロードすれば入れ直し完了です。
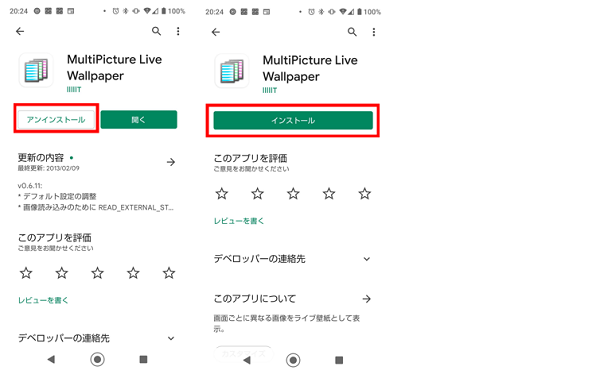
スマホで不具合が起きている
スマホの不具合が原因かもしれません。
スマホの電源を再起動すると改善される可能性があります。
一度電源を再起動してから、再度壁紙の設定を行ってみてください。
スマホの不具合が原因の場合は、再起動することで改善される場合があります。
MultiPicture Live Wallpaperアプリでホーム画面ごとに壁紙を設定しよう
MultiPicture Live Wallpaperアプリは設定が細かいため、最初はやり方が分からず戸惑ってしまうかもしれません。
しかし操作は単純なため、慣れれば簡単に設定ができます。
ホーム画面ごとに壁紙を変えたい方は、ぜひMultiPicture Live Wallpaperアプリを使って試してみてください。