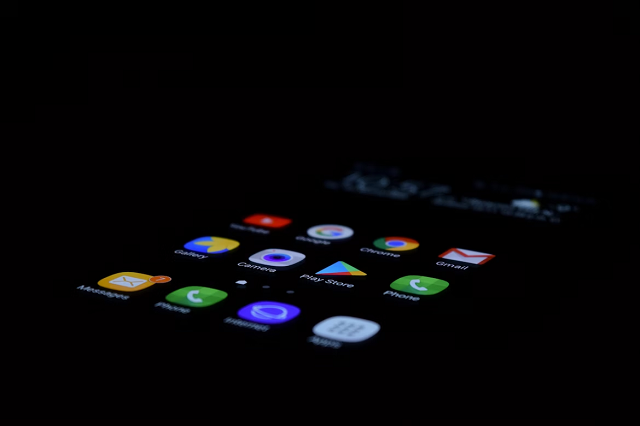多くのAndroidスマホはmicroSDに対応しており、microSDカードを入れることで保存容量を増やすことができたり、手軽にバックアップをとったりすることができます。
機種変更の時にもmicroSDカードを利用することで、古い機種から新しい機種へ電話帳や写真などのデータの移行が便利にできますよね。
今回はAndroidスマホでmicroSDカードのデータを本体に移動できないときの対処法をご紹介します。
目次
microSDカードから本体に移動する方法
microSDカードのデータを本体に移動できないときは、操作方法が誤っている可能性があります。
利用中の機種によって操作方法は異なるため、取扱説明書やメーカーサポートサイトなどで正しい操作方法を確認しましょう。
今回の動作確認は、Galaxy A53 5G(Androidバージョン:12、One UIバージョン:4.1)でおこなっております。
ファイル管理アプリを利用して移動する
microSDカードのデータは、ファイル管理アプリを利用して本体に移動することが可能です。
機種やメーカによりプリインストールされているファイル管理アプリは異なります。
今回はGoogleが提供している「Files(アプリバージョン:1.0.478212797)」アプリを利用して、画像をmicroSDから本体に移動する操作方法をご紹介いたします。
- Filesアプリを起動する
- 「画像」をタップする
- 「メニュー」アイコンをタップする
- 「ストレージでフィルタする」をタップする
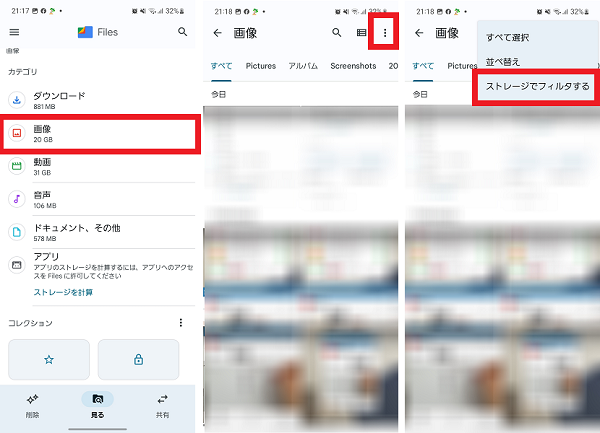
- 「SDカードのみ」をタップする
- 移動する画像を長押しして選択する
- 「メニュー」アイコンをタップする
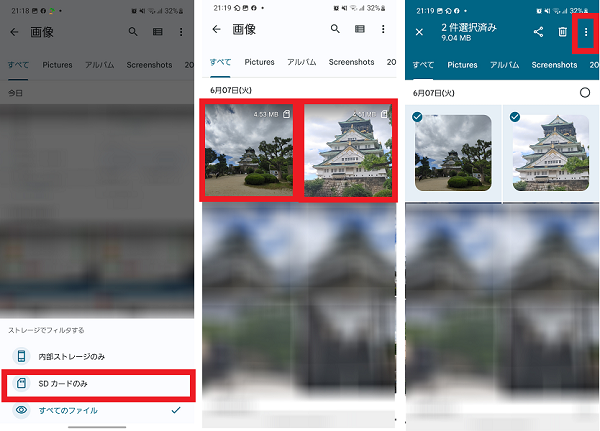
- 「移動」をタップする
- 「内部ストレージ」をタップする
- 移動するフォルダをタップする
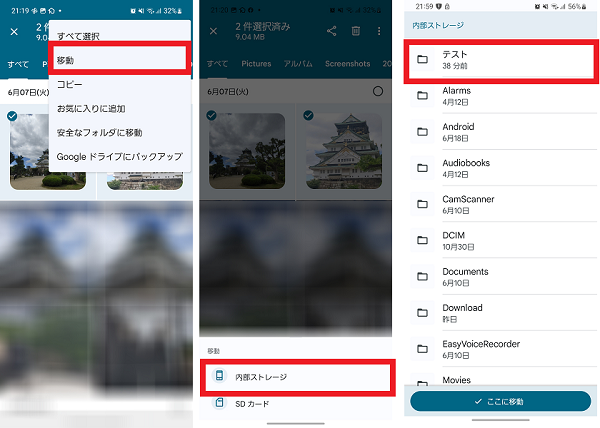
- 「ここに移動」をタップする
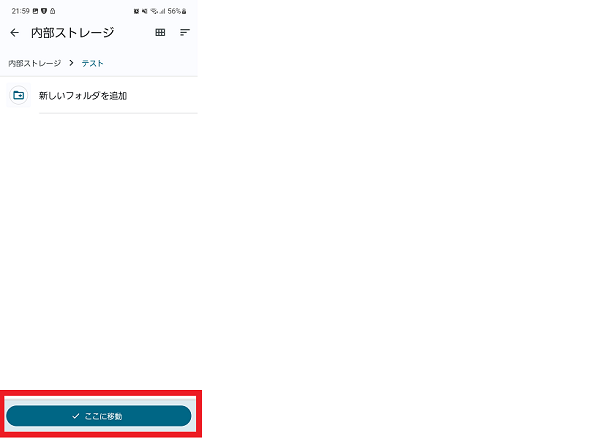
ギャラリーから画像や動画を移動する
機種によってはギャラリーアプリから写真や動画をmicroSDカードから本体に移動することが可能です。
今回はギャラリーアプリで本体に新規アルバムフォルダを作成し、microSDから本体に画像を移動する方法をご紹介します。
- ギャラリーアプリを起動する
- 「アルバム」をタップする
- アルバム(SDカードアイコン)を選択する
- 移動したい画像を長押しして選択する
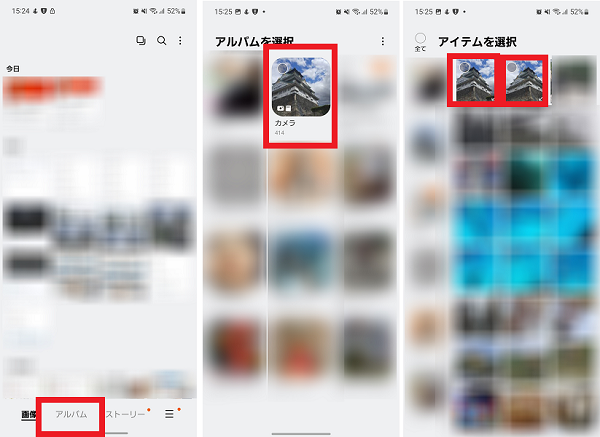
- 「その他」をタップする
- 「アルバムに移動」をタップする
- 「作成」をタップする
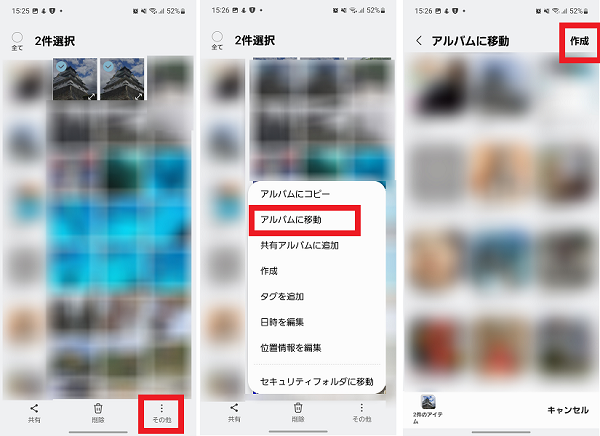
- 保存先を「内部ストレージ」にして「作成」をタップする
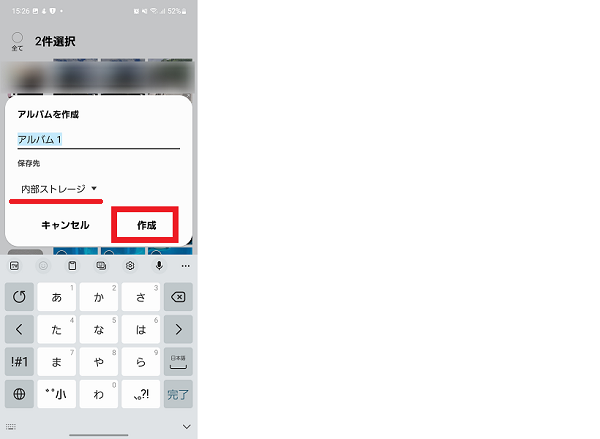
電話帳をSDから本体に移動する
microSDカードに保存した電話帳データを本体に移動するためには、電話アプリなどから電話帳ファイルをインポートする必要があります。
- 電話アプリを起動する
- 「連絡先」をタップする
- 「メニュー」アイコンをタップする
- 「連絡先を管理」をタップする
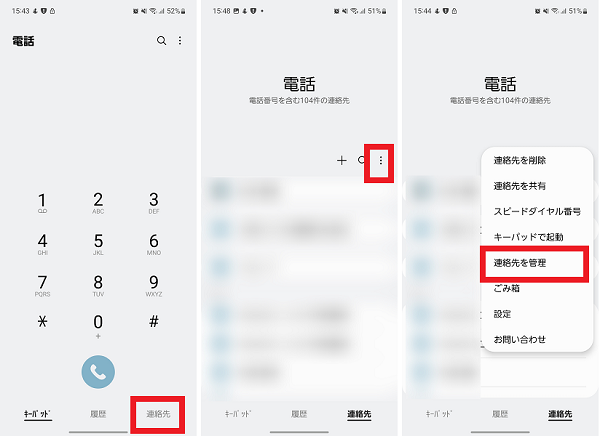
- 「連絡先をインポート/エクスポート」をタップする
- 「インポート」をタップする
- 「端末またはクラウドのストレージ」をタップする
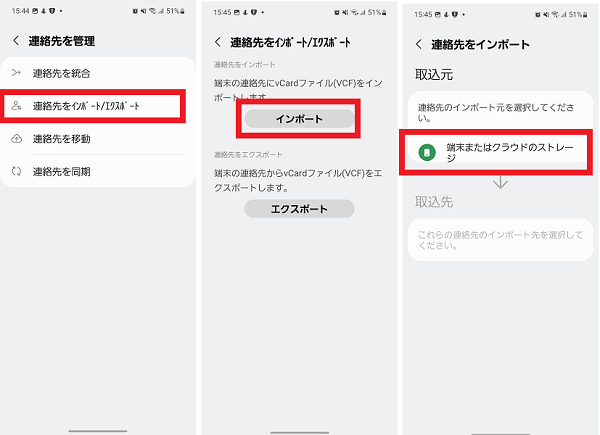
- 「外部SDカード」をタップする
- 電話帳が保存されているフォルダを選択する
- 連絡先ファイルを選択する
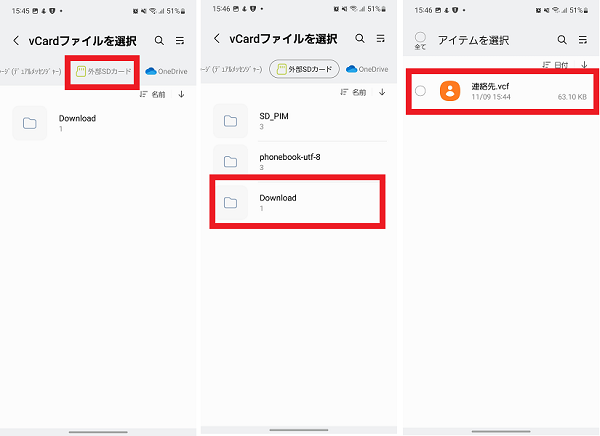
- 「完了」をタップする
- 取込先を選択する
- 「インポート」をタップする
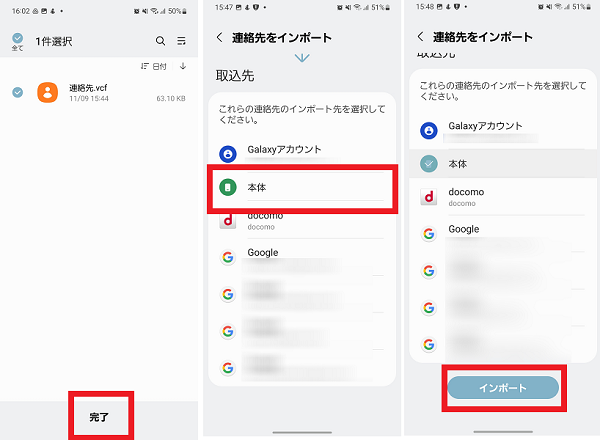
専用アプリをインストールして移動する
プリインストールされている機能が利用できないときは、Playストアからファイル管理アプリをインストールすることで、microSDカードから本体にデータを移動することもできます。
今回は「ファイルマネージャー+(アプリバージョン:3.0.7)」アプリの操作方法をご紹介します。
Playストアからアプリを検索してインストールしましょう。

- ファイルマネージャー+アプリを起動する
- 「次へ」をタップする
- 「次へ」をタップする
- 「ファイルマネージャー+」をタップしてスイッチをオンにする
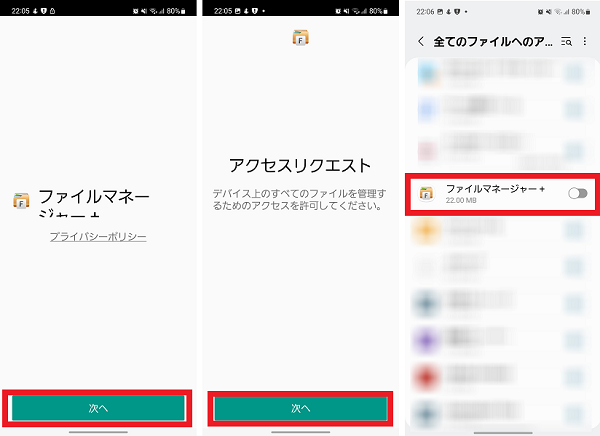
- 「SDカード」をタップする
- 移動したいデータが保存されているフォルダを選択する
- 移動したいデータを長押しして選択する
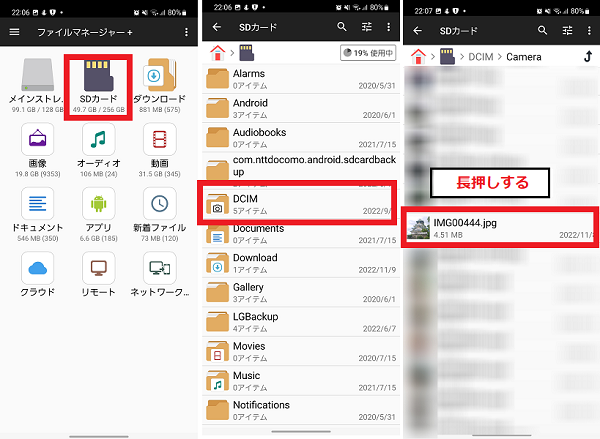
- 「移動」をタップする
- 「ホーム」アイコンをタップする
- 「メインストレージ」をタップする
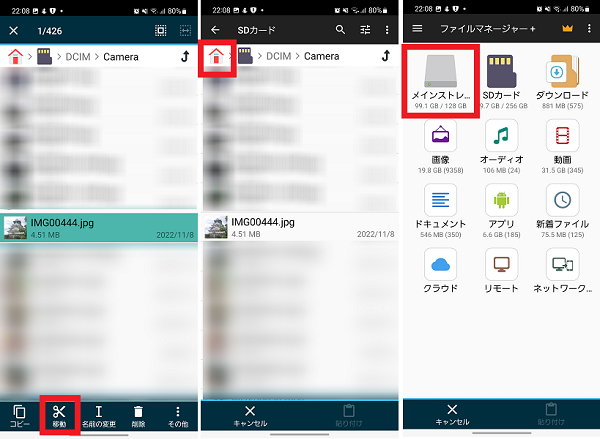
- 移動先のフォルダを選択する
- 「貼り付け」をタップする

microSDカードの読み込みエラー
microSDカードから本体にデータが移動できない時は、microSDカードの読み込みエラーが原因の可能性があります。
一時的な読み込みエラーの場合は、microSDカードの再読み込みをすることで症状が改善する場合があるため確認してみましょう。
microSDカードを再読み込みする場合は、電源をオフにした状態でSDカードを抜き差しするか、本体設定からマウント解除し、再度マウントの操作をおこないましょう。
- 本体設定を開く
- 「バッテリーとデバイスケア」をタップする
- 「ストレージ」をタップする
- 画面を左にスワイプする
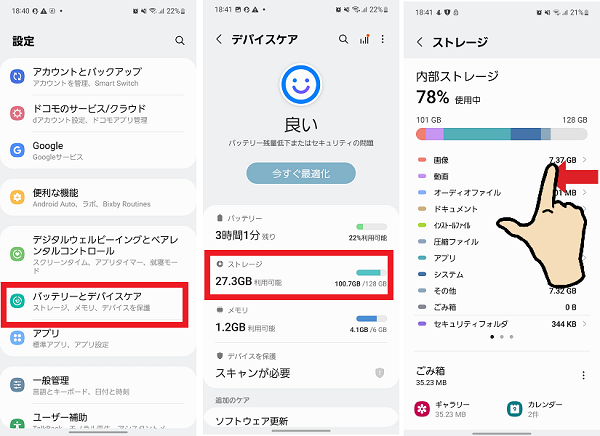
- 「メニュー」アイコンをタップする
- 「マウント解除」をタップする
- 「マウント」をタップする
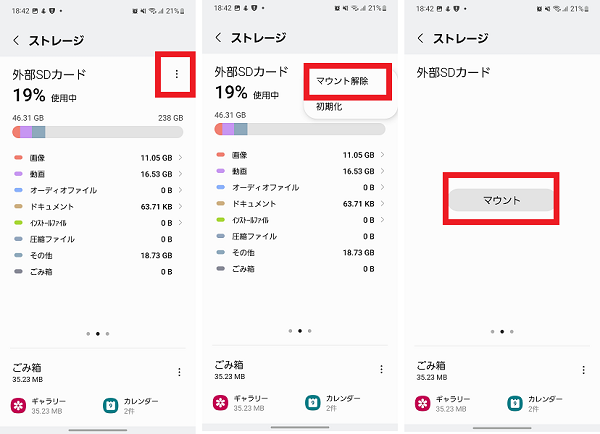
本体の空き容量を増やす
本体の空き容量が不足していることが原因で、microSDカードから本体にデータの移動ができないことがあります。
内部ストレージの使用量を確認し、必要に応じて不要なデータやアプリの削除、SDカードへの移動をおこない空き容量を増やしましょう。
- 本体設定を開く
- 「バッテリーとデバイスケア」をタップする
- 「ストレージ」をタップする
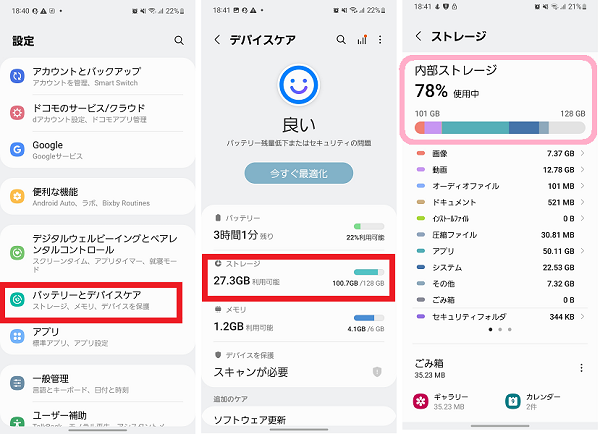
スマホ本体を再起動する
microSDカードから本体にデータが移動できない時は、スマホ本体の一時的な不具合が原因の可能性があります。
スマホ本体を再起動して、症状が改善するか確認してみましょう。
- 電源ボタンを長押しする
- 「再起動」をタップする
- 「再起動」をタップする

SDカードリーダーやUSBを利用する
microSDカードが非対応の場合や、SDカードの差込口が故障しているときは、SDカードリーダーやAndroidスマホ用のUSBを利用することでデータを移動することもできます。
SDカードリーダーには、スマホ本体の充電端子に差し込むタイプのものとWi-Fiを利用してデータ移行するタイプがあります。
もしスマホ本体が原因でSDカードのデータが移動できない場合は、SDカードリーダーやUSBメモリの購入を検討してみてください。
修理や買い替えを検討する
microSDカードから本体にデータが移動できないときは、スマホ本体やmicroSDカードが故障している可能性があります。
microSDカードが故障している場合
microSDカードの故障が疑われるときは、別のスマホやPCなどにmicroSDカードを挿入して正常に動作するか確認してみましょう。
ほかの機器でも正常に動作しない場合は、microSDカードの故障の可能性が高くなります。
microSDカードが故障しているときは以下のような選択肢があります。
- 購入時の保証サービスを利用して修理・交換する
- microSDカードをフルフォーマットする(初期化)
- 別のmicroSDカードを購入して利用する
microSDカード内のデータを取り出したいときは、データ復旧サービスに出すことも検討しましょう。
スマホ本体が故障している場合
ほかの機器だとmicroSDカードが正常に動作する、自分の機種でほかのmicroSDカードも動作しないときはスマホ本体が故障している可能性があります。
スマホ本体が故障しているときは以下のような選択肢があります。
- 新しい機種を購入する
- 加入中の補償サービスを利用して交換する
- 故障した機種を修理に出す
いずれかの場合は、データのバックアップやアプリの引き継ぎが事前に必要です。
microSDカードが利用できないため、クラウドサービスやSDカードリーダーなどを利用してバックアップをおこないましょう。