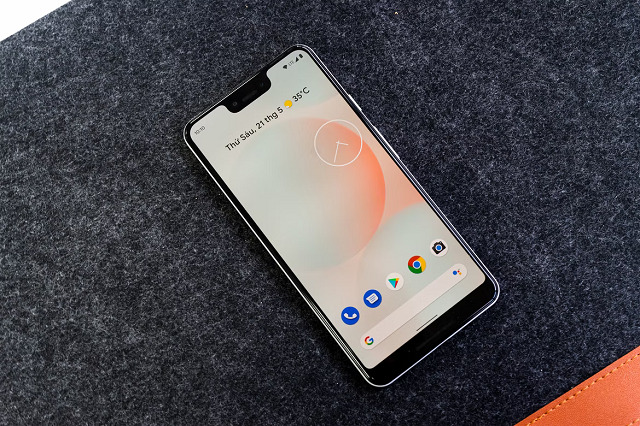みなさんのスマホはどんな壁紙になっていますか?
家族や友だちとの写真や好きなキャラクターの画像などさまざまな壁紙を設定していると思います。
今までに設定していたはずの壁紙が急に変わってしまっていたり、画面がいつもとちがう表示になってしまったりしたことはありませんか?
そのような症状が出るとスマホが壊れてしまったのではないか、ウイルスに感染したのではないかと、とても心配になってしまいますよね。
今回は、Androidの壁紙が勝手に変わる原因と対処法についてご紹介します。
目次
Androidの壁紙とは
Androidの壁紙とは、ホーム画面やロック画面に設定できる背景のことです。
もともとスマホに入っている壁紙や、自分が撮影した写真やダウンロードした画像を壁紙(待ち受け画面)として設定することができます。
壁紙設定ができる画面は「ロック画面」と「ホーム画面」があり、それぞれ同じ画像を設定することもできますし別々の画像を設定することもできます。
まずは壁紙の変更方法から確認していきましょう。
今回の動作確認は、LG V60 ThinQ 5G(Androidバージョン11)で行っております。
- 「設定」をタップする
- 「壁紙とテーマ」をタップする
- 好きな画像を選択する
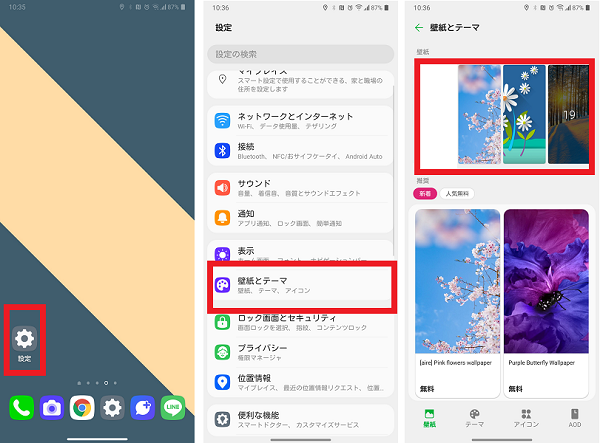
- ロック画面・ホーム画面を選択し「壁紙に設定」をタップする
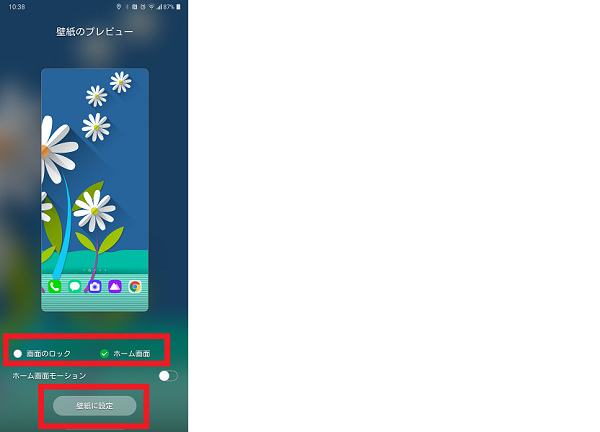
Androidの壁紙が勝手に変わる原因と対処法
壁紙が勝手に変わってしまう原因として、大きく分けて以下の3つのことが考えられます。
- 設定の問題
- アップデートによる仕様変更
- 本体やアプリの不具合
それぞれの原因の詳細や対処法をくわしく見ていきましょう。
壁紙が自動で変わる設定にしている
機種によっては、開くたびに壁紙が変わるような設定になってしまっている可能性があります。
「画面をつけるたびに違う壁紙になっている!」という方は、本体設定の中に壁紙が自動的に変わるような設定がないか確認してみましょう。
壁紙が自動で変わる設定は、本体の設定や専用アプリで設定することができます。
今回の動作確認端末(LG V60 ThinQ 5G)では、壁紙選択時に「CIRCULAR」と表記のある壁紙を選択すると、開くたびに壁紙が勝手に変わるようになりました。
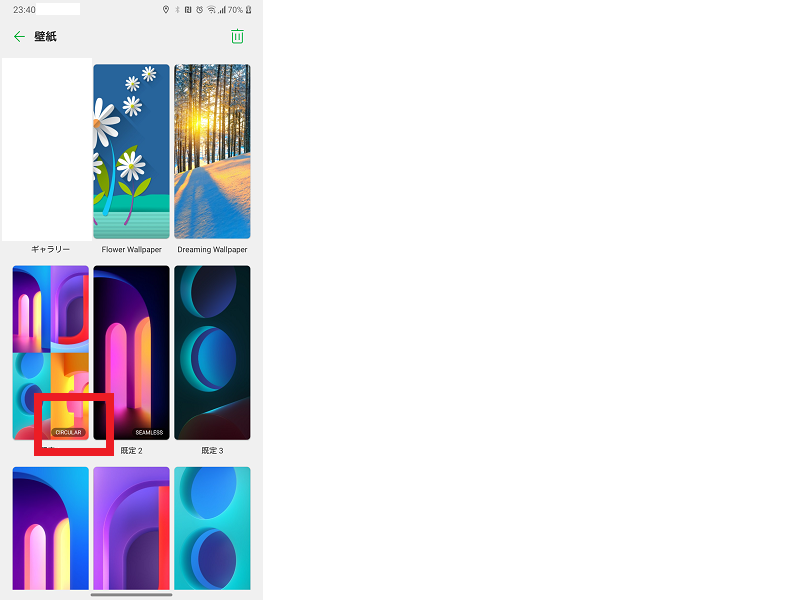
機種やメーカーによって設定の有無や設定方法が異なるため、詳細は取扱説明書やメーカーサイトなどを確認してください。
ホーム画面設定が変わってしまった
もし、壁紙だけではなくアプリアイコンの配置なども変わってしまっている場合は、ホーム画面が別のものに切り替わってしまっている可能性があります。
ホーム画面の種類は、キャリアやメーカー独自のものや、ダウンロードしたアプリによるものなどがあります。
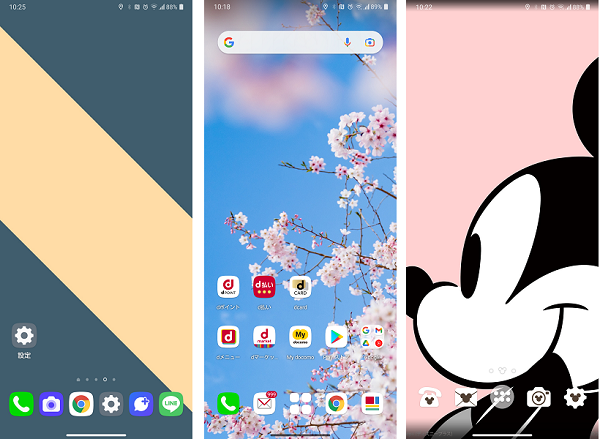
ホーム画面が変わってしまっている場合は、本体設定から変更しましょう。
- 「設定」をタップする
- 「表示」をタップする
- 「ホーム画面」をタップする
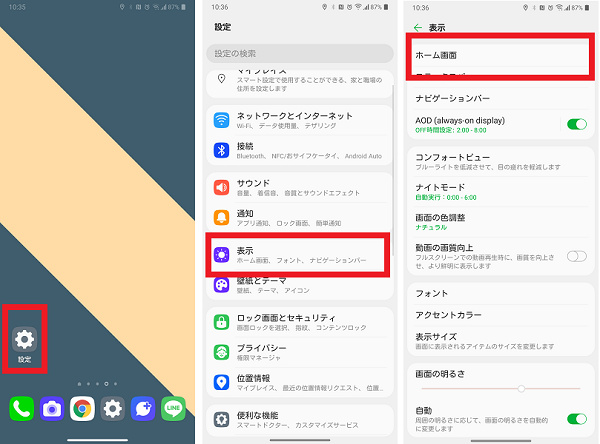
- 「ホーム選択」をタップする
- ホーム画面を選択し「適用」をタップする
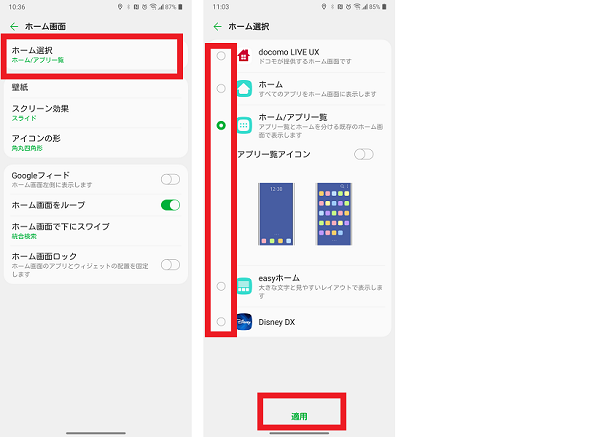
きせかえツールなどの設定がされていた場合は、ホーム画面をもとに戻した後も壁紙が切り替わらない場合や別の壁紙が設定されることがあります。
その場合は、壁紙を再度設定しなおしましょう。
OSアップデートによる影響
OSアップデートを行った後に、壁紙がかわってしまった場合はアップデートしたことが影響している可能性があります。
- 画面設定の仕様が変わった
- 壁紙設定に利用していたアプリが、OSアップデート後のバージョンに対応していない
OSアップデートにより上記のようなことが原因で、壁紙が変わってしまう可能性が考えられます。
アップデート後の仕様変更により壁紙が変更になってしまった場合は、再度壁紙を設定しなおしてください。
アプリを利用して壁紙を設定していた場合は、新しいバージョンに対応しているかどうか確認しましょう。
スマホやアプリで不具合が起きている
壁紙が勝手に変わってしまう原因として、スマホ本体・アプリの不具合や、壁紙に設定していた画像のデータ破損・消失なども考えられます。
- 電源の再起動
- アプリのキャッシュ消去
- アプリのアップデート
- アプリのデータ消去
- アプリのアンインストール
今回は、ホーム画面を「Disney DX」アプリを利用していた場合の操作方法をご紹介します。ご自身が使っているホームアプリに置きかえてご確認ください。
電源を再起動する
一時的な不具合の場合は、スマホ本体の電源を再起動することで改善する可能性があります。
- 電源ボタンを長押しする
- 「再起動」をタップする
- 「再起動」をタップする
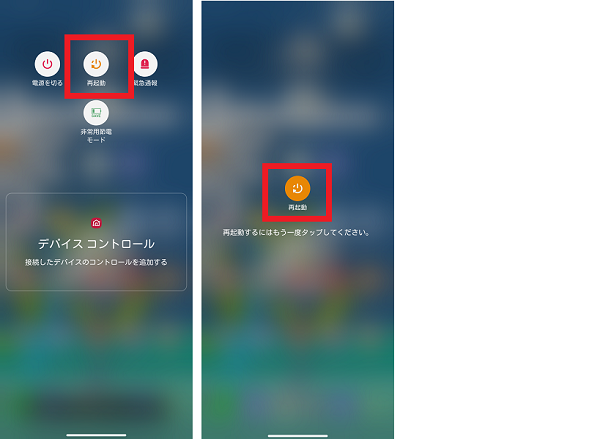
電源再起動でも改善しなかった場合は、設定に利用していたアプリの不具合により、壁紙が勝手に変わってしまった可能性もあります。
キャッシュ消去
アプリのキャッシュがたまっていることにより不具合が発生している可能性もあるため、アプリのキャッシュ消去をしてみましょう。
- 「設定」をタップする
- 「アプリ」をタップする
- 「アプリ情報」をタップする
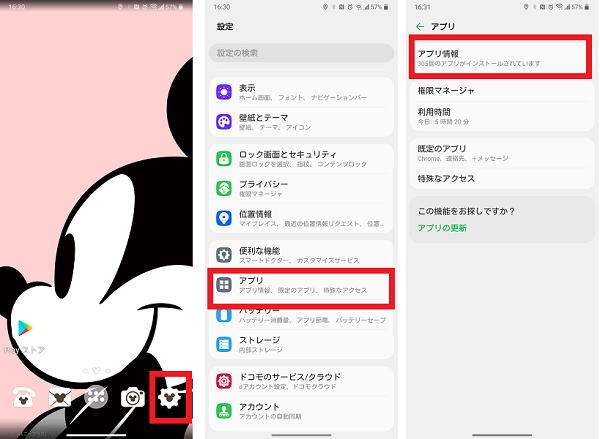
- 「Disney DX(該当のアプリ)」をタップする
- 「ストレージ」をタップする
- 「キャッシュのクリア」をタップする
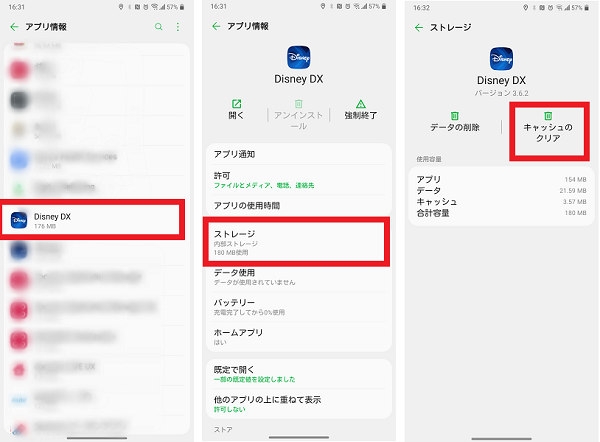
アプリのアップデート
アプリのアップデートをすることで症状が改善することもあります。
該当アプリのアップデート情報が出ていないか確認してみましょう。
- 「Playストア」アプリを開く
- 右上の「アカウントアイコン」をタップする
- 「アプリとデバイスの管理」をタップする
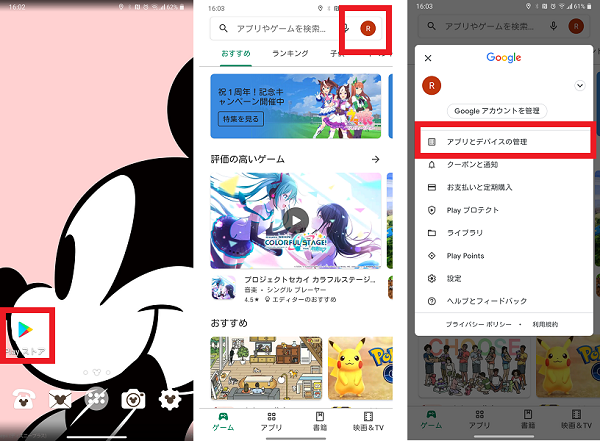
- 「利用可能なアップデートがあります」をタップする
- 該当のアプリが表示されていれば「更新」をタップする
※表示されていなければアプリは最新の状態です
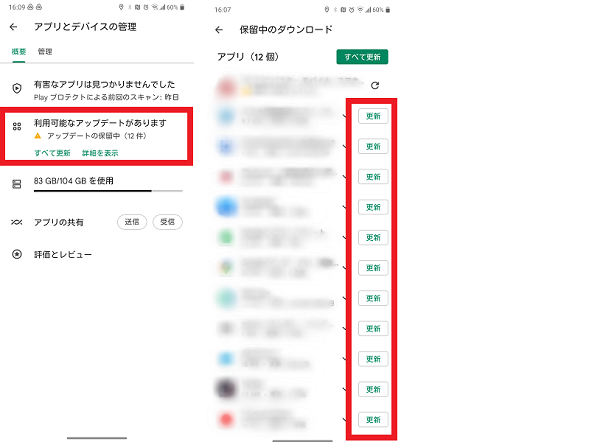
アプリのデータ消去
アプリに不具合が起きている場合は、アプリのデータ消去をすることで改善することがあります。
- 「設定」をタップする
- 「アプリ」をタップする
- 「アプリ情報」をタップする
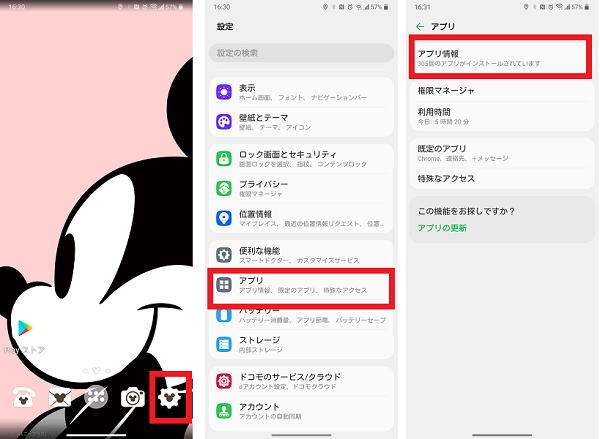
- 「Disney DX(該当のアプリ)」をタップする
- 「ストレージ」をタップする
- 「データの消去」をタップする
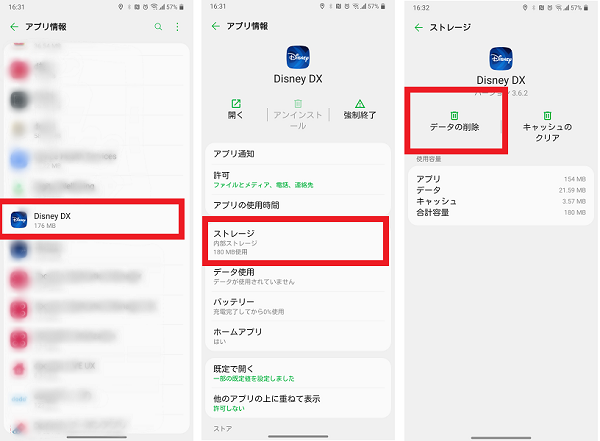
- 「OK」をタップする
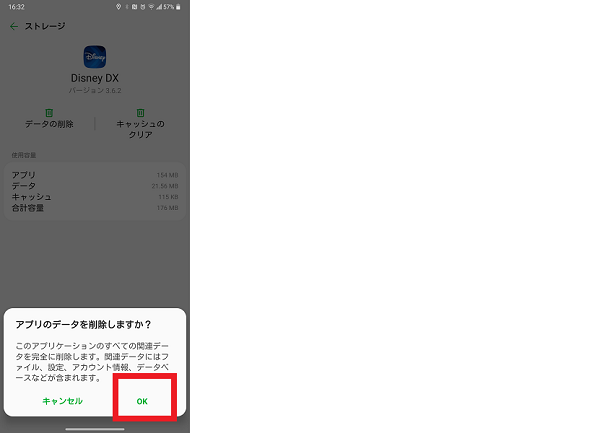
アプリのデータ消去を行った後に、壁紙を再設定してください。
アプリを入れなおす
アプリのデータ消去後も改善しない場合は、アプリを一度アンインストールして入れなおしをしましょう。
- 「設定」をタップする
- 「アプリ」をタップする
- 「アプリ情報」をタップする
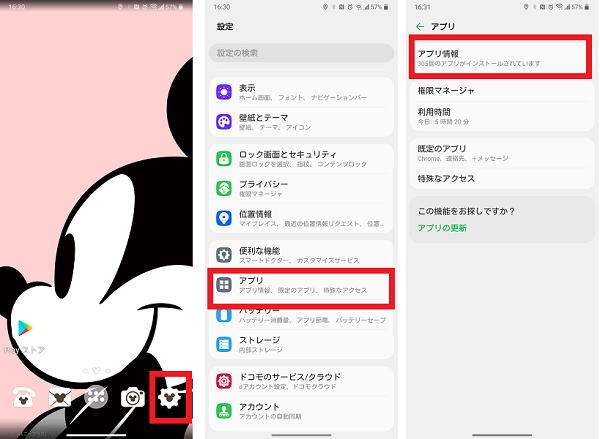
- 「Disney DX(該当のアプリ)」をタップする
- 「アンインストール」をタップする
※アンインストールの項目がグレイアウトしていて押せない場合は、先にホーム画面を別のものに切り替えてください。 - 「OK」をタップする
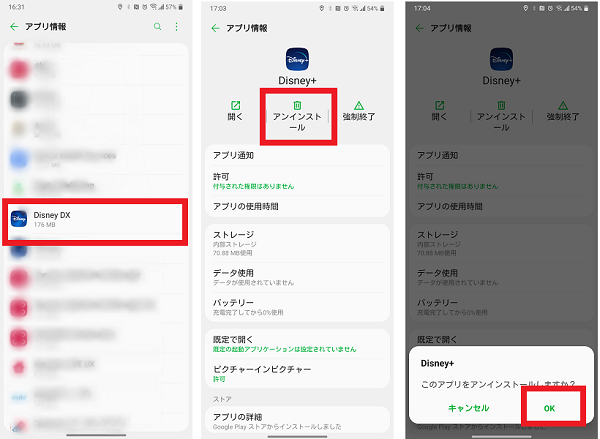
再インストール後も改善しない場合は、ホームアプリのバグが起きていたり、スマホ本体との相性が悪かったりする可能性があります。
アプリ開発者により不具合が解消されるまでは、別のホームアプリを利用しましょう。
ウイルス感染やハッキングの可能性は?
可能性としては低いですが、ウイルス感染などが原因の可能性もゼロではありません。
信頼できるウイルス対策アプリで、ウイルスに感染していないかチェックをしましょう。疑わしいアプリがある場合は、該当アプリをアンインストールするなどの対応を行ってください。
どのアプリが良いかわからない場合は、「【無料】Androidスマホのウイルス対策・セキュリティアプリおすすめ6選!」を参考にしてみてください。
ウイルスチェックで異常が見つからなかった場合は、不審なアプリの権限が許可になっていないか確認してみましょう。
- 「設定」をタップする
- 「プライバシー」をタップする
- 「権限マネージャ」をタップする
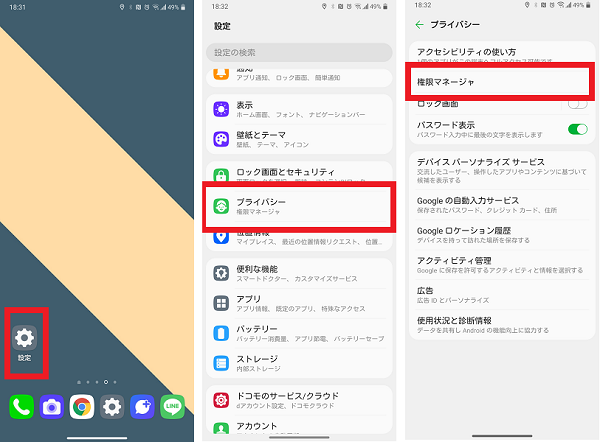
- 「ファイルとメディア」タップする
- 許可した覚えがないアプリがあれば選択する
- 「許可しない」をタップする
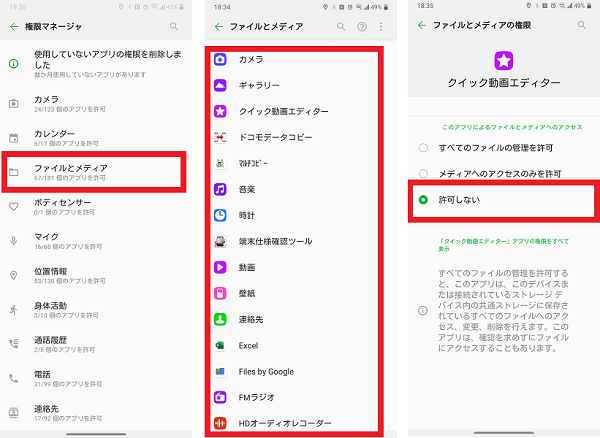
不審なアプリではなく、実際に利用していたアプリだった場合は一部の機能が使えなくなってしまう可能性があります。その場合は、再度権限を許可するようにしてください。
ハッキング(乗っ取り)されている場合は、勝手に設定などが変更されてしまう恐れがあります。
頻繁に迷惑メールが届くようになった、身に覚えのないログイン通知が届くようになった、電池の消費量が異常に早く減るなど、いつもと違う点がある場合はハッキングの可能性も疑いましょう。
不審なアプリのデバイス管理機能が有効になっている場合、勝手に設定変更などが行われる危険性があります。
覚えのないアプリのデバイス管理機能が有効になっていた場合は、無効化しましょう。
- 「設定」をタップする
- 「ロック画面とセキュリティ」をタップする
- 「デバイス管理機能の選択」をタップする
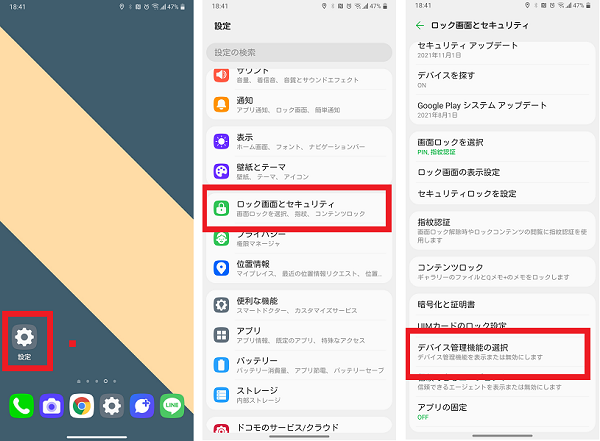
- 無効化したいアプリを選択する
- 「無効」をタップする
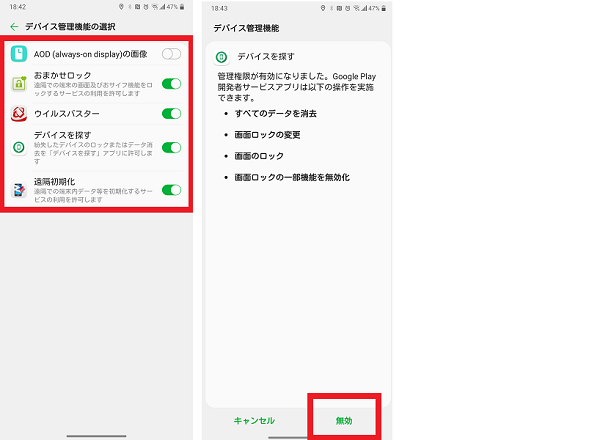
自分では解決が難しい場合は、キャリアショップやメーカーに相談してみてください。
壁紙が勝手に変わる場合は、まず設定を確認
壁紙が勝手に変わる原因は、設定やOSバージョンアップが関係していることが多いです。
突然変わったことで焦ってしまい、故障やウイルス感染を疑ってしまう方も多いのではないでしょうか。
まずは落ち着いて、設定に問題がないかどうかを確認してみましょう。