Androidスマホで、LINEやメールなどに文字入力をしたいのに日本語が打てない、入力画面がいつもと違う症状が起きたことはありませんか?
「スマホの故障では?」「はやく返事をしたいのに」と不安や焦りを感じることもあるかもしれません。
そこで今回は、Androidで日本語を入力できないときの対処法をご紹介します。
目次
表示されるキーボードの種類を切り替える
入力画面がいつもと違っている場合は、キーボードの種類が「QWERTYキーボード」に切り替わっているのかもしれません。
「QWERTYキーボード」とは、パソコンのキーボード配列のことです。
もし、今までケータイ配列(フリック入力)だったのに、パソコンのキーボード配列に変わっていたら、以下の方法でケータイ配列に切り替えてください。
キーボード配列の変更方法は、キーボードアプリによって異なります。ここでは「Gboard」と「S-Shoin」で説明します。
- LINEやメモ帳などで入力画面を表示させる
- キーボード上部の「設定マーク」をタップ
- 「言語」をタップ
- 「日本語」をタップ
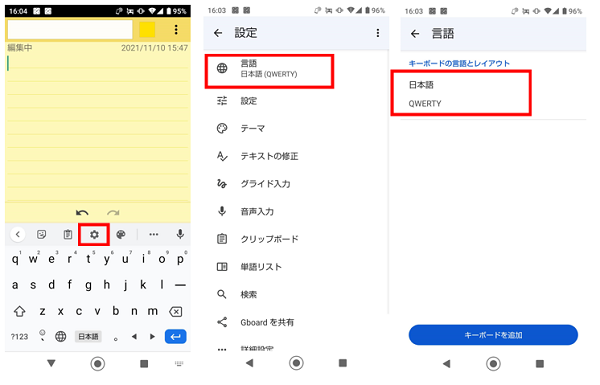
- 「12キー」にチェックを入れる
- QWERTYキーボードを使わない場合は、「QWERTY」のチェックを外す
- 英字入力でQWERTYキーボードを使う場合は、「英字入力はQWERTY」を有効にする
- 「完了」をタップ
- 戻るボタンで入力画面に戻る
- 「地球儀マーク」をタップ
- ケータイ配列に変わる
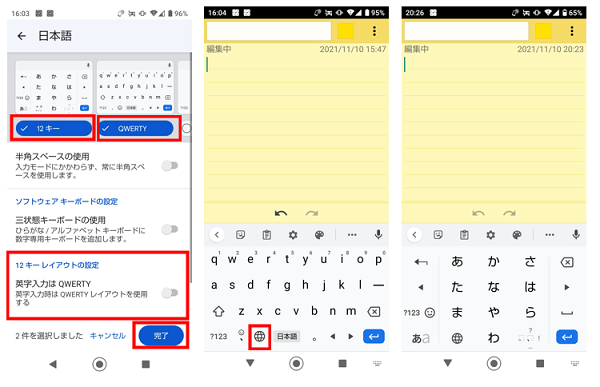
※「日本語の12キーのみ」など入力設定が1つだけの場合は、地球儀マークは表示されません。
- LINEやメモ帳などで入力画面を表示させる
- キーボード上部の「設定マーク」をタップ
- 「その他」をタップ
- 「表示」をタップ
- 「キーボードタイプ」をタップ
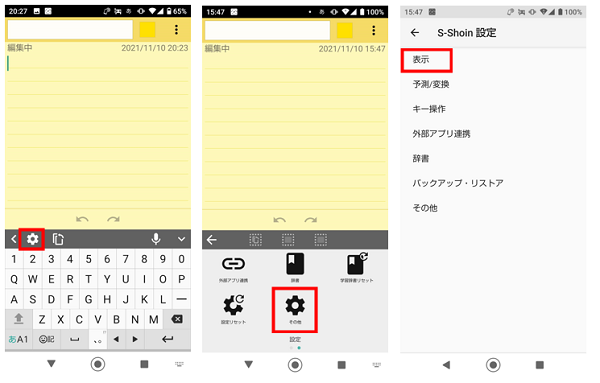
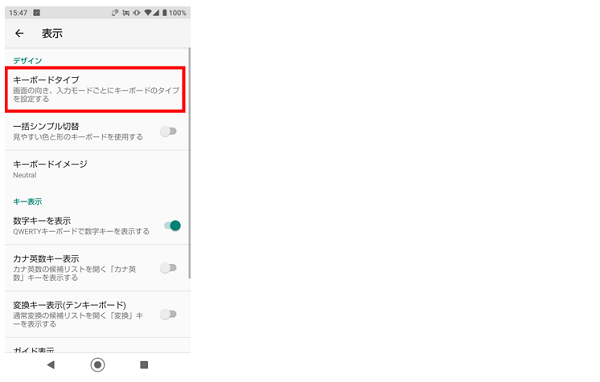
- (一部の入力モードを切り替える場合)「入力モード別設定」→切り替えたい入力モードをタップ→「テンキーボード」→「OK」をタップ
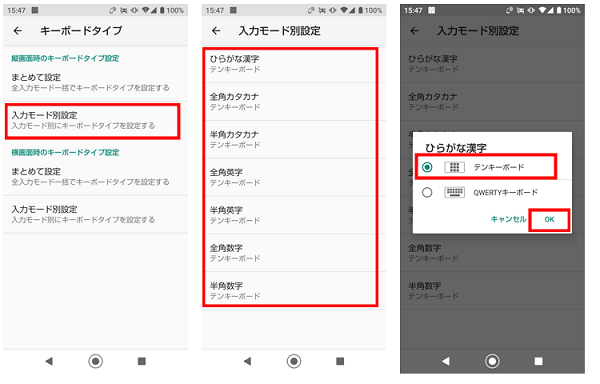
- (すべての入力モードを切り替える場合)「まとめて設定」→「テンキーボード」→「OK」をタップ
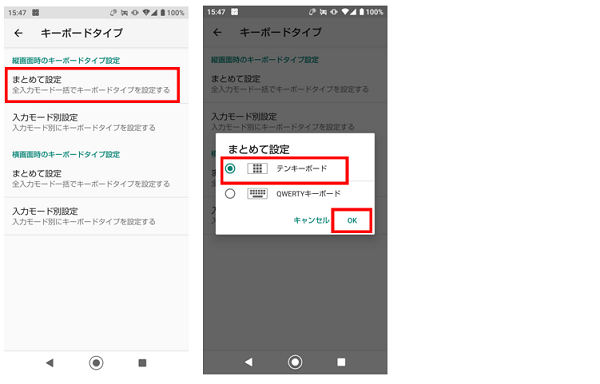
普段使っている日本語入力アプリが選択されているか確認する
Androidスマホの中には、外国語キーボードなど、複数の入力アプリが入っている場合があります。
そのため、何らかの原因でキーボードの設定が別の入力アプリに変わった可能性もあります。
以下の方法で、入力アプリの確認と、いつもの入力アプリへの切り替えを行ってください。
- スマホ本体の「設定」を開く
- 「システム」をタップ
- 「言語と入力」をタップ
- 「仮想キーボード」をタップ
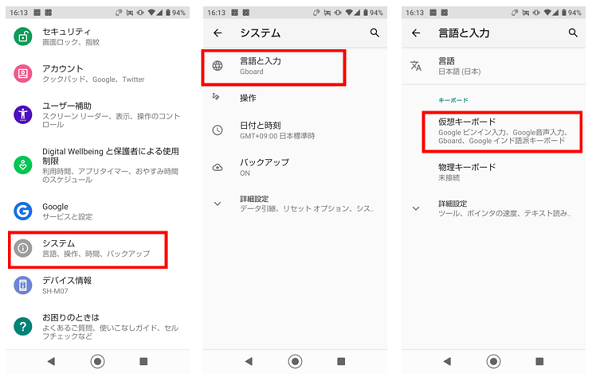
- 「キーボードを管理」をタップ
- 使いたい入力アプリを有効にする
- 設定を閉じて、LINEやメモ帳などで入力画面を表示させる
- 右下の「キーボードマーク」をタップ
- 使いたい入力アプリをタップ

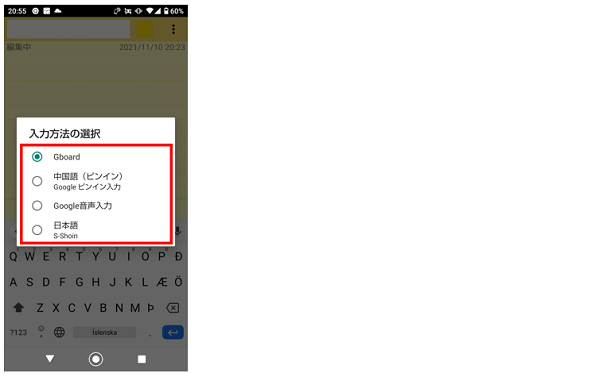
アプリの言語設定を確認する
普段使っている入力アプリが設定されていた場合は、言語設定が変更されている可能性があります。
以下の方法で言語設定の確認、変更を行ってください。
※こちらは「Gboard」キーボードを使っている場合の方法です。
- LINEやメモ帳などで入力画面を表示させる
- キーボード上部の「設定マーク」をタップ
- 「言語」をタップ
- 「日本語」があるかを確認する
- (ある場合)前途した「キーボードの種類を切り替える」の手順で進める
- (ない場合)「キーボードを追加」をタップ
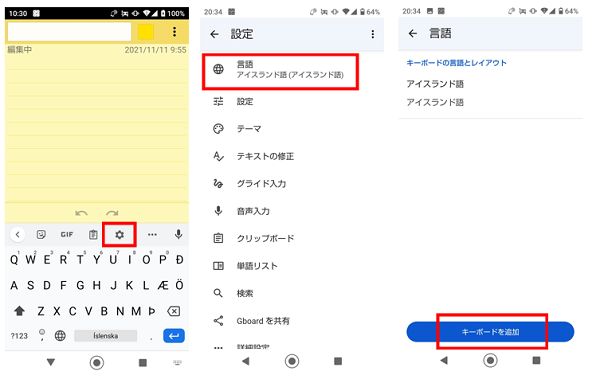
- 「日本語」をタップ
- 「12キー」にチェックを入れ、「完了」をタップ
- 戻るボタンで入力画面に戻る
- 「地球儀マーク」をタップ
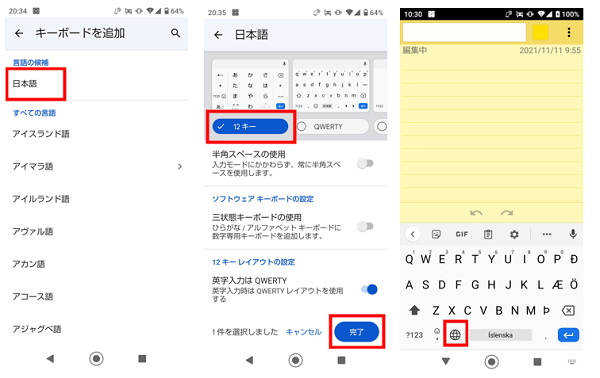
「Gboard」キーボードは、地球儀マークをタップすると、設定しているキーボードに切り替えができます。
そのため、使わない言語は設定を削除しておくと、間違えてタップして切り替わる心配がありません。
- LINEやメモ帳などで入力画面を表示させる
- キーボード上部の「設定マーク」をタップ
- 「言語」をタップ
- 右上の「編集マーク」をタップ
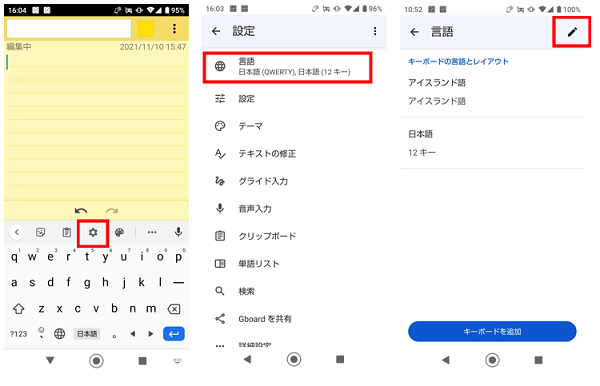
- 削除したい言語をタップ
- 右上の「ゴミ箱マーク」をタップ
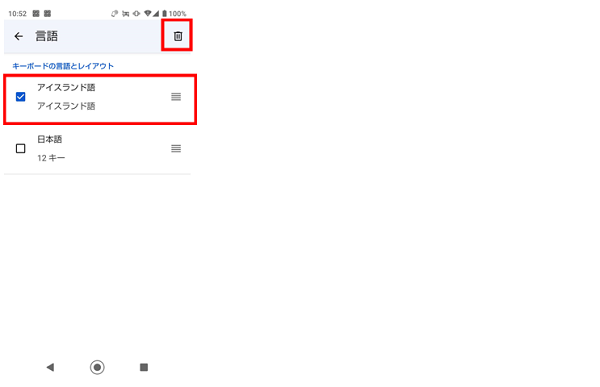
キーボードアプリを最新にする
Gboard、Shimejiなどの入力アプリをインストールして使っている場合は、アプリのバージョンが古いままになっていることで、不具合が起きている可能性もあります。
アプリが最新版かどうかを確認して、更新が必要な場合はアップデートをしてください。
- Google Playを開く
- 使っているキーボード名で検索する
- 該当アプリをタップする
- アップデート可能な場合は「更新」が表示される
- 「更新」をタップしてアップデートする
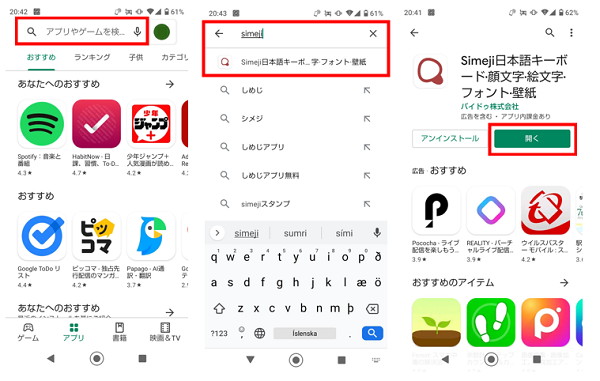
いつもと違う日本語入力アプリを設定してみる
これまでに紹介した方法を試しても直らない場合は、他の日本語入力アプリを試してみてください。
これで正常に入力できる場合は、もともと使っていたアプリの設定が誤っているか、不具合が起きている可能性があります。
もともとのアプリを使い続けたいときは、設定をもう一度見直してみてください。なかなか改善しない場合は、この機会に他の入力アプリを使うのも良いかもしれません。
一部ですが、Androidのキーボードアプリを紹介します。
キーボード配列のカスタムや、顔文字の種類、手書き文字認識など、アプリによって機能が異なります。ご自身の使い方に合うものを探してみてください。
- Gboard
- S-Shoin
- ATOK
- Simeji
- flick
- mazec3
- Microsoft SwiftKey
電源を再起動する
スマホの不具合が原因でキーボードアプリにバグなどが起きることがあります。
スマホの電源を入れ直して、正常に動くかどうかを確認してみてください。
大きなトラブルでなければ、電源の再起動で直る可能性が十分あります。
本体のソフトウェアを更新する
スマホ本体のソフトウェアバージョンが関係していることがあります。
ソフトウェアバージョンに問題があったり、キーボードアプリと相性が悪かったりすることがあります。
ソフトウェアのバージョンを確認してみましょう。更新プログラムがある場合は、更新内容をよく確認してから、最新バージョンにアップデートしましょう。
日本語入力できない場合は設定を確認しよう
Androidスマホで日本語入力ができない原因は、入力アプリの設定が切り替わっている、間違っていることがほとんどです。
何かのタイミングで切り替えボタンを押してしまった、外国語キーボードを設定してしまったなどが考えられます。
もし日本語入力ができなくなったときは、まずは落ち着いて、こちらで紹介した方法を試してみてください。
▼検証環境
・スマホ:AQUOS sense plus SH-M07
・OSバージョン:Android10
・Gboard:11.1.04.397969183-release-arm64-v8a
・S-Shoin:3.4.0.4

