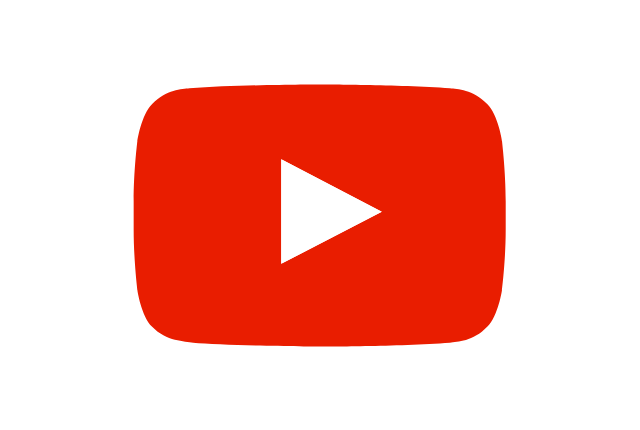皆さんはYouTubeをご覧になりますか。
筆者はほぼ毎日見ます。
日々新しい動画がどんどん投稿されていて、YouTubeから流行が生まれることも多くなってきました。
そんなYouTubeを皆さんはどこで楽しんでますか。
自宅などのインターネット環境が整っている場所であれば何も気にすることなく楽しむことができますが、外出中などでは携帯電話のデータ通信を多く消費してしまうため、避けている方もいらっしゃるのではないでしょうか。
そこでお気に入りのYouTubeの動画をスマホにダウンロードすることができれば外出中でもデータ通信などを気にすることなく楽しめると思いませんか。
今回はYouTubeの動画をダウンロードする方法についてご紹介をいたします。
目次
ダウンロードする上での注意事項
YouTubeに投稿されている動画で、販売されている映像や音楽が違法でアップロードされていることを知りつつもダウンロードすることは刑事罰の対象となってしまいます。
この記事では違法アップロードされた映像や音楽などのダウンロードは推奨しておりません。
ルールは守りつつ、皆さんのお役に立てればと思い執筆をいたします。
違法ダウンロードについて気になる方はこちらを参考にください。
YouTube動画をダウンロードする方法
では改めてここからダウンロードする方法をいくつかご紹介をいたします。
基本的にはスマホでできる方法をご紹介いたします。
端末やシステムによってはできない場合もありますので、ご注意をいただければと思います。
YouTubeアプリで「YouTube Premium」を利用する
筆者としてはやはり正規の方法となるのはこの方法だと考えます。
YouTubeが正式にしているサービスですので。
ではどのようなサービスかご紹介します。
「YouTube Premium」の特徴
「YouTube Premium」は下記のような特徴があります。
・YouTube動画を再生する際の広告が表示されない
・バックグラウンド再生(画面をオフにしてもYouTube動画を再生できる)
・YouTubeのオリジナル作品が視聴できる
・オフライン再生ができる
この中の「オフライン再生」がこの記事の主題となるYouTube動画をダウンロードする方法になります。
ダウンロード方法
ダウンロードの手順はとても簡単です。
①ダウンロードしたい動画を再生する。
②再生画面になり、Premium会員であれば「オフライン」というボタンが再生画面の下に表示されますので選択します。
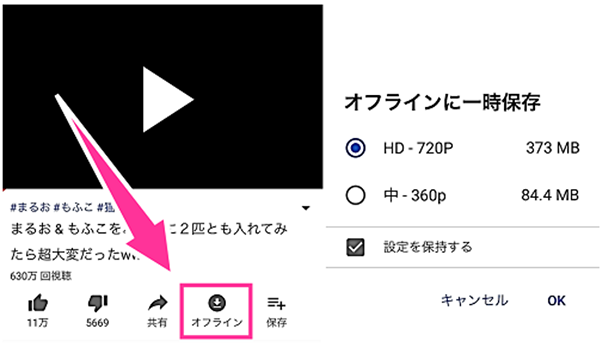
③「オフラインに一時保存」と表示されますので、ダウンロードする動画の画質を選ぶことができます。
保存した状態でも高画質で見たければ一番画質が大きい物を選びましょう。
端末の保存容量などが気になる方は画質を低くして保存しましょう。
お好みの画質を選んで「OK」を選びます。
④手順の②の「オフライン」ボタンが「一時保存中」となればダウンロードされている状態になります。
これだけです。
あとはダウンロードしたい動画の分だけこの手順を繰り返すだけです。
ダウンロードした動画の再生・削除方法
ダウンロードした動画を見たい時には、YouTubeアプリの右下に「ライブラリ」というボタンが表示されますので、そこから「オフライン」のメニューに進めばダウンロードした動画が一覧で表示されますので、再生したい動画を選べばデータ通信をオフにした状態でも動画が再生されます。
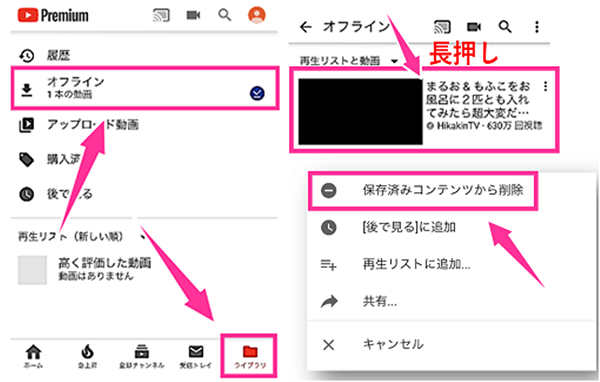
すでに見終わった動画の削除も同じ「ライブラリ」から簡単に行えます。
削除したい動画の横のメニューボタンを選び、「保存ずみコンテンツから削除」を選択すればダウンロードした動画を端末から削除することができます。
「YouTube Premium」のメリット
「YouTube Premium」を使用することでのメリットをお話しします。
最大のメリットはYouTubeの公式の方法であるということです。
YouTubeにアップされているほぼ全ての動画を正式にダウンロードする方法です。
他にダウンロード用のアプリやWebサイトを経由しなくてもPremium会員になるだけで、YouTubeアプリだけで本当に完了します。
他のアプリやWebサイトを使う方法は「自己責任」という点がかなり強くなります。
使用するWebサイトやアプリが完全に安心で安全なものではない可能性もあります。
なのでその方法を行う時には本当に気をつけながらでないと後悔してしまうかもしれません。
その点「YouTube Premium」は正規サービスなのでまだ安心して気楽にできる方法になります。
また他のPremium会員の特典も同時に使える点もメリットです。
会員でしか視聴できない作品もありますので、YouTubeの全てを楽しむことができるようになります。
さらに「バックグランド再生」ができるのも素晴らしいと思います。
通常はYouTubeで動画を見ている時、スマホの画面はその動画再生画面にしていなければ再生中断されてしまうので、スマホでYouTubeを見ながら別の作業をするというのができません。
LINEなどを返信するたびに再生を止めなければなりません。
それが「バックグランド再生」ができるようになれば、他のアプリを使用しながらでもYouTube動画が再生され続けますし、画面をオフにした状態でも再生を続けることができます。
これは本当に便利だと思います。
このようにダウンロードできるだけに収まらないメリットがあると思います。
「YouTube Premium」を使うことの注意事項
ではそんなお勧めの「YouTube Premium」を使用する上での注意事項についてお話をいたします。
・有料サービスであること
この「YouTube Premium」は無料サービスではありません。
iPhone:1,550円
Android:1,180円
WEB:1,180円
の月額料金がそれぞれかかります。iPhoneもSafariなどのWEB版から登録すれば、
執筆現在(4/26)では初めの3ヶ月間は無料トライアル期間がありますので、気になる方はまずは試してみましょう。
その上で有料のサービスはあんまりだと思う方はこの後で紹介する方法を検討されてみてはいかがでしょうか。
動画変換サイト「OnlineVideoConverter」を利用する
続いて紹介するのはYouTube動画のURLを利用したダウンロード方法です。
この方法は以前からPCでよく使用されていた方法です。
最近ではスマホでもできる方法が広まってきましたのでご紹介をいたします。
「OnlineVideoConverter」でのダウンロード方法(Android&PC)
この「OnlineVideoConverter」を利用したダウンロード方法は「YouTube Premium」を利用した方法よりも少し複雑となっています。
手順は
- 「OnlineVideoConverter」のサイトを開く
- ダウンロードしたいYouTube動画のURLをコピーしておき、入力箇所に貼り付ける
- 保存するファイルのフォーマット(保存形式)を選択する
- 「スタート」を選ぶ。ここは保存したいものが音声ファイルなのか動画ファイルなのかで選択するものが変わります。
- 「ダウンロードする」を選ぶ
となります。
これが基本的な形になります。
PCを使い慣れている人にとってはダウンロードしたいファイルのフォーマットのことなどは理解しやすいかと思いますが、スマホしか基本的に触ったことがないし、あまり詳しくないという方には慣れるまで難しいと思います。
また上記の方法でうまくダウンロードができない場合や、「ダウンロードする」を選んでも何も反応がない場合などは、⑤の「ダウンロードする」という箇所を長押しするとメニューが表示されますので、そこで「新しいタブで開く」を押してみてください。
そうすると新しくダウンロードのページが開き直されますのでダウンロードができる場合があります。
iPhoneでの「OnlineVideoConverter」の手順
PCやAndroid端末であれば上記の方法で行えるようですが、iPhoneそのままこの方法を行うとうまく動画をダウンロードすることができないことがあるようなので、もう少し手順が複雑にはなってしまいますが、確実性の高い方法をご紹介させていただきます。
それが「Documents by Readdle」というアプリを利用する方法です。
「Documents by Readdle」のダウンロードはAppStoreで無料でできます。
参考:AppStore | Documents by Readdle
手順としては下記のようになります。
- 「OnlineVideoConverter」のサイトを開く
- ダウンロードしたいYouTube動画のURLをコピーしておき、入力箇所に貼り付ける
- 保存するファイルのフォーマット(保存形式)を選択する。ここは保存したいものが音声ファイルなのか動画ファイルなのかで選択するものが変わります。
- 「スタート」を選ぶ。とここまでは、通常の手順と同じとなります。ここから手順が異なり、追加となります。
- 「ダウンロードする(もしくはDOWNLOAD)」を長押しして、表示されるメニューから「コピー」を選ぶ
- インストールしておいた「Documents by Readdle」を開く
- 右下の「コンパス」のマークを選ぶ
- 手順⑤でコピーしておいたリンクが表示されるので、それを選ぶ
- ファイルの名前と保存先を自分のわかりやすいように変更して「完了」を選ぶ
以上で動画のダウンロードが行えます。
手順として「OnlineVideoConverter」で保存したいYouTube動画のダウンロード用のURLを作成し、それを「Documents by Readdle」で保存をするという分業のイメージとなります。
この方法を使用するメリットは「Documents by Readdle」アプリでダウンロードした動画を管理できるという点です。
動画の再生もアプリ上からそのまま行えますし、不要な動画の削除やフォルダ毎で整理したりなどがしやすいです。
iPhoneをご利用で、通常の「OnlineVideoConverter」を使用した方法ではうまくダウンロードができないという方はこの方法を試してみてください。
「OnlineVideoConverter」のメリット
「OnlineVideoconverter」を使用するメリットは下記のような点があると思います。
・無料でできる
やはり余計なコストは支払うことなく使えることはメリットといえるでしょう。
保証されてはいない方法であったり、広告が邪魔なように表示されていたとしても「無料」というのは強く魅力ある点になるかと思います。
・YouTube以外の動画配信サイトの動画をダウンロードすることができる
このWebサイトはYouTubeの動画のみがダウンロードできる方法ではありません。
ダウンロードしたい動画があるサイトにこの「OnlineVideoConverter」が対応をしていれば、お好きなサイトの動画がダウンロードできる可能性があります。
YouTubeに限らない汎用性という点はメリットがあると思います。
・ファイルのフォーマットが豊富
これはよほどPCやデバイスに詳しかったり、ダウンロードしてきたファイルをご自身で編集したりしたい人にはメリットとなります。
編集ソフトなどが対応していたり、編集しやすい保存形式であらかじめダウンロードすることができますので、一度ファイルをダウンロードしてから形式を変更したりといった手間が省かれます。
「OnlineVideoConverter」の注意事項
「OnlineVideoConverter」をお使いになる上での注意事項なのですが、みなさんがお使いの端末がiPhoneなのかAndroidなのか、またはWebサイトを開いているブラウザが異なればうまくできない場合がでてきます。
ブラウザを別のものにしたりなどを試してもできなければ、そのYouTube動画をダウンロードするのを諦めるしかない場合もあり得ます。
また保存できる動画とできない動画が出てくる可能性が高いです。
これはYouTube上にある全ての動画をダウンロードできることが保証されている方法ではないからです。
なのでこの動画が欲しいのにできないという状況がありえますのでご注意ください。
さらに注意事項をお伝えしておくと、このような動画変換Webサイトを使用する場合は、広告などにお気をつけください。
サイトによってはダウンロードする方法をわかりにくくして、広告を開くように誘導している場合もありえます。
ご自身を守るためにもこの方法でダウンロードする際は以上の点にご注意ください。
「動画簡単ダウンロード」を利用する
続いては「動画簡単ダウンロード」という動画変換サイトを使用する方法です。
ダウンロード方法のイメージは先に紹介をした「OnlineVideoConverter」と近いです。
参考:動画簡単ダウンロード
「動画簡単ダウンロード」でのダウンロード手順
手順は
- 「動画簡単ダウンロード」のサイトを開く
- あらかじめダウンロードしたいYouTube動画のURLをコピーしておき、入力箇所に貼り付ける
- 「情報取得」を選ぶ
- ダウンロードしたいファイルの画質や音質を表示された中から選ぶ
- 「DOWNLOAD」を選ぶ
これで基本的にはダウンロードが開始されます。
場合によってはここでダウンロードが開始されずに新しい画面が立ち上がって、保存したい動画が再生される場合があります。
主にはGoogle Chromeを使用してこの方法を使うと起きやすいようです。
その時には、再生画面の右下のメニューボタンを選んでください。
すると「ダウンロード」と表示されますので、それを選ぶとダウンロードが開始されます。
「動画簡単ダウンロード」のメリット
「動画簡単ダウンロード」を使うメリットは下記のような点があります。
・無料で利用可能
先に紹介した「OnlineVideoConverter」と同様にこちらのサイトも無料で使用することができます。
・YouTube動画の場合はダウンロードサイトを開くのが簡単
この「動画簡単ダウンロード」をブックマークなどしなくてもYouTubeの動画をダウンロードする場合に限ればすぐにダウンロードページを開き、なおかつURLを貼り付けなくても良い方法があります。
それがダウンロードしたいYouTube動画のURLの「YouTube」という単語の前に「thx」の3文字を付け加えたページを開くだけです。
基本的にYouTube動画のURLは「https://www.YouTube.com~」という始まりで統一されています。
それを「https://www.thxYouTube.com~」として、このURLのページを開くだけですぐにダウンロード画面になってくれます。
なのでYouTube動画に限られた方法となりますが、URLのコピー&ペーストをしなくても良いのは楽ですのでメリットと考えられます。
・ダウンロードしたいファイルの形式だけでなく、画質まで選べる
より高画質でダウンロードしたい動画や、動画のデータの大きさを小さくして端末の容量を節約したいといった細かい要望に応えることができるサイトとなっています。
・YouTubeのリスト動画のダウンロードが簡単
もしもダウンロードしたいYouTube動画がリストとしてまとまっている場合、他のサイトであれば一つ一つの動画のURLをコピーしてくる必要があります。
ですがこの「動画簡単ダウンロード」はリスト動画となっている場合、ページ下部にある「プレイリスト」という場所に一覧が表示されます。
なのでダウンロードが終わり次第、リストの続きを「プレイリスト」から選択するだけで次の動画ダウンロードページが開きます。
続けてのダウンロードが簡単なのはとても便利です。
「動画簡単ダウンロード」の注意点
「動画簡単ダウンロード」をご利用になる上での注意点をお話しします。
・広告が表示される
動画変換サイトにはつきものではありますが少しいかがわしいような広告が表示される場合があります。
有り体に言えばアダルト系の広告が表示される場合がありますので、あまりそれに耐性がない方などは利用する際にご注意ください。
・うまく保存されない、保存されても再生がうまくいかない場合がある
これも動画変換サイトにはありがちな問題ですが、動画をダウンロードできない場合があります。
ダウンロード前のサイト上での読み込みはうまくいくのに、ダウンロードを開始するとエラーが表示されたりしてしまう場合があり得ます。
またダウンロードは完了して、改めて動画を見ようとした時にうまく再生自体がされなかったりや、音がなかったりといった場合があります。
なのでこのような動画変換サイトを利用する際はダウンロードした動画や音声の確認までを一つの作業と考えた方が無難かもしれませんね。
iPhoneのみ:「Mixdata – クリップ・再生・管理アプリ」を利用する
続いてご紹介する方法は動画ダウンロードを主とした専用のアプリを使う方法です。
「Mixdata – クリップ・再生・管理アプリ」という無料アプリを利用した方法をご紹介いたします。
参考:AppStore | Mixdata – クリップ・再生・管理アプリ
「Mixdata – クリップ・再生・管理アプリ」でのダウンロード手順
ではダウンロードの手順についてご紹介をいたします。
まずはアプリをダウンロードしていただき、YouTube動画をダウンロードするのですが、YouTube動画をダウンロードする専用のアプリとしてこのアプリを利用する場合に便利なダウンロード前の準備がありますので先にその手順からご紹介をいたします。
- アプリを起動
- 右下の三本線のメニューボタンを選ぶ
- 「ブラウザ」項目の中に「ホームページ」の箇所をYouTubeのURLに変更する
これを行っておくだけで「ブラウザ」をタップすればすぐにYouTubeの画面が開いてくれます。
アプリをインストールしたばかりの初期はGoogleのトップ画面になっていますので、わざわざYouTubeを一回検索して開く手間やYouTubeアプリが起動してダウンロードしたい動画のURLがわからないという事態にならないようにできます。
なのでアプリをインストールしたらまずは行ってみましょう。
ちなみにYouTube以外のところからダウンロードがしたくなった時には再度GoogleのURLに戻してから検索できるようにしておけば良いです。
では改めてアプリでのYouTube動画のダウンロード手順をご紹介いたします。
- アプリを起動
- 「データクリップ」を選択
- 「ブラウザ」を選択し、ダウンロードしたい動画のページを開く
- 画面右下の「+」ボタンを選び、「データクリップ」を選択
- 保存する名前や保存場所を選び「OK」を選ぶ
となります。
あとはダウンロードが完了するまで待ってれば良いだけです。
やり方を覚えてしまえばとても簡単な方法だと思います。
「Mixdata – クリップ・再生・管理アプリ」のメリット
では「Mixdata – クリップ・再生・管理アプリ」を利用するメリットについてお話をいたします。
・無料で利用できる
アプリのダウンロードや利用は無料で行えます。なので自分にあった方法なのか試しやすいのはメリットといえると思います。
・ダウンロードしたデータの管理もこのアプリで行える
保存場所を自分で決められますし、再生も全てこのアプリで行いますので、動画の種類ごとなどでフォルダを作って保存場所を割り振っていけば管理がとても楽です。
・シャッフル再生やプレイリストが作成できる
アプリの機能としてダウンロードした動画の再生に便利な機能が備わっています。
具体的には
- 1曲リピート再生
- シャッフル再生
- プレイリスト
という機能です。
ダウンロードした動画を自分の好きなものをプレイリストとしてまとめておけば、作成したプレイリストを選ぶだけでまとめた動画が順々に再生されます。
シャッフル再生やリピート再生といった音楽再生アプリなどでおなじみの機能も備わっていますので、再生機能が便利というメリットがあります。
「Mixdata – クリップ・再生・管理アプリ」の注意事項
「Mixdata – クリップ・再生・管理アプリ」を利用される上での注意事項についてお話をいたします。
・広告表示がある
無料アプリにはある程度つきものですが広告が表示されます。
このような無料アプリに表示される広告を押してしまうのは個人的にはあまりお勧めしません。
なのでご利用の際はご注意ください。
・画質などは選べない
割と簡単にダウンロードができる仕組みではありますが、その分ダウンロードする動画の画質などを選ぶことはできなくなっています。
ダウンロードされる動画の画質はYouTubeにアップされている元の動画の画質に依存するようです。なので元々の画質がイマイチであればダウンロードしても綺麗にはみられませんのでご注意ください。
最後に
今回はYouTubeの動画をダウンロードする方法についてご紹介をいたしました。
いかがでしたでしょうか。
ただダウンロードするだけであれば方法はかなりたくさんあります。
がその全てが安心・安全という訳ではありません。
「YouTube Premium」以外の方法は注意しながらのダウンロードとなることを前提としていただきたいです。
また冒頭でもお話したように違法ダウンロードはしてはいけません。
ご紹介した方法を用いて動画をダウンロードして、それを再配布などすればそれは違法行為となります。
ルールを守りつつ、参考になる方法があれば試してみてはいかがでしょうか。